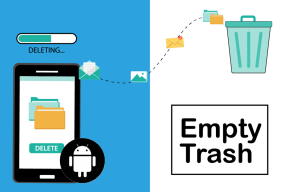7 parasta korjausta iTunesille, joka ei lataa musiikkia Windows 11:ssä
Sekalaista / / November 30, 2023
iTunes-sovelluksen avulla Windows 11 -käyttäjät voivat nauttia suosikkikappaleistaan ja katsella musiikkivideoita. Voit myös ladata musiikkia iTunesista offline-kuuntelua varten Windows-tietokoneellasi. Tietenkin sinun täytyy valtuuta Windows 11 -tietokoneesi iTunesilla ensimmäinen.

Sen jälkeen voit jatkaa uusimpien kappaleiden suoratoistoa, luoda soittolistoja, löytää podcasteja ja jopa ladata musiikkia iTunesista. Hyvin harvoin iTunes ei anna sinun ladata kappaletta tai enemmän. Tämä viesti kattaa parhaat ratkaisut korjata, kun iTunes ei lataa musiikkia Windows 11:ssä.
1. Poista samanaikaiset lataukset käytöstä
Alkaen joistakin perusasioista, poista samanaikaiset lataukset käytöstä iTunesissa. Tämä estää iTunesia lataamasta useita kappaleita kerralla, varsinkin jos Internet-nopeus on alhainen. Näin voit tehdä sen Windows-tietokoneellasi.
Vaihe 1: Napsauta Käynnistä-kuvaketta Windows 11:ssä, kirjoita iTunes, ja paina Enter avataksesi iTunesin.

Vaihe 2: Napsauta latauskuvaketta kappaleiden nimien alla.
Vaihe 3: Napsauta Lataukset-kuvaketta oikeassa yläkulmassa.
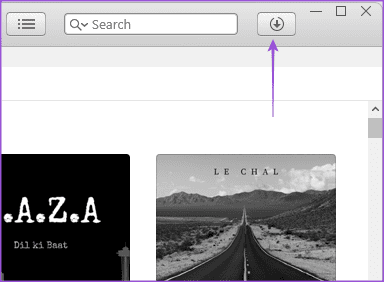
Vaihe 4: Poista Samanaikaiset lataukset -vaihtoehdon valinta.
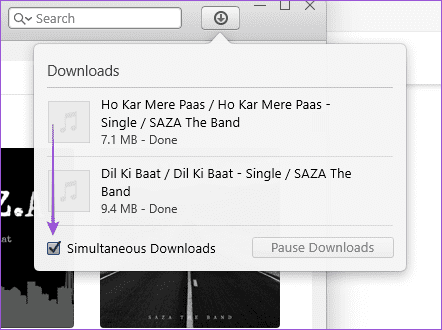
2. Valtuuta Windows-tietokoneesi uudelleen iTunesin avulla
Jos iTunes ei lataa ostamiasi kappaleita Windows-tietokoneellesi, voit valtuuttaa tietokoneesi uudelleen iTunes-tililläsi. Windows-tietokoneesi poistetaan ja lisätään uudelleen laiteluetteloon iTunes-tilisi avulla.
Vaihe 1: Napsauta tehtäväpalkin Windows-kuvaketta avataksesi Käynnistä-valikon, kirjoita iTunes hakupalkissa ja avaa iTunes painamalla Enter.

Vaihe 2: Napsauta Tili ylävalikkopalkissa

Vaihe 3: Valitse Valtuutukset ja napsauta Poista tämän tietokoneen valtuutus.

Vaihe 4: Odota hetki, selaa Tili-valikkoa ja napsauta Valtuuta tämä tietokone.

Tämän jälkeen voit tarkistaa, salliiko iTunes ladata kappaleita.
3. Poista VPN-palvelu käytöstä
Jos luotat VPN-palveluun päästäksesi musiikkiin, joka ei ole saatavilla alueellasi iTunesissa, suosittelemme poistamaan VPN: n käytöstä ja tarkistamaan, ratkeaako ongelma. VPN: n kautta löytämäsi kappaleet eivät ehkä ole ladattavissa Windows-tietokoneesi iTunesista.
Jos käytät VPN: ää säännöllisesti ja se ei toimi, katso oppaamme korjataksesi milloin VPN ei toimi Windows 11:ssä.
4. Palauta iTunesin välimuisti
Voit yrittää nollata iTunes-sovelluksen välimuistin Windows-tietokoneellasi, jos ongelma ei ratkea. Välimuistin nollaaminen poistaa kaikki sovelluksen sisäiset asetuksesi ja sinun on kirjauduttava uudelleen iTunes-tilillesi.
Vaihe 1: Napsauta tehtäväpalkin Windows-kuvaketta avataksesi Käynnistä-valikon, kirjoita iTunes hakupalkissa ja avaa iTunes painamalla Enter.

Vaihe 2: Napsauta Muokkaa yläreunan valikkopalkissa.
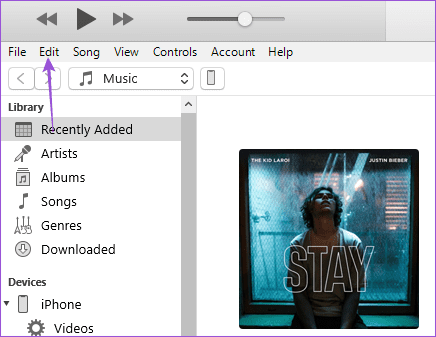
Vaihe 3: Valitse Asetukset vaihtoehtoluettelosta.
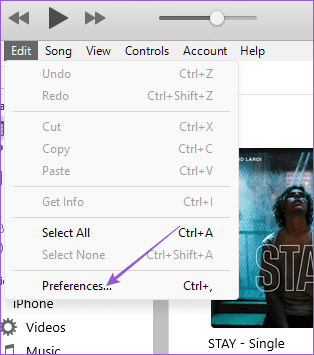
Vaihe 4: Napsauta Lisäasetukset-välilehteä oikeassa yläkulmassa.
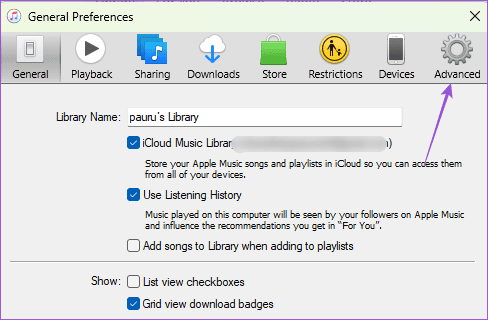
Vaihe 5: Napsauta Nollaa välimuisti ja napsauta OK alareunassa.

Tämän jälkeen sinun on käynnistettävä iTunes-sovellus uudelleen, kirjauduttava sisään Apple ID -tiedoillasi ja yritettävä ladata kappale.
5. Tarkista Windows-tietokoneesi tallennustilan tila
Jos et voi ladata musiikkia iTunesista Windows-tietokoneellesi, tarkista, kuinka paljon sisäistä tallennustilaa tietokoneellasi on käytettävissä. Jos olet asentanut useita sovelluksia, ne voivat viedä paljon tallennustilaa. Voit lukea viestistämme oppiaksesi kuinka tarkistaa Windows-tietokoneesi kokonaistallennustila. Voit poistaa tiettyjä sovelluksia ja tietoja, joita ei enää tarvita, mutta jotka vievät tarpeettomasti tilaa.
6. Pakota lopettamaan ja käynnistämään iTunes uudelleen
Voit pakottaa iTunesin sulkeutumaan ja käynnistämään sen uudelleen, jotta sovellus käynnistyy uudelleen Windows-tietokoneellasi, jos et edelleenkään voi ladata kappaleita.
Vaihe 1: Napsauta tehtäväpalkin Windows-kuvaketta avataksesi Käynnistä-valikon, kirjoita Tehtävienhallinta, ja paina Enter avataksesi iTunesin.
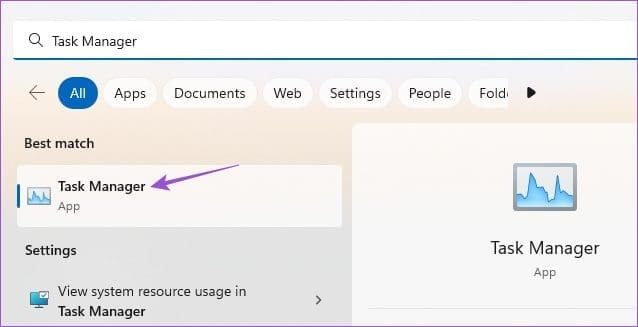
Vaihe 2: Valitse iTunes sovellusluettelosta ja napsauta Lopeta tehtävä.
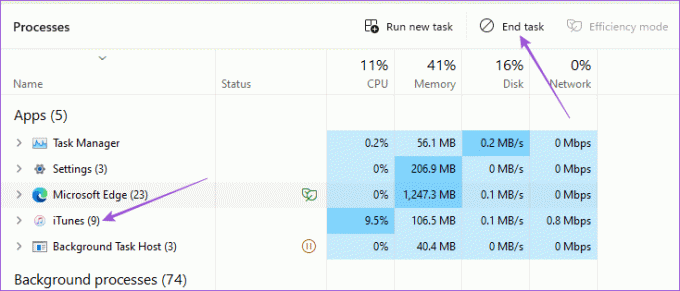
Vaihe 3: Käynnistä iTunes uudelleen ja tarkista, onko ongelma ratkaistu.

7. Päivitä iTunes-sovellus
Apple-sovellukset ovat parantuneet melko paljon Windowsissa. Mutta niiltä puuttuu edelleen reagointikyky ja vakaus, mikä vaatii käyttäjiä päivittämään sovelluksiaan. Sama koskee iTunesia, ja sinun tulee tarkistaa, ratkaiseeko ongelman uuden version asentaminen. Voit päivittää iTunesin Windows-tietokoneellasi seuraavan linkin avulla.
Päivitä iTunes for Windows
Kuuntele musiikkia offline-tilassa
Musiikin kuunteleminen iTunesin kautta voi olla hauskaa, vaikka et olisi yhteydessä Internetiin. Teetkö sen Windows 11 -tietokoneellasi tai siirrätpä kappaleet iPhonellasi, sinun on ensin ladattava kappaleet. Toivottavasti yllä olevat ratkaisut auttavat sinua korjaamaan sen. Sitten voit rekisteröityä uuteen Apple Music -sovellus Windows PC: lle käyttäjille, jotka lupaavat tarjota paljon paremman käyttökokemuksen.
Päivitetty viimeksi 27.9.2023
Yllä oleva artikkeli saattaa sisältää kumppanilinkkejä, jotka auttavat tukemaan Guiding Techiä. Se ei kuitenkaan vaikuta toimitukselliseen eheyteemme. Sisältö pysyy puolueettomana ja autenttisena.

Kirjoittanut
Paurush seurustelee iOS: n ja Macin ympärillä samalla kun hän kohtaa läheisesti Androidin ja Windowsin. Ennen kuin hänestä tuli kirjailija, hän tuotti videoita sellaisille brändeille kuin Mr. Phone ja Digit ja työskenteli hetken tekstikirjoittajana. Vapaa-ajallaan hän tyydyttää uteliaisuutensa suoratoistoalustoista ja laitteista, kuten Apple TV ja Google TV. Viikonloppuisin hän on kokopäiväinen cinephile, joka yrittää pienentää loputonta katselulistaansa ja jatkaa sitä usein pidempään.