7 parasta korjausta iTunesiin, joka ei synkronoi musiikkia Windows 11:ssä
Sekalaista / / November 30, 2023
Windows 11:n iTunes-sovelluksen avulla voit käyttää mediakirjastoasi ja nauttia suosikkikappaleistasi. Voit synkronoida koko Apple Music -kirjastosi käyttämällä iTunes-sovellusta Windows 11 -tietokoneessa. Lisäksi voit siirtää podcastit iPhonesta iTunesiin Windows-tietokoneellasi.
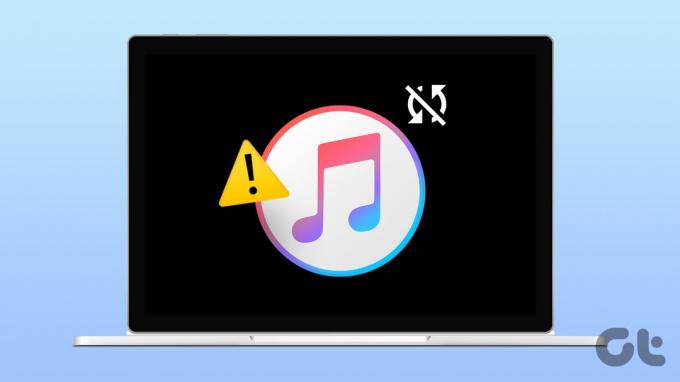
Saatat kuitenkin kohdata tilanteita, joissa iTunes-musiikkikirjastosi ei synkronoidu Windows 11 -tietokoneesi kanssa. Jos tästä on tullut näkyvä ongelma tilissäsi, tämä viesti ehdottaa parhaita ratkaisuja korjataksesi iTunesin, joka ei synkronoi musiikkia Windows 11:een.
1. Tarkista Apple-tili
Perusratkaisusta alkaen sinun on varmistettava, että Apple-tilisi on sama Windows 11 -tietokoneellasi. Näin voit tarkistaa tämän helposti.
Vaihe 1: Napsauta tehtäväpalkin Käynnistä-kuvaketta avataksesi Käynnistä-valikon, kirjoita iTunes, ja paina Return avataksesi iTunesin.

Vaihe 2: Napsauta Tili yläreunassa.

Vaihe 3: Tarkista Apple-tilisi, jota käytät iTunesissa Windows 11 -tietokoneellasi.
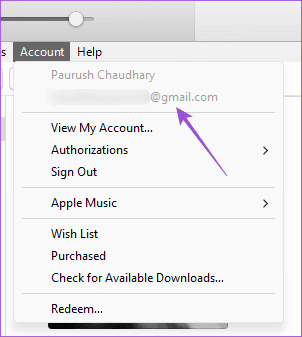
2. Tarkista, onko kirjaston synkronointi käytössä
Toinen määrite, joka sinun on varmistettava, on, onko kirjaston synkronointi käytössä. Tämä varmistaa, että sama kappalekirjasto säilyy iPhonessa, iPadissa, Macissa ja Windows-tietokoneessa. Noudata ohjeita tarkistaaksesi sama Apple-laitteesi perusteella.
iPhonessa ja iPadissa
Vaihe 1: Avaa Asetukset-sovellus iPhonessa tai iPadissa.

Vaihe 2: Napauta Musiikki ja varmista, että Synkronoi kirjasto -kohdan vieressä oleva kytkin on käytössä.
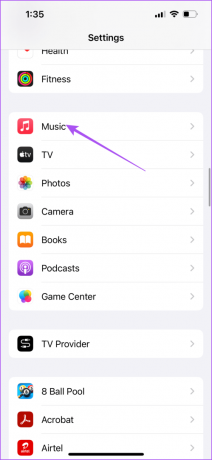
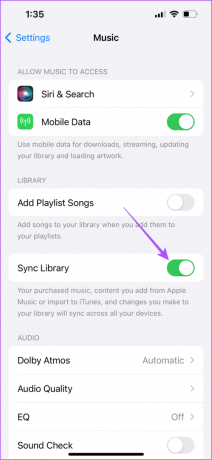
Macilla
Vaihe 1: Paina Komento + Välilyönti pikanäppäin kutsuaksesi Spotlight-haun, kirjoita musiikki, ja paina Return.
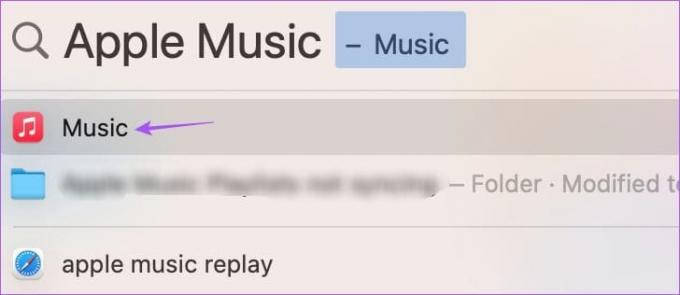
Vaihe 2: Napsauta Musiikki valikkopalkin vasemmassa yläkulmassa ja valitse pikavalikosta Asetukset.

Vaihe 3: Varmista, että Yleiset-välilehdellä Synkronoi kirjasto -valintaruutu on valittuna.

Avaa sen jälkeen iTunes Windows 11 -tietokoneellasi ja tarkista, synkronoiko se musiikkikirjastosi.
3. Tarkista Internet-yhteytesi
Jos sinulla on ongelmia iTunes-musiikin synkronoinnissa Windows 11:een, sinun on ehkä tarkistettava Internet-nopeus. Jos sinulla on kaksikaistainen reititin, liitä Windows-tietokoneesi 5 GHz: n taajuuskaistaan. Tai voit liittää Ethernet-kaapelin suoraan Windows 11 -tietokoneeseesi.
4. Ota iTunesin synkronointi käyttöön Wi-Fin kautta
Kun olet yhdistänyt Windows-tietokoneesi nopeampaan Wi-Fi-verkkoon, tarkista, voiko iTunes synkronoida kirjastosi Wi-Fin kautta. Näin voit tarkistaa asian.
Vaihe 1: Yhdistä iPhonesi Windows 11 -tietokoneeseen USB-A/USB-C-valokaapelilla.
Vaihe 2: Napsauta Käynnistä-kuvaketta Windows 11:ssä, kirjoita iTunes, ja paina Return avataksesi iTunesin.

Vaihe 3: Kun olet avannut iTunesin, napauta iPhonen näytöllä Luota tähän tietokoneeseen. Pidä sitten näyttö hereillä.

Vaihe 4: Napsauta Windows PC: n iTunesin vasemmassa yläkulmassa olevaa laitekuvaketta.
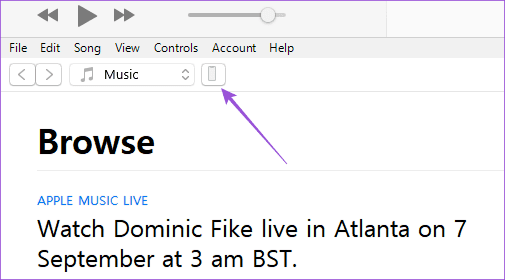
Vaihe 5: Valitse vasemmanpuoleisesta valikosta Yhteenveto.
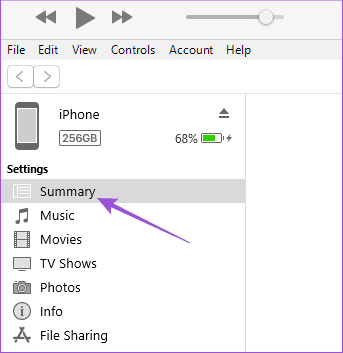
Vaihe 6: Valitse Asetukset-kohdassa Synkronoi tämän iPhonen kanssa Wi-Fi-yhteyden kautta ja napsauta Käytä oikeassa alakulmassa.
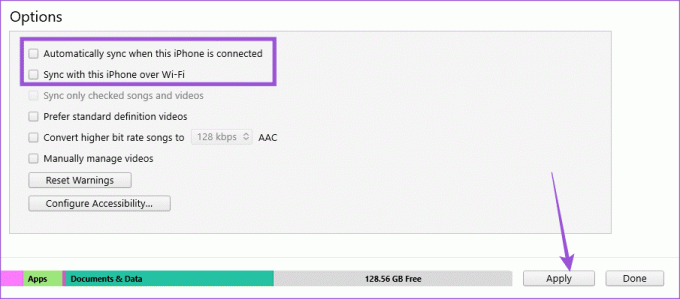
Vaihe 7: Irrota iPhone ja tarkista, onko ongelma ratkaistu.
5. Valtuuta Windows 11 -tietokoneesi uudelleen
Kun olet kirjautunut iTunesiin Windows 11:ssä, tietokoneesi voi käyttää musiikkikirjastoasi. Voit yrittää valtuuttaa tietokoneesi uudelleen Apple-tililläsi. Tämä on aivan kuin kirjautuisit sisään iTunesiin synkronoidaksesi kirjastosi oikein.
Vaihe 1: Napsauta Käynnistä-kuvaketta Windows 11:ssä, kirjoita iTunes, ja paina Return avataksesi iTunesin.

Vaihe 2: Napsauta Tili yläreunan valikkopalkissa.

Vaihe 3: Valitse Valtuutukset ja napsauta Poista tietokoneesi valtuutus.
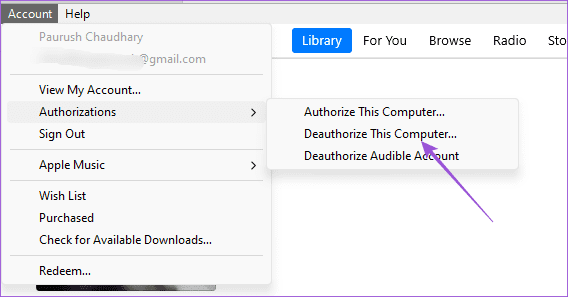
Vaihe 4: Anna Apple-tilisi salasana ja vahvista napsauttamalla Poista valtuutus.

Vaihe 5: Valitse Valtuutukset uudelleen ja napsauta Valtuuta tietokoneesi. Tarkista, onko ongelma ratkaistu.

6. Pakota lopettamaan ja käynnistämään iTunes uudelleen
Onko ongelma edelleen edessä? Voit pakottaa lopettamaan ja käynnistämään iTunesin uudelleen Windows 11 -tietokoneellasi aloittaaksesi sen uudelleen.
Vaihe 1: Napsauta Käynnistä-kuvaketta avataksesi Käynnistä-valikon, kirjoita Tehtävienhallinta, ja paina Return avataksesi iTunesin.
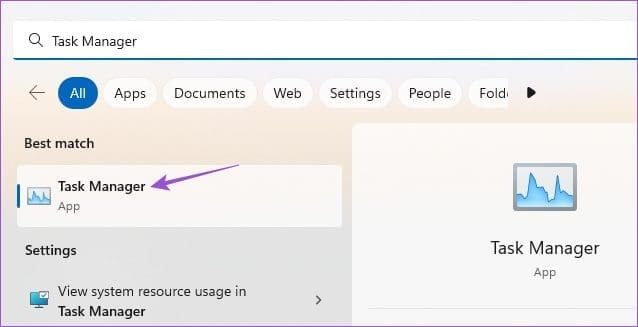
Vaihe 2: Napsauta iTunesia ja valitse Lopeta tehtävä.
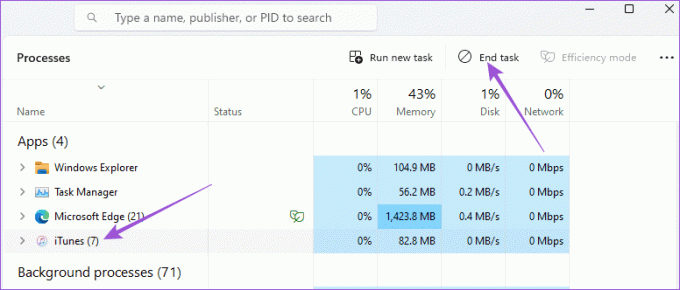
Vaihe 3: Sulje ikkuna ja avaa iTunes uudelleen tarkistaaksesi, onko ongelma ratkaistu.

7. Päivitä iTunes-sovellus
Jos mikään ratkaisuista ei auta, asenna iTunesin uusin versio Windows 11 -tietokoneellesi. Tämän pitäisi päästä eroon virheistä, jotka voivat aiheuttaa ongelman.
Päivitä iTunes Windows 11:ssä
Synkronoi iTunes-kirjastosi
Yllä mainittujen ratkaisujen noudattaminen ratkaisee ongelman, jossa iTunes ei synkronoi musiikkia Windows 11 -tietokoneeseesi. Apple TV: lle on myös oma sovellus Windows-käyttäjille. Mutta siinä on omat ongelmansa. Olemme käsitelleet yhtä niistä viestissämme ehdottamalla ratkaisuja heikkolaatuinen toisto Apple TV: ssä Windows 11:ssä.
Päivitetty viimeksi 07.9.2023
Yllä oleva artikkeli saattaa sisältää kumppanilinkkejä, jotka auttavat tukemaan Guiding Techiä. Se ei kuitenkaan vaikuta toimitukselliseen eheyteemme. Sisältö pysyy puolueettomana ja autenttisena.

Kirjoittanut
Paurush seurustelee iOS: n ja Macin ympärillä samalla kun hän kohtaa läheisesti Androidin ja Windowsin. Ennen kuin hänestä tuli kirjailija, hän tuotti videoita sellaisille brändeille kuin Mr. Phone ja Digit ja työskenteli hetken tekstikirjoittajana. Vapaa-ajallaan hän tyydyttää uteliaisuutensa suoratoistoalustoista ja laitteista, kuten Apple TV ja Google TV. Viikonloppuisin hän on kokopäiväinen cinephile, joka yrittää pienentää loputonta katselulistaansa ja jatkaa sitä usein pidempään.


