8 parasta korjausta NSIS-asennusohjelman käynnistysvirheeseen Windows 10:ssä ja 11:ssä
Sekalaista / / December 01, 2023
Sovelluksen asentaminen Microsoft Storesta on melko helppoa, aivan kuten oletkin hankkinut sovelluksia ja ohjelmia kolmansien osapuolien verkkosivustoilta vuosia. Jotkut käyttäjät kohtaavat kuitenkin NSIS: n "Error Launching Installer" -ongelman tietokoneillaan asentaessaan sovellusta. Jotkut jopa kohtaavat ongelman, kun he eivät yritä asentaa mitään tietokoneelleen.
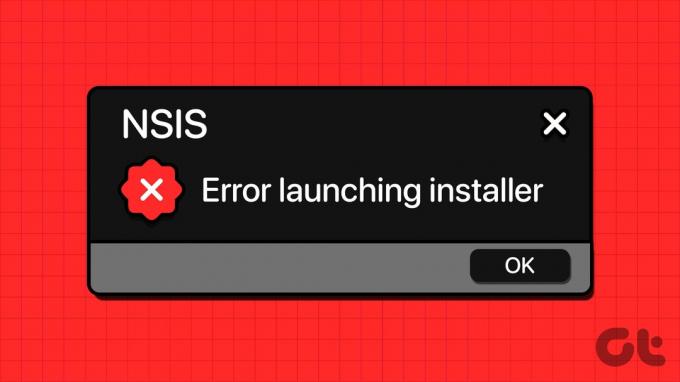
Ensisijaisia syitä tähän ongelmaan ovat puuttuvat järjestelmänvalvojan oikeudet, väärin määritetyt järjestelmäpalvelut, haittaohjelmatartunta ja ristiriitainen sovellusasennus. Kokeile näitä kahdeksaa korjausta ratkaistaksesi ongelman Windows PC: ssäsi.
1. Käynnistä asennusohjelma uudelleen järjestelmänvalvojan oikeuksin
NSIS "Error Launching Installer" voi ponnahtaa esiin, jos sovelluksen asennustiedostolla ei ole järjestelmänvalvojan oikeuksia. Joten sinun täytyy käynnistä asennustiedosto uudelleen järjestelmänvalvojan oikeuksilla. Näin:
Vaihe 1: Avaa File Explorer -sovellus painamalla Windows + E -pikanäppäintä.
Vaihe 2: Selaa asennustiedoston sijaintiin, napsauta sitä hiiren kakkospainikkeella ja valitse pikavalikosta Suorita järjestelmänvalvojana -vaihtoehto.

Vaihe 3: Kun Käyttäjätilien valvonta -ikkuna tulee näkyviin, napsauta Kyllä-painiketta jatkaaksesi.
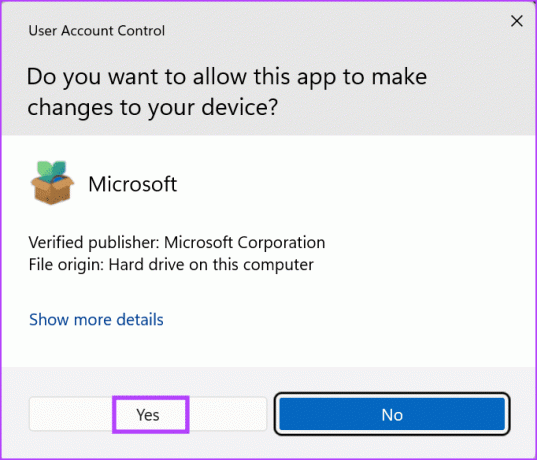
Vaihe 4: Tarkista, eteneekö asennus ilman ongelmia.
2. Lataa asennustiedosto uudelleen
Osittain ladattu tai vioittunut asennustiedosto voi aiheuttaa "asennusohjelman eheyden tarkistus epäonnistui" -ongelman. Joten saatat haluta poistaa asennustiedoston ja ladata sen uudelleen. Käynnistä sen jälkeen asennustiedosto järjestelmänvalvojan oikeuksilla tarkistaaksesi, ilmestyykö virheilmoitus uudelleen.
3. Tarkista Windows Installer Service
Windows Installer -palvelu hoitaa kaikki paketin asennustehtävät Windows-tietokoneellesi. Jos se ei ole käynnissä tai poistettu käytöstä, voit kohdata virheen asennusohjelman käynnistämisessä yrittäessäsi poistaa tai asentaa sovellusta. Näin voit käynnistää sen uudelleen:
Vaihe 1: Avaa Käynnistä-valikko painamalla Windows-näppäintä. Tyyppi palvelut hakukentässä ja paina Enter avataksesi Palvelut-apuohjelman.
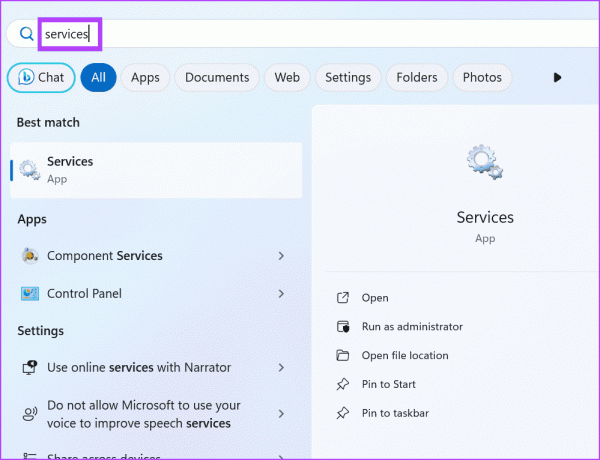
Vaihe 2: Vieritä alas ja etsi Windows Installer -palvelu. Napsauta sitä hiiren kakkospainikkeella ja napsauta pikavalikosta Käynnistä uudelleen.

Vaihe 3: Sulje Palvelut-apuohjelma.
4. Suorita täydellinen haittaohjelmien tarkistus
Haittaohjelmatartunta voi myös estää sinua asentamasta ohjelmia ja aiheuttaa järjestelmävirheitä. Varmistaaksesi, että järjestelmäsi ei ole saastunut, suorita a Täysi tarkistus Windows Defenderillä tunnistaa ja poistaa haittaohjelmia. Voit tehdä sen seuraavasti:
Vaihe 1: Avaa Käynnistä-valikko painamalla Windows-näppäintä. Tyyppi virus- ja uhkien suojaus hakukenttään ja paina sitten Enter avataksesi Windowsin suojaussovelluksen.
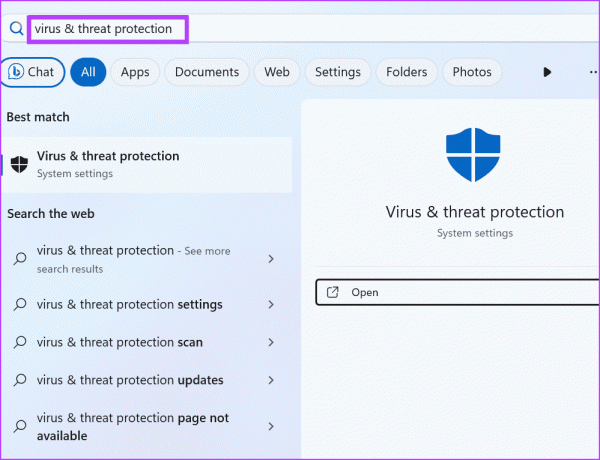
Vaihe 2: Napsauta skannausasetuksia.

Vaihe 3: Valitse Full Scan -valintanappi. Napsauta sitten Skannaa nyt -painiketta.

Vaihe 4: Odota skannauksen valmistumista ja käynnistä sitten tietokone uudelleen.
Jos käytät tietokoneellasi kolmannen osapuolen virustentorjuntasovellusta, voit avata sen asetukset ja suorittaa tietokoneesi täydellisen tarkistuksen.
5. Rekisteröi Windows Installer -palvelu uudelleen
Jos Windows Installer -palvelun uudelleenkäynnistämisellä ei ole vaikutusta, sinun on rekisteröitävä palvelu uudelleen komentokehotteen avulla. Voit tehdä sen seuraavasti:
Vaihe 1: Avaa Käynnistä-valikko painamalla Windows-näppäintä. Tyyppi cmd hakupalkissa ja paina Ctrl + Shift + Enter -pikanäppäintä.
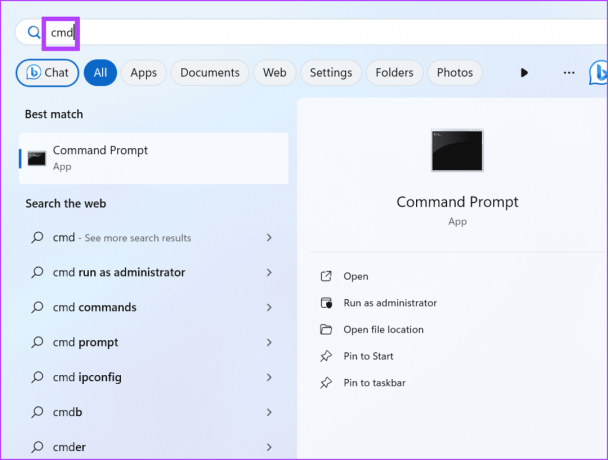
Vaihe 2: Käyttäjätilien valvonta -ikkuna avautuu. Napsauta Kyllä-painiketta avataksesi komentokehotteen järjestelmänvalvojan oikeuksilla.
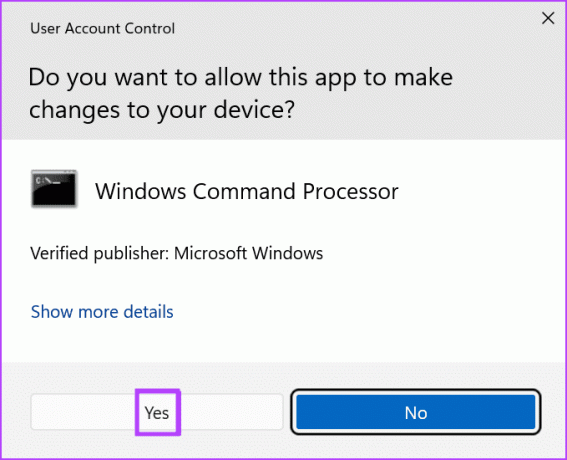
Vaihe 3:Kirjoita seuraavat komennot ja paina Enter jokaisen jälkeen:
%windir%\system32\msiexec.exe /unregister
%windir%\system32\msiexec.exe /regserver
%windir%\syswow64\msiexec.exe /unregister
%windir%\syswow64\msiexec.exe /regserver
Vaihe 4: Et näe viestejä, kun komentoja on suoritettu. Sulje komentokehote-ikkuna.
6. Käytä Clean Boot -toimintoa ongelmallisen sovelluksen tunnistamiseen
Puhdas saapas voit hallita palveluita, jotka käynnistyvät, kun tietokoneesi käynnistyy. Joten, se on kätevä työkalu selvittää syylliset palvelut, jotka aiheuttavat ongelmia, kuten NSIS-virhe Windows-tietokoneessa. Näin suoritat puhtaan käynnistyksen:
Vaihe 1: Avaa Käynnistä-valikko painamalla Windows-näppäintä. Tyyppi msconfig hakukenttään ja avaa järjestelmän määritysapuohjelma painamalla Enter.
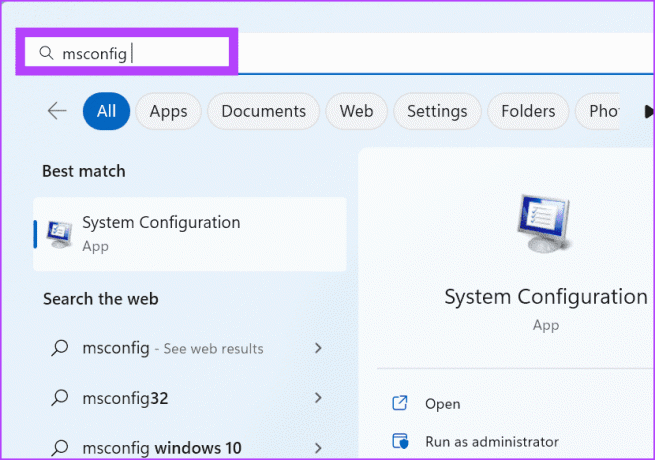
Vaihe 2: Vaihda Palvelut-välilehteen.
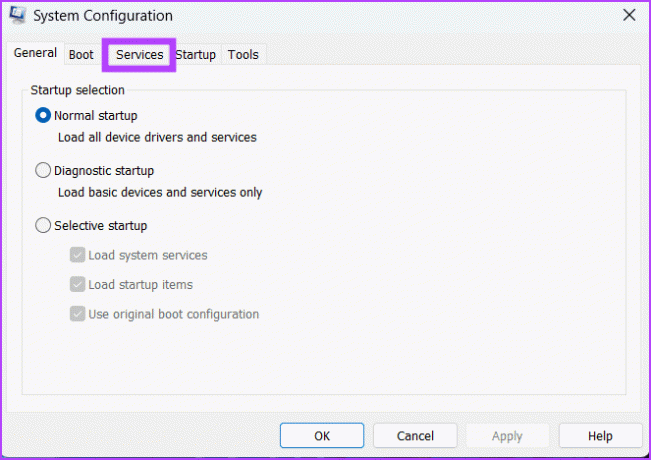
Vaihe 3: Napsauta Piilota kaikki Microsoftin palvelut -valintaruutua. Napsauta sitten Poista kaikki käytöstä -painiketta.
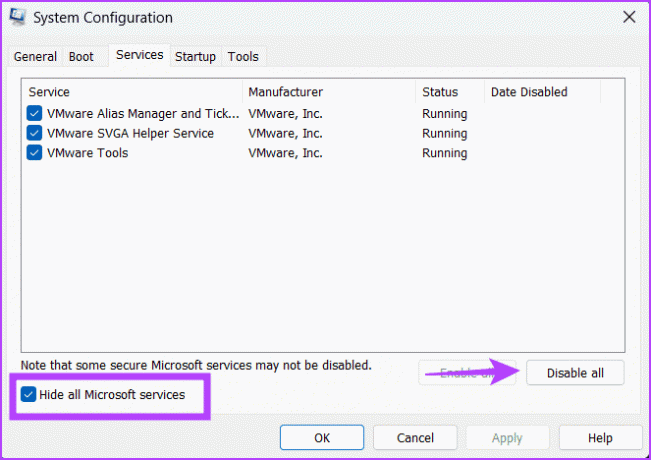
Vaihe 4: Napsauta Käytä-painiketta ja napsauta sitten OK-painiketta.

Vaihe 5: Napsauta Käynnistä uudelleen -painiketta.

Vaihe 6: Odota, että tietokone käynnistyy uudelleen ja käynnistä asennustiedosto uudelleen. Tarkista, tuleeko NSIS: n Error Launching Installer -viesti näkyviin vai ei.
Avaa System Configuration -apuohjelma uudelleen ja ota käyttöön jotkin kolmannen osapuolen palvelut. Käynnistä tietokoneesi uudelleen ja toista tämä prosessi, kunnes tunnistat tietokoneellesi häiritsevän ohjelman.
7. Poista Troublesome App
Kun olet tunnistanut NSIS-virheen aiheuttaneen ongelmallisen sovelluksen, poista se tietokoneeltasi. Monet käyttäjät ovat myös raportoineet virheen aiheuttavista ohjelmista, kuten RAV-päätepisteiden suojauksesta (osa RAV VPN: stä), Mcafee- ja Avira-sovelluksista. Joten jos käytät jotakin näistä, poista ne tietokoneeltasi ja tarkista, tuleeko virhe näkyviin.
8. Käytä järjestelmän palautusta
Järjestelmän palauttaminen on kätevä työkalu, jonka avulla voit palata viimeisimpään tunnettuun hyvään kokoonpanoon Windows-tietokoneellasi. Jos kohtaat NSIS-virheen sovelluksen asentamisen tai päivityksen jälkeen, valitse vanha palautuspiste, kun tietokoneesi toimi hyvin, ja ota se käyttöön. Näin:
Vaihe 1: Avaa Käynnistä-valikko painamalla Windows-näppäintä. Tyyppi rstrui hakukenttään ja paina Enter avataksesi Järjestelmän palauttamisen.

Vaihe 2: Napsauta Seuraava-painiketta.
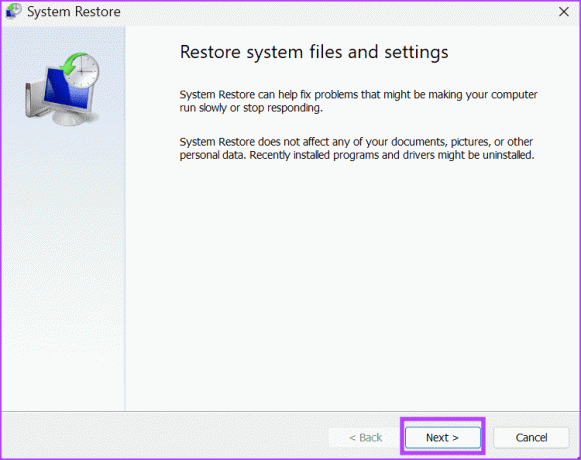
Vaihe 3: Valitse luettelosta sopiva palautuspiste ja napsauta Seuraava-painiketta.
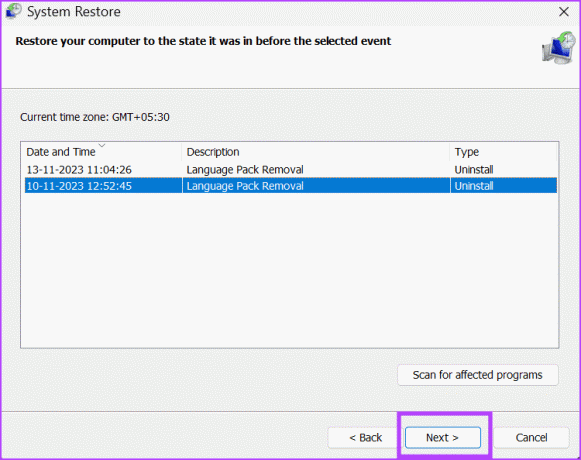
Noudata näytön ohjeita jatkaaksesi järjestelmän palautusprosessia. Tietokoneesi käynnistyy uudelleen ja käyttää valittua palautuspistettä tietokoneellesi.
Korjaa tämä kiusallinen Windows-virhe
Nämä olivat kahdeksan tapaa korjata NSIS: n "Error Launching Installer" -ongelma Windows 10:ssä ja 11:ssä. Aloita myöntämällä järjestelmänvalvojan oikeudet asennustiedostolle, tarkastamalla Windows Installer -palvelu ja suorittamalla täydellinen haittaohjelmatarkistus. Tämän jälkeen rekisteröi Windows Installer -palvelu uudelleen, suorita puhdas käynnistys ja poista ongelmallisen ohjelman asennus tietokoneeltasi.
Päivitetty viimeksi 14.11.2023
Yllä oleva artikkeli saattaa sisältää kumppanilinkkejä, jotka auttavat tukemaan Guiding Techiä. Se ei kuitenkaan vaikuta toimitukselliseen eheyteemme. Sisältö pysyy puolueettomana ja autenttisena.

Kirjoittanut
Abhishek pysyi Windows-käyttöjärjestelmässä Lenovo G570:n ostosta lähtien. Niin ilmeistä kuin se onkin, hän rakastaa kirjoittaa Windowsista ja Androidista, kahdesta yleisimmästä mutta kiehtovimmista käyttöjärjestelmistä ihmiskunnan käytettävissä. Kun hän ei ole laatimassa postausta, hän rakastaa ahmimaan OnePieceä ja kaikkea mitä Netflixillä on tarjottavanaan.


