2 tapaa peilata iPhonen näyttö Maciin
Sekalaista / / December 01, 2023
Jos sinulla on Mac ja iPhone, olet varmasti miettinyt, kuinka projisoida tai peilata iPhone-näyttö Maciin. Riippumatta tarpeesta, tämä artikkeli havainnollistaa kaksi helpointa tapaa peilata iPhonen näyttö Maciin.

Suurempi kiinteistöalue voi olla hyödyllinen erilaisissa skenaarioissa, kuten valokuvien tai videoiden katselussa, pelaamisessa tai esittelyssä. Voit myös peilata iOS-laitteesi näytön katsoaksesi elokuvaa asentamatta sovellusta Maciin. ihmettelen miten? Sukellaan heti sisään ja näytämme sen sinulle.
Huomautus: Ennen kuin siirryt vaiheisiin, sinun on otettava AirPlay-vastaanotin käyttöön Macissa. Lisäksi voit myös poistaa iPhonen ilmoitukset käytöstä häiriötekijöiden välttämiseksi. Katsotaanpa saman vaiheita.
Ota AirPlay-vastaanotin käyttöön Macissa
Jos haluat peilata iPhonesi näytön langattomasti, sinun on otettava AirPlay-vastaanotin käyttöön Macissasi. Tämä asetus on oletuksena käytössä. Jos näin ei kuitenkaan ole, noudata näitä yksinkertaisia ohjeita.
Vaihe 1: Avaa Spotlight-haku painamalla Macin näppäimistön Cmd + välilyöntinäppäintä.
Vaihe 2: Etsi Järjestelmäasetukset ja avaa se napsauttamalla.

Vaihe 3: Napsauta Järjestelmäasetuksissa Yleistä.
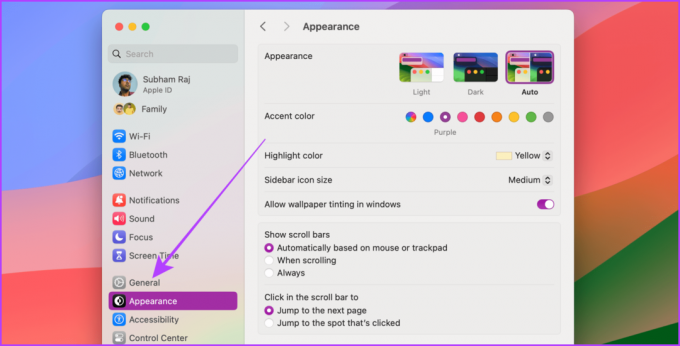
Vaihe 4: Napsauta nyt AirDrop & Handoff.

Vaihe 5: Kytke AirPlay-vastaanottimen kytkin päälle.
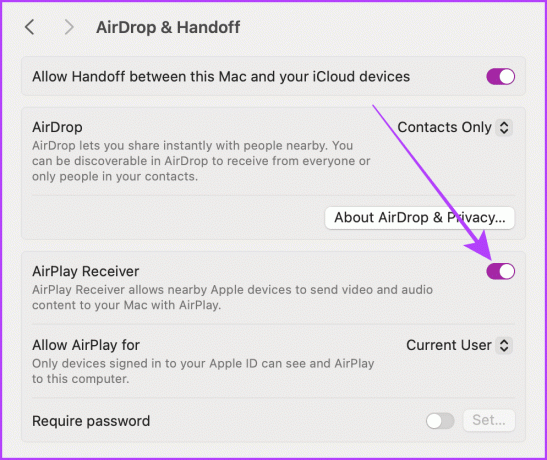
Poista ilmoitukset käytöstä peilaamalla iPhonen näyttöä
iPhonesi avulla voit piilottaa ilmoitukset, kun peilaat iPhonen näytön Maciin. Tämä ominaisuus on erittäin kätevä, jos yrität tehdä esityksen. Noudata alla olevia ohjeita.
Vaihe 1: Avaa Asetukset-sovellus iPhonessa ja napauta Ilmoitukset.
Vaihe 2: Napauta Näytön jakaminen.
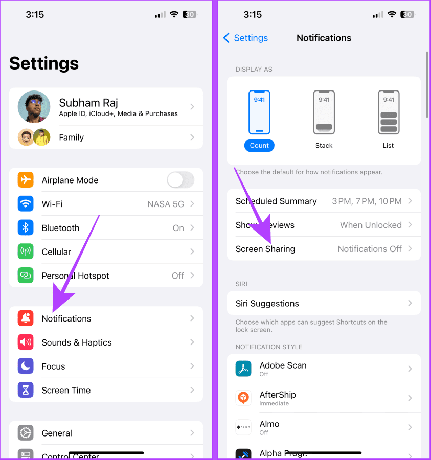
Vaihe 3: Sammuta Salli ilmoitukset -kytkin.
Kärki: Jos haluat ilmoituksia peilattaessa iPhonen näyttöä, ota käyttöön Salli näytön jakamisen ilmoitukset.
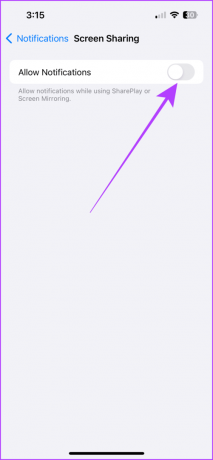
Huomautus: Monet App Storen kolmannen osapuolen sovellukset antavat myös mahdollisuuden peilata iPhonen näyttöä Maciin. Tässä artikkelissa mainitut menetelmät eivät kuitenkaan vaadi kolmannen osapuolen sovelluksia, ja niitä on helpompi käyttää kuin kolmannen osapuolen sovelluksia.
Tapa 1: Peilaa iPhonen näyttö langattomasti Airplayn avulla
iPhonessasi on AirPlay-niminen ominaisuus, jonka avulla voit peilata iPhonen näytön iMaciin tai MacBookiin langattomasti. Prosessi on yksinkertainen; Varmista kuitenkin, että Mac ja iPhone ovat samassa Wi-Fi-verkossa. Katsotaanpa nyt yksinkertaisia ohjeita.
Vaihe 1: Pyyhkäise alas iPhonen oikeasta kulmasta päästäksesi ohjauskeskukseen. Jos sinulla on Touch ID: llä varustettu iPhone, pyyhkäise ylös alhaalta.
Vaihe 2: Napauta Screen Mirroring -kuvaketta.
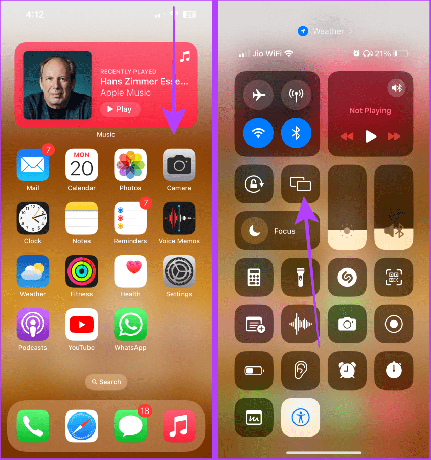
Vaihe 3: Anna näytön peilaustoiminnon päivittää käytettävissä olevien laitteiden luettelo. Napauta Macisi nimeä peilataksesi iPhonesi näytön Maciin.
Huomautus: Pidä Macisi lukitsemattomana tai se ei näy käytettävissä olevien laitteiden luettelossa.
Ja nyt iPhonesi näyttö peilataan Maciin.
Vaihe 4: Lopeta näytön peilaus napauttamalla samaa Screen Mirroring -säädintä Ohjauskeskuksessa.
Vaihe 5: Vahvista nyt napauttamalla Lopeta peilaus.
Kärki: Voit myös pysäyttää AirPlayn nopeasti painamalla Macin näppäimistön Esc-näppäintä.
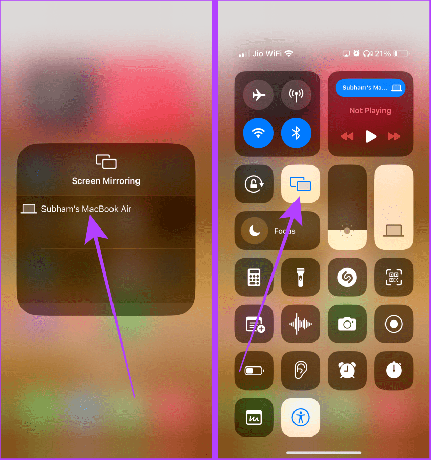
Airplay tai Mirror Audio, Video ja Photos Macille
Vaihtoehtoisesti iPhone antaa sinun peilata tai suoratoistaa vain ääntä, videota tai valokuvia toiseen Apple-laitteeseen. Kun tarvitset kovempaa kaiutinta tai suuremman näytön kuin iPhonesi, voit käyttää tätä menetelmää minkä tahansa median suoratoistamiseen iPhonesta Maciin.
Tässä on yksinkertaiset vaiheet:
AirPlay Audio Macille
Vaihe 1: Pyyhkäise alas oikeasta yläkulmasta (tai alhaalta, jos sinulla on Touch ID: llä varustettu iPhone) päästäksesi iPhonen ohjauskeskukseen.
Vaihe 2: Napauta mediasäädintä.
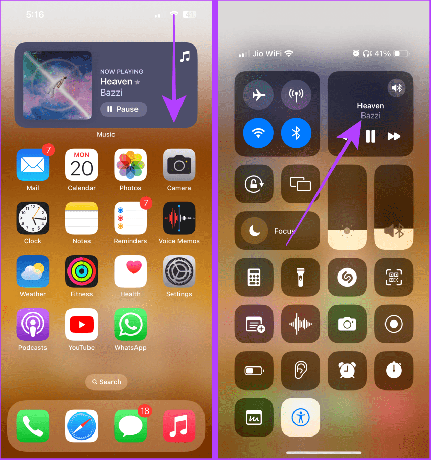
Vaihe 3: Napauta nyt mediatulostuskuvaketta ja anna käytettävissä olevien laitteiden päivittyä.
Vaihe 4: Napauta Macissa suoratoistaaksesi parhaillaan toistettavaa ääntä Maciin.

Vaihe 5: Lopeta suoratoisto avaamalla Ohjauskeskus.
Vaihe 6: Napauta sinistä pilleriä.

Vaihe 7: Napauta nyt iPhonea (tai AirPodeja, jos saatavilla) lopettaaksesi median suoratoiston ja jatkaaksesi sitä iPhonessasi.

AirPlay Video Macille
Vaihe 1: Kun toistat videota koko näytön tilassa iPhonellasi, napauta AirPlay-kuvaketta näytön oikeassa alakulmassa.
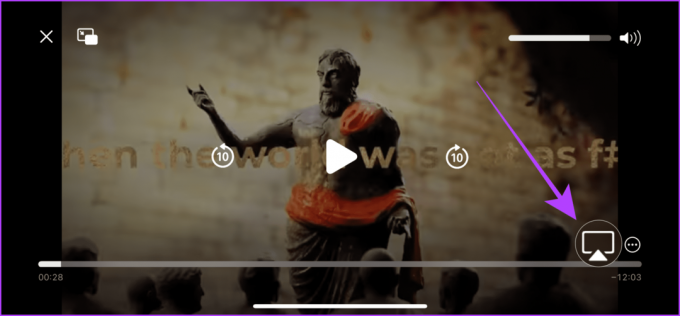
Vaihe 2: Napauta AirPlay-ponnahdusvalikosta ja valitse laite, johon haluat toistaa videon. Ja siinä se.
Kärki: Lopeta AirPlay napauttamalla samaa AirPlay-kuvaketta ja valitsemalla iPhone laiteluettelosta.

AirPlay Photos Macille
Vaihe 1: Avaa Valokuvat-sovellus ja napauta avataksesi valokuvan koko näytöllä.
Vaihe 2: Napauta jakamispainiketta.
Vaihe 3: Napauta jakotaulukosta AirPlay-vaihtoehtoa.

Vaihe 4: Saatavilla olevien laitteiden luettelo tulee näkyviin. Napauta laitetta, jolla haluat AirPlay-kuvat.

Vaihe 5: Lopeta AirPlay napauttamalla AirPlay-painiketta lähellä iPhonen oikeaa yläkulmaa.
Kärki: Voit myös pysäyttää AirPlayn nopeasti painamalla Macin näppäimistön Esc-näppäintä.
Vaihe 6: Napauta nyt Sammuta AirPlay.
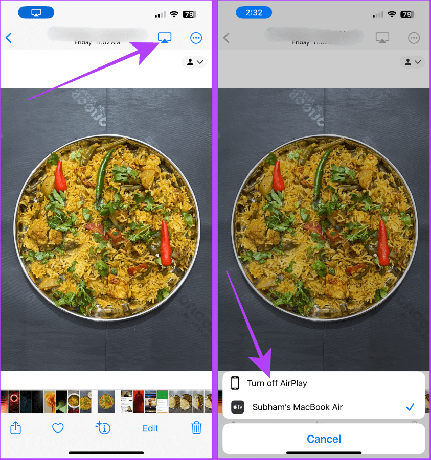
Lue myös: AirPlay-salasanan lisääminen iPhoneen, iPadiin, Maciin ja Apple TV: hen.
Tapa 2: Peilaa iPhonen näyttö kaapelilla
Jos et voi jakaa iPhonen näyttöä Macin kanssa langattomasti, voit myös näyttää iPhonen näytön MacBookissa käyttämällä iPhone Lightning -kaapelia (tai USB-C-kaapelia iPhone 15:lle ja uudemmille). Tällä menetelmällä et tarvitse Internetiä tai Wi-Fi-yhteyttä iPhonen näytön peilaamiseen. Katsotaanpa noudatettavat vaiheet.
Vaihe 1: Yhdistä iPhonesi Maciin Lightning-kaapelilla (tai USB-C-kaapelilla iPhone 15:lle tai uudemmalle).

Vaihe 2: Paina nyt Cmd + välilyöntinäppäintä avataksesi Spotlight-haun Macissasi. Etsi QuickTime Player ja avaa se napsauttamalla.
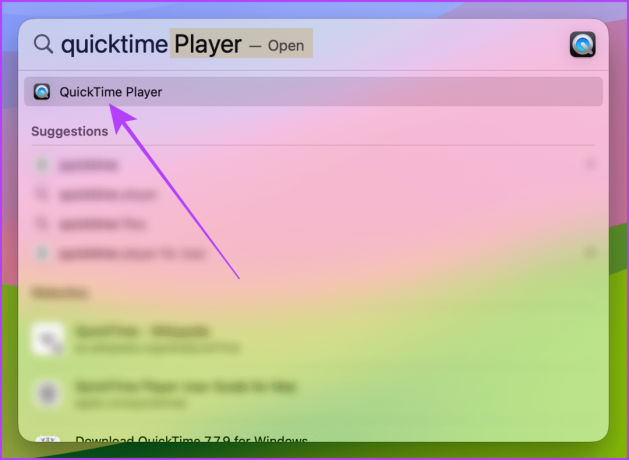
Vaihe 3: Napsauta valikkoriviltä Tiedosto.

Vaihe 4: Napsauta nyt avattavasta valikosta kohtaa Uusi elokuvan tallennus.
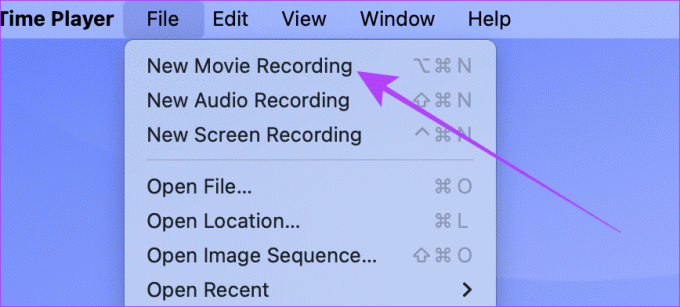
Vaihe 5: Napsauta punaisen tallennuspainikkeen lähellä olevaa alanuolta.

Vaihe 6: Vieritä ja napsauta iPhoneasi peilataksesi iPhonen näytön Maciin.
Huomautus: Varmista, että iPhonesi on avattu, tai se ei näy käytettävissä olevien laitteiden luettelossa.

Ja siinä se; iPhonesi näyttö peilataan Maciin.
Kärki: Lopeta peilaus sulkemalla QuickTime-soitin tai irrottamalla iPhone.
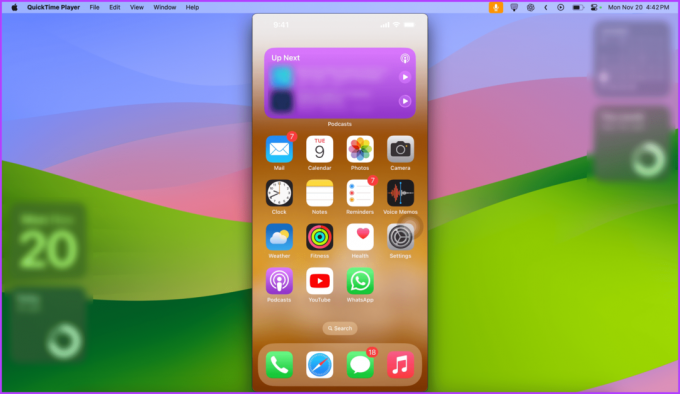
Lue myös: Kuinka peilata iPhonen tai iPadin näyttö Windowsiin ilmaiseksi.
AirPlay käyttää Wi-Fi- ja Bluetooth-tekniikkaa sekä iPhonessa että Macissa. Jos käytät VPN: ää, irrota se. Ja varmista, että molemmat laitteet on yhdistetty samaan Wi-Fi-verkkoon. Ota myös Bluetooth käyttöön molemmissa laitteissa ja tee niistä löydettävissä.
Ei. Jotta voit käyttää näytön peilausominaisuutta, iPhonen ja Macin on oltava yhdistettynä samaan Wi-Fi-verkkoon, muuten se ei toimi.
Vaivaton näytön jakaminen
Jos pidät mieluummin pienestä iPhonesta kädessäsi, peilaus on vaivaton tapa päästä suureen ilman päivittämistä isompaan iPhoneen. Haluatpa peilata iPhonen näytön kaapelilla tai langattomasti, seuraamalla molempia tässä artikkelissa kuvattuja menetelmiä, voit tehdä sen hetkessä.
Päivitetty viimeksi 29.11.2023
Yllä oleva artikkeli saattaa sisältää kumppanilinkkejä, jotka auttavat tukemaan Guiding Techiä. Se ei kuitenkaan vaikuta toimitukselliseen eheyteemme. Sisältö pysyy puolueettomana ja autenttisena.



