7 parasta korjausta, kun Windows 11:n tulostin tulostaa edelleen vaakasuuntaan pystykuvan sijaan
Sekalaista / / December 02, 2023
Kun aloitamme tulostustyön, määritämme usein asetuksia, kuten paperin koon, tyypin, väritilan, marginaalit tai suunnan. Lopputuote on yleensä täydellinen esitys mieltymyksistäsi. Harvoissa tapauksissa et kuitenkaan välttämättä saa haluamaasi lopputuotetta. Jonkin verran käyttäjät ovat ilmaisseet huolensa ylisuuntaan, jossa tulostin on asetettu pystyasentoon, mutta tulostaa vaakasuuntaan.

Jos kuulut tähän kategoriaan, tämä opas on sinua varten. Ohjaamme sinulle parhaan ratkaisun, kun Windows 11 -tulostimesi tulostaa edelleen vaakasuuntaan pystykuvan sijaan. Huomaa, että useimmissa tapauksissa tämä ongelma liittyy tiettyihin asetuksiin. Mennään asiaan.
1. Muuta oletussuuntaa tulostimen ominaisuuksissa
Windows 11:n mukana tulee kattava Asetukset-sovellus. Tämän sovelluksen avulla voit säätää tiettyjä määrityksiä eri sovelluksille ja laitteille. Voit esimerkiksi muokata asetuksia ja ominaisuuksia, kuten kaikkien kytkettyjen tulostimien oletussuuntaa, Asetukset-sovelluksen kautta.
Vaihe 1: Käynnistä Asetukset-sovellus painamalla Windows + I -pikanäppäintä.
Vaihe 2: Napsauta vasemmassa ruudussa "Bluetooth ja laitteet" ja napsauta oikealla "Tulostimet ja skannerit".

Vaihe 3: Napsauta haluamaasi tulostinta.
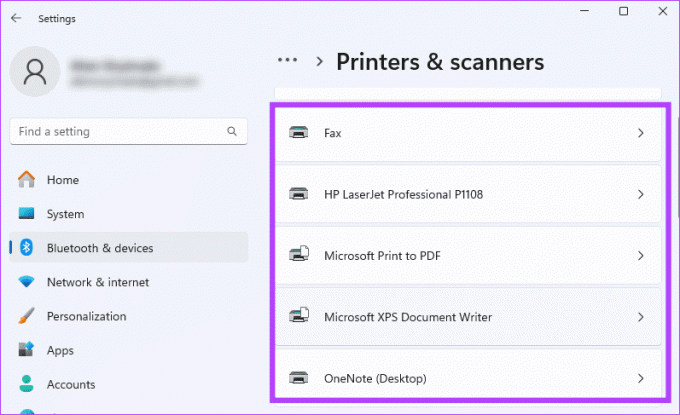
Vaihe 4: Napsauta Tulostusmääritykset.

Vaihe 5: Valitse Pysty avattavasta Suunta-luettelosta ja napsauta sitten Käytä ja OK.
2. Muuta suuntaa Sivun asetuksissa
Voit tehdä tiettyjä muutoksia suoraan sovelluksesta tai asiakirjasta, josta haluat tulostaa. Jos esimerkiksi yrität tulostaa Microsoft Wordista, voit muuttaa sivun suuntaa jo ennen tulostusta, ja se näkyy tulostettaessa sivua. Vaiheet vaihtelevat sovelluksen mukaan, mutta alla on esimerkki Microsoft Wordista.
Vaihe 1: Käynnistä Word ja avaa asiakirja, jonka haluat tulostaa.
Vaihe 2: Napsauta Asettelu-valikkoa, laajenna Suunta ja valitse Pysty.

Vaihe 3: Jatka asiakirjan tulostamista.
3. Muuta asettelua Tulostusasetuksissa
Jos et voi muuttaa suuntaa sovelluksesta kuten tekstinkäsittelyohjelmassa, voit vaihtaa muotokuvaan tulostusasetussivulla ennen asiakirjan tulostamista alla olevan kuvan mukaisesti.
Vaihe 1: Aloita tulostus painamalla Ctrl + P -pikanäppäintä. Tämän pitäisi avata tulostusasetussivu.
Vaihe 2: Valitse Asettelu-kohdasta Pysty ja napsauta sitten Tulosta.
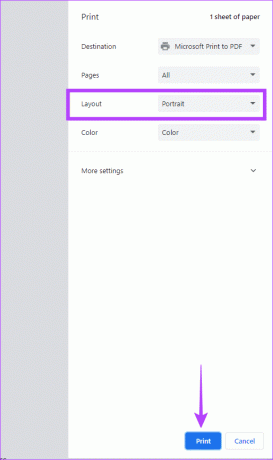
4. Tarkista ja korjaa sivukoon ristiriita
Eräs syy, miksi tulostimesi tulostaa vaakasuuntaan pystysuoran sijaan, on sivujen yhteensopimattomuus. Tämä tarkoittaa, että tulostin saattaa odottaa A4-paperia, vaikka olet lisännyt A5-arkkeja. Kiertotapa on varmistaa, että tulostusominaisuuksien sivukoko vastaa ladattuja arkkeja.
Vaihe 1: Aloita tulostus painamalla Ctrl + P -pikanäppäintä. Tämä avaa tulostusasetussivun.
Vaihe 2: Laajenna Lisää asetuksia, valitse vastaava paperikoko Paperikoko-kohdasta ja napsauta Tulosta.

5. Varmista, että verkkotulostimen asetukset eivät ohita paikallisia asetuksia
Tämä ratkaisu toimii, jos olet yhteydessä verkkotulostimeen. Jos verkkotulostimen tulostusasetukset poikkeavat haluamistasi, saatat joutua ottamaan yhteyttä järjestelmänvalvojaan ongelman ratkaisemiseksi. Vaihtoehtoisesti voit vaihtaa paikalliseen tulostimeen suorittaaksesi tulostustyön.
6. Lisää tulostin uudelleen Windows 11:een
Voit ehkä korjata tämän ongelman poistamalla tulostimen tietokoneesta ja lisäämällä sen uudelleen. Tämä on kelvollinen korjaus, koska kun tietokone lisätään uudelleen, sen mukana tulee oletuskokoonpanot, ja kaikki ongelman aiheuttaneet virheelliset asetukset poistuvat.
Vaihe 1: Käynnistä Asetukset-sovellus painamalla Windows + I -pikanäppäintä.
Vaihe 2: Napsauta vasemmassa ruudussa "Bluetooth ja laitteet" ja napsauta oikealla "Tulostimet ja skannerit".

Vaihe 3: Valitse ongelmallinen tulostin ja napsauta Poista.

Vaihe 4: Käynnistä tietokone uudelleen ja käynnistä Asetukset uudelleen.
Vaihe 5: Napsauta vasemmassa ruudussa "Bluetooth ja laitteet" ja napsauta oikealla "Tulostimet ja skannerit".

Vaihe 6: Napsauta Lisää laite ja suorita prosessi loppuun noudattamalla ohjattua toimintoa.

7. Tehdasasetusten palautus tulostimessa
Jos tulostimesi tulostaa jatkuvasti sivuttain tai vaakasuuntaan, tulostimen tehdasasetusten palauttaminen voi ratkaista ongelman. Tehdasasetusten palautus määrittää uudelleen kaikki tulostimen asetukset ja palauttaa ne oletusasetuksiinsa. Tehdasasetusten palautusmenettelyt vaihtelevat tulostimen merkin mukaan. Katso ohjeet tämän toiminnon oikeasta suorittamisesta tulostimellasi käyttöohjeesta.
Ei enää yhteensopimattomia tulostussuuntia
Sen pitäisi olla tässä oppaassa. Muista, että suunta muuttuu tulostettaessa, se johtuu pääasiassa asetuksistasi, joten toimitetut vaiheet ja ratkaisut takaavat, että et enää saa väärää suuntaa. Kerro meille alla olevassa kommenttiosiossa, jos sinulla on muita huolenaiheita.
Päivitetty viimeksi 30. marraskuuta 2023
Yllä oleva artikkeli saattaa sisältää kumppanilinkkejä, jotka auttavat tukemaan Guiding Techiä. Se ei kuitenkaan vaikuta toimitukselliseen eheyteemme. Sisältö pysyy puolueettomana ja autenttisena.



