Kuinka korjata Google Maps, joka ei näytä tallennettuja paikkoja – TechCult
Sekalaista / / December 03, 2023
Yksityiskohtaiset kartat katunäkymällä, satelliittikuvia, reaaliaikaisia liikennepäivityksiä ja paikkoja, joihin voit tutustua lähistöllä, Google Maps tarjoaa ne kaikki. Mitä tulee sijainteihin, sen avulla voit paitsi löytää ne myös tallentaa ne myöhempää tarvetta varten. Useat käyttäjät ovat kuitenkin valittaneet siitä, että Google Maps -sovellus ei näytä tallennettuja paikkoja, mikä pakottaa heidät etsimään paikkoja, jotka he ovat aiemmin merkinneet tähdellä. Ymmärrämme täysin ärtymyksesi, joten korjataan tämä ongelma viipymättä.
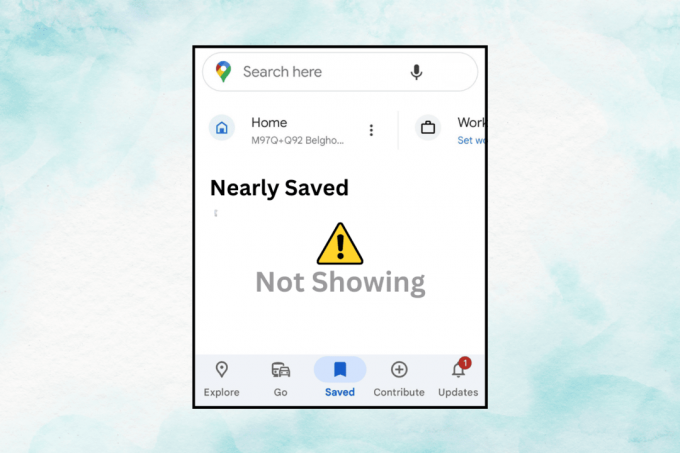
Miksi Google Maps ei näytä tallennettuja paikkoja ja kuinka korjata tämä ongelma?
Google Mapsin Tallennettu-ominaisuus auttaa käyttäjiä merkitsemään ja järjestämään valitsemansa sijainnit mukautettujen luetteloiden muodossa. Se tarjoaa käyttäjille nopean tavan navigoida haluamiinsa paikkoihin jopa ilman Internet-yhteyttä. Jos jotkin tähdellä merkityt paikat eivät näy sovelluksessa, syyt voivat olla seuraavat:
- Google-tilin synkronointiongelmat
- Vanhentunut Google Maps -sovellus
- Sijainnin lupaongelmat
- Vioittuneet välimuistitiedot
Nopea vastaus
Käynnistä puhelin uudelleen ja korjaa ongelma käynnistämällä sovellus. Jos virhe jatkuu, myönnä sijaintiluvat Google Mapsille.
1. Avata asetukset ja napauta Sovellukset.
2. Näpäytä Käyttöoikeudet.
3. Alla Ei sallittu, Näpäytä Sijainti ja valitse Salli vain sovellusta käytettäessä tai Anna koko ajan halutessasi.
Kärki: Ennen kuin aloitat vianetsinnän, varmista, että käytät Google Mapsia oikealla Google-tilillä, jos sinulla on useita tilejä kirjautuneena laitteeseen.
Huomautus: Koska älypuhelimissa ei ole samoja Asetukset-vaihtoehtoja, ne vaihtelevat valmistajittain. Varmista siis oikeat asetukset ennen kuin muutat mitään laitteessasi. Vaiheet suoritettiin Samsung S20 FE 5G, kuten alla olevissa kuvissa näkyy.
Tapa 1: Perusvianetsintäratkaisut
Aloitamme muutamilla helppokäyttöisillä perusratkaisuilla, jotka voivat auttaa sinua korjaamaan ongelman nopeasti. Sukellaan sisään.
Tapa 1.1: Aseta kartat oletusnäkymään
Vaikka se on osuma-or-miss -tapa, jos Google Maps on asetettu Satelliitti- tai Maastonäkymään, vaihda se oletusnäkymään, koska se saattaa näyttää tallennetut sijainnit uudelleen. Napauta vain kuvaketta kuvan osoittamalla tavalla ja valitse Oletus varten Kartan tyyppi.

Tapa 1.2: Salli sijainnin käyttöoikeudet
Jos et ole antanut Google Mapsille pääsyä sijaintiisi, se ei välttämättä näytä sinulle tähdellä merkittyjä sijaintejasi. Noudata ohjeita sen myöntämiseksi:
1. Avata asetukset ja napauta Sovellukset, jonka jälkeen Google Kartat.
2. Näpäytä Käyttöoikeudet ja sitten sisään Ei sallittu osio, napauta Sijainti.
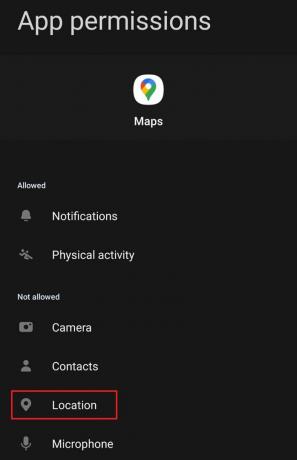
3. Valitse Salli koko ajan tai Salli vain sovellusta käytettäessä sopivaksi.
4. Nyt avoinna Google Kartat, liu'uta ilmoituspaneelia ja ota käyttöön Sijainti nopeista valinnoista, jos se ei ole jo käytössä.

Tarkista, onko ongelma ratkaistu.
Tapa 1.3: Odota palvelimen käyttöaikaa
Toisinaan keskusteltu ongelma voi johtua Google Maps -palvelimien katkoksista alueellasi. Vieraile virkailijalla Google Maps -tilan hallintapaneelisivu ja tarkista, näkyykö palvelukatkoksen punaisia ristimerkkejä. Jos näin on, odota jonkin aikaa, kunnes ongelma on ratkaistu.
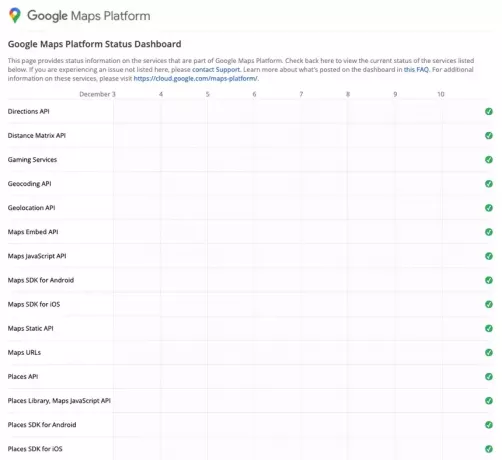
Tapa 2: Käytä incognito-tilaa
Google Mapsin käyttäminen incognito-tilassa on myös auttanut joitakin käyttäjiä näkemään tallennetut sijaintinsa jälleen. Seuraa askelmia:
1. Avata Google Kartat ja napauta profiilikuvaasi tai -kuvaketta oikeassa yläkulmassa.
2. Valitse Ota incognito-tila käyttöön valikosta ja kun se on otettu käyttöön, tarkista, onko virhe korjattu.
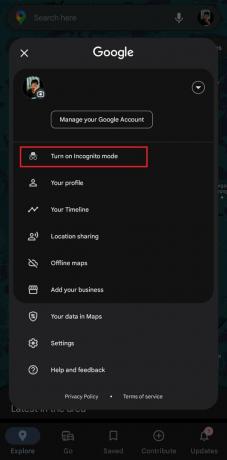
Tapa 3: Verkkoyhteyksien vianmääritys
Jos yhteys on heikko, Google Maps ei voi latautua ja toimia oikein, eikä se näytä tallennettuja paikkojasi. Katso oppaamme osoitteessa Kuinka lisätä Internet-nopeutta Androidillasi yhteyksien parantamiseksi.
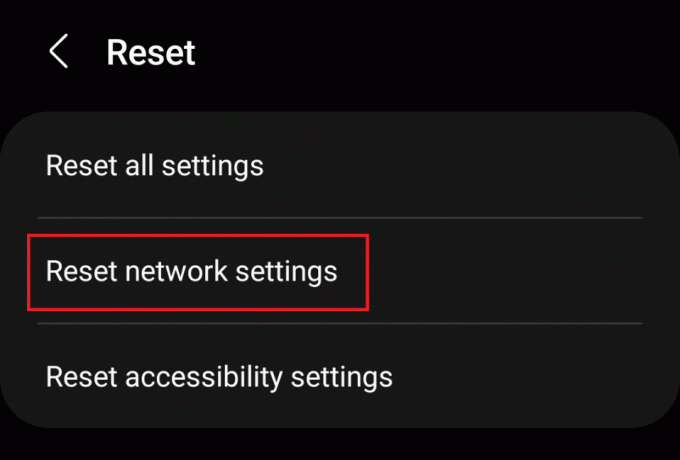
Tapa 4: Tyhjennä välimuistissa olevat tiedot
Google Maps voi kohdata useita ongelmia, mukaan lukien se, että merkittyjä paikkoja ei voida näyttää tallennettujen välimuistitietojen vuoksi, jos ne ovat vioittuneet tai vaurioituneet. Suosittelemme poistamaan tiedostot.
1. Sisään asetukset, Näpäytä Sovellukset, jonka jälkeen Google Kartat.
2. Näpäytä Varastointi, ja sitten päälle Tyhjennä välimuisti.
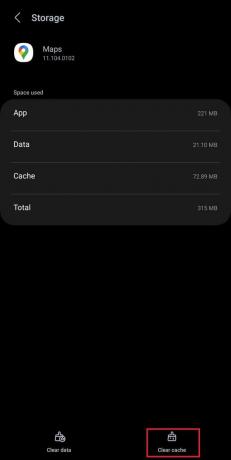
Avaa Google Maps ja tarkista, auttoiko se.
Lue myös: Waze vs Google Maps vs Apple Maps: vertailu
Tapa 5: Päivitä Google Maps -sovellus
Vanhentuneeseen Google Mapsiin voivat vaikuttaa virheet ja häiriöt, jotka voivat johtaa siihen, että jotkin tähdellä merkityt paikat eivät näy siinä. On suositeltavaa pitää se ajan tasalla.
1. Avaa GooglePelikauppa ja etsi Google Kartat.
2. Näpäytä Päivittää jos saatavilla.
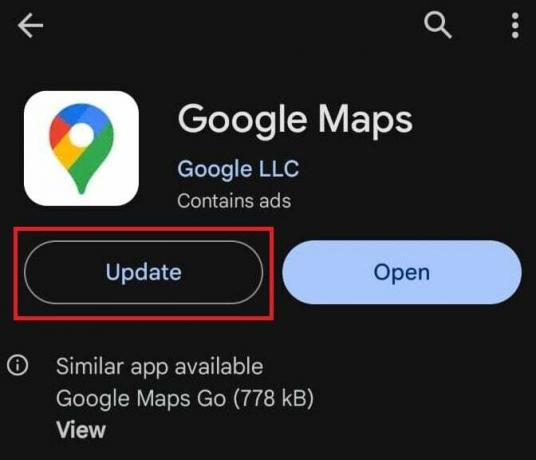
Tapa 6: Kirjaudu uudelleen tilillesi
On mahdollista, että keskusteltu ongelma voi johtua sovelluksen sisäänkirjautumisongelmista. Voit kirjautua ulos Google-tililtäsi ja kirjautua uudelleen sisään ratkaistaksesi saman. Tätä varten sinun on kuitenkin kirjauduttava kokonaan ulos tililtäsi laitteelta. Katso oppaamme osoitteessa Kuinka kirjautua ulos Google-tilistä Android-laitteilla.
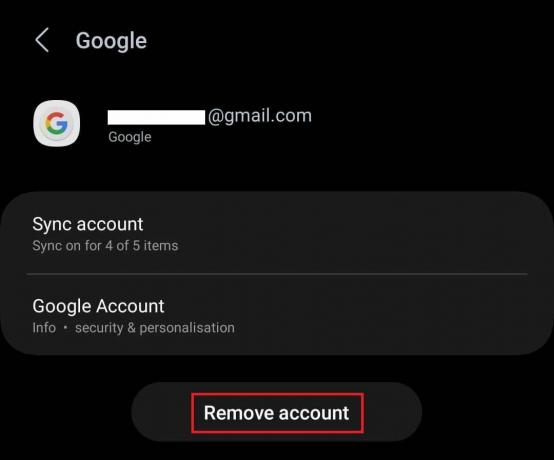
Tapa 7: Ota sovellus uudelleen käyttöön
Google Maps on Android-puhelimen järjestelmäsovellus, joten sitä ei voi poistaa. Voit kuitenkin ottaa sen uudelleen käyttöön, mikä lopulta antaa sille täydellisen päivityksen ja saattaa ratkaista ongelmasi. Tässä ovat vaiheet, jotka sinun on noudatettava:
1. Sisään asetukset, Näpäytä Sovelluksetja valitse Google Maps flistalta.
2. Näpäytä Poista käytöstä pohjalla.
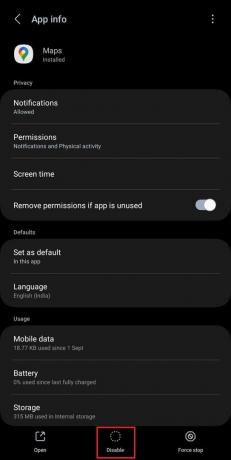
3. Napauta varoitusponnahdusikkunassa Poista sovellus käytöstä vahvistaa.
Tapa 8: Poista sovellustiedot
Jos aiempi välimuistitietojen tyhjennys ei auttanut, suosittelemme poistamaan sovellustiedot Google Mapsia varten. Älä huolehdi, että tämä ei poista tallennettuja paikkatietojasi. Seuraa polkua: Asetukset > Sovellukset > Google Maps > Tallennustila > Tyhjennä tiedot.

Lue myös: Kuinka löytää puolivälissä kahden paikan välillä Google Mapsissa
Tapa 9: Tyhjennä Google Play -palveluiden välimuistitiedot
Google Play Palveluiden välimuistitiedostoihin liittyvät ongelmat voivat myös vaikuttaa Google-sovellusten, mukaan lukien Google Maps, suorituskykyyn. Siksi sinun on poistettava ne. Seuraa askelmia:
1. Sisään asetukset, Näpäytä Sovelluksetja valitse Google Play -palvelut valikosta.
2. Näpäytä Varastointi ja valitse Tyhjennä välimuisti.
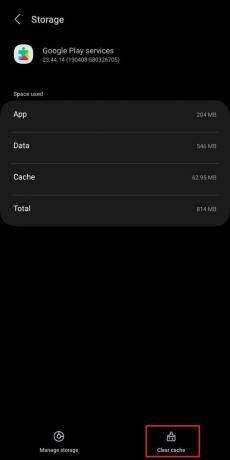
Lisäehdotus: Kokeile Google Maps Goa
No, jos virhe jatkuu, suosittelemme, että asennat kevyemmän version sovelluksesta nimeltä Google Maps Go Play Kaupasta ja yritä käyttää tähdellä merkittyjä paikkoja siinä.
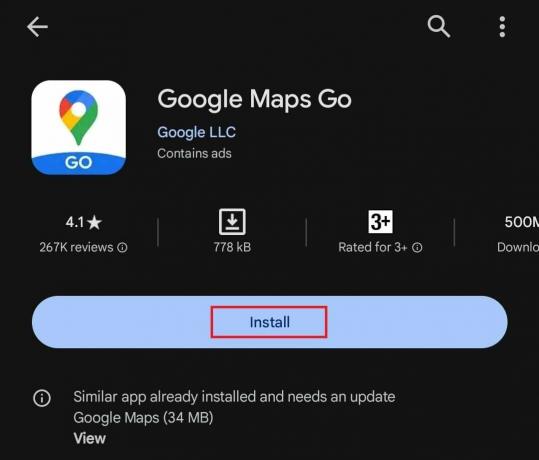
Toivomme, että oppaamme auttoi sinua korjaamaan ongelman Google Maps ei näy Tallennetut paikat ongelma. Kerro meille kommenttikentässä, jos sinulla on kysyttävää tai ehdotuksia. Pysy kuulolla TechCultissa saadaksesi lisää ratkaisuja tällaisiin sovelluksiin liittyviin ongelmiin.
Elon on TechCultin tekninen kirjoittaja. Hän on kirjoittanut oppaita noin 6 vuoden ajan ja käsitellyt monia aiheita. Hän käsittelee mielellään Windowsiin ja Androidiin liittyviä aiheita sekä uusimpia temppuja ja vinkkejä.



