9 tapaa korjata muistin eheys on pois päältä -virhe Windows 11/10:ssä
Sekalaista / / December 04, 2023
Huolimatta siitä, että Windows 11/10 on suunniteltu kestäväksi ja turvalliseksi käyttöjärjestelmäksi, se kohtaa ajoittain virheitä, kuten "muistin eheys on pois päältä" -virheen, mikä voi vaarantaa järjestelmän turvallisuuden. Tässä on 9 tehokasta tapaa korjata Memory Integrity is off -virhe Windows-tietokoneellasi, joita tutkimme tässä artikkelissa.

Ymmärtääksemme ratkaisun, ymmärrämme, mitä tämä virhe tarkoittaa. No, "Muistin eheys on pois päältä" -virhe ilmenee yleensä, kun Windows Securityn Core Isolation -ominaisuus, joka sisältää muistin eheyden, poistetaan käytöstä. Muistin eheys suojaa järjestelmääsi estämällä haitallista koodia pääsemästä herkkiin ytimen muistialueisiin. Aloitetaan korjauksista tällä ymmärryksellä.
1. Tarkista yhteensopimattomat ohjaimet
Yksi muistin eheysvirheen yleisistä syistä on yhteensopimattomat ohjaimet. Voit ratkaista tämän ongelman tarkistamalla ensin järjestelmäsi ohjaimet. Noudata alla olevia ohjeita.
Vaihe 1: Napsauta "Tarkista yhteensopimattomat ohjaimet".

Vaihe 2: Huomioi Yhteensopimattomat ohjaimet -osiossa luettelo ohjaimista, joissa on yhteensopivuusongelmia.
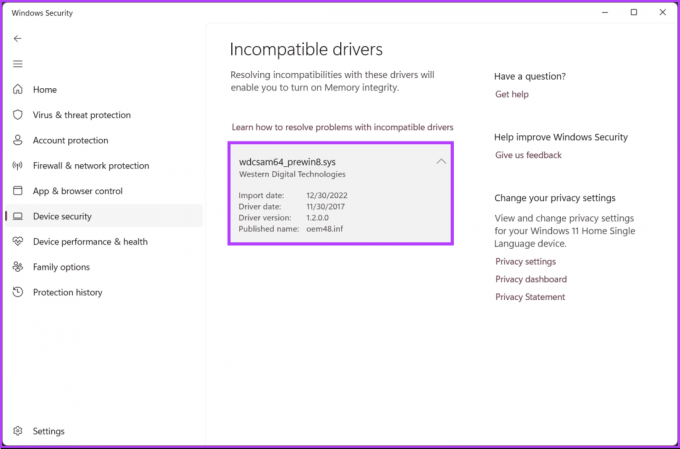
Nyt kun olet huomannut yhteensopimattomat ohjaimet, on aika päivittää ne. Voit katsoa selittäjämme oppiaksesi kuinka päivittää ajurit oikein Windows 11/10:ssä.
Jos ohjaimien päivittäminen ei korjaa muistin eheysongelmaa, seuraava tapa on ehkä. Jatka lukemista.
System File Checker (SFC) -työkalu voi auttaa tunnistamaan ja korjaamaan vioittuneet järjestelmätiedostot, jotka saattavat aiheuttaa muistin eheysvirheen. Noudata alla olevia ohjeita.
Vaihe 1: Paina näppäimistön Windows-näppäintä, kirjoita Komentokehoteja napsauta Suorita järjestelmänvalvojana.

Vaihe 2: Kirjoita alla oleva komento ja paina Enter.
sfc /scannow
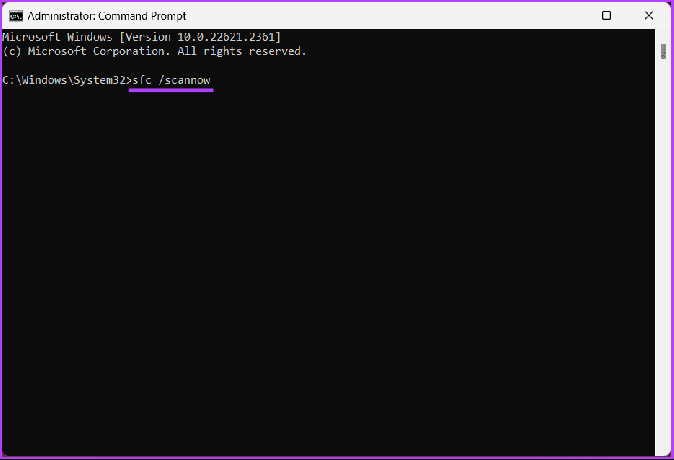
Tämä tarkistus löytää ja korjaa kaikki vioittuneet järjestelmätiedostot. Kun tarkistus on valmis, käynnistä Windows-koneesi uudelleen ja yritä aktivoida muistin eheys siirtymällä kohtaan Windowsin suojaus > Laitteen suojaus > Ydineristyksen tiedot.
Jos järjestelmätiedostojen tai ohjainten skannaus ja korjaaminen ei korjannut muistin eheyden eston virhettä, tutustu seuraavaan tapaan.
3. Poista yhteensopimattomat ohjaimet
Jos epäilet, että jokin tietty ohjain aiheuttaa ongelman, harkitse sen väliaikaista poistamista nähdäksesi, häviääkö muistin eheysvirhe. Noudata alla olevia ohjeita.
Vaihe 1: Paina näppäimistön Windows-näppäintä, kirjoita Komentokehoteja napsauta Suorita järjestelmänvalvojana.

Vaihe 2: Kirjoita alla oleva komento ja paina Enter.
dism /online /get-drivers /format: table
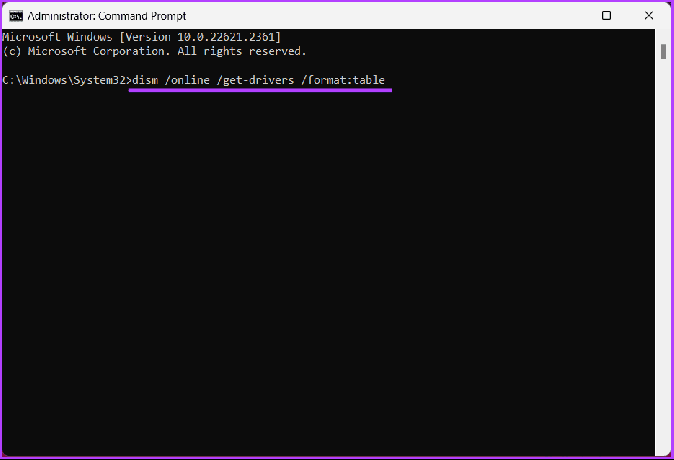
Vaihe 3: Etsi nyt yhteensopimattoman ohjaimen Julkaistu nimi taulukosta, kirjoita alla oleva komento ja paina Enter.
Huomautus: Korvaa kuljettajan julkaistu nimi ohjaimen todellisella julkaistulla nimellä.
pnputil /delete-driver driver's published name /uninstall /force
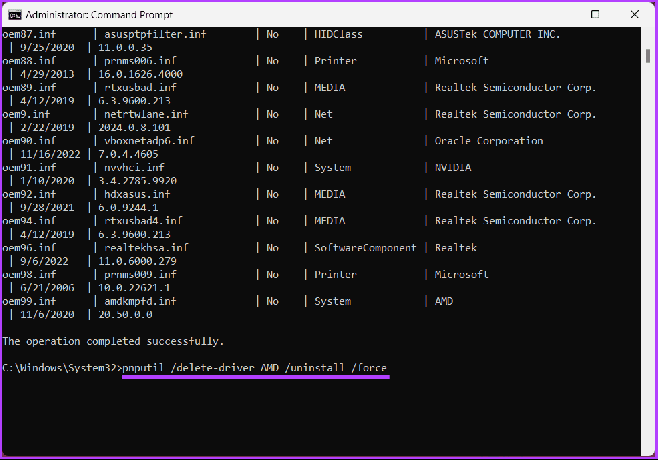
Yhteensopimattoman ohjaimen poistaminen poistaa tavan ratkaista muistin eheys harmaaksi muuttunut tai käytöstä poistettu ongelma, jolloin voit ottaa sen käyttöön. Jos tämä menetelmä ei auta, siirry seuraavaan menetelmään.
Jotkut kolmannen osapuolen tietoturvaohjelmistot tai -apuohjelmat voivat olla ristiriidassa muistin eheyden kanssa. Poista äskettäin asennetut tai epäilyttävät ohjelmat ja ohjaimet, jotka voivat häiritä ominaisuutta. Olemme jo käsitelleet artikkelin aiheesta kuinka poistaa ohjelmia Windows 11/10:ssä.
Jos sovellusten ja ohjelmien poistaminen ei korjannut muistin eheys on pois päältä -virhettä, siirry seuraavaan tapaan.
5. Nollaa Windowsin suojaussovellus
On mahdollista, että "Muistin eheys on pois päältä" -virheellä ei ole mitään tekemistä ohjaimien vaan itse Windowsin suojaussovelluksen kanssa. Jos näin on, Windowsin suojaussovelluksen nollaaminen auttaa ratkaisemaan ongelman.
Vaihe 1: Avaa hakuvalikko painamalla Windows + S -pikanäppäintä. Kirjoita Windowsin suojaus, napsauta hiiren kakkospainikkeella ensimmäistä näkyviin tulevaa tulosta ja valitse Sovellusasetukset.

Vaihe 2: Napsauta Reset-painiketta.

Kun nollaus on tehty, palaa takaisin ja tarkista, onko muistin eheysongelma ratkaistu. Jos ei, ehkä seuraava menetelmä auttaa.
6. Ota käyttöön odottavat Windows 11- tai 10-päivitykset
Jotkut ongelmat liittyvät odottaviin päivityksiin, mukaan lukien ytimen eristäminen ja muistin eheys. Voit ladata ja päivittää odottavia päivityksiä noudattamalla näitä ohjeita.
Vaihe 1: Paina näppäimistön Windows-näppäintä, kirjoita asetuksetja napsauta Avaa.

Vaihe 2: Siirry Asetukset-ikkunassa kohtaan Windows Update.
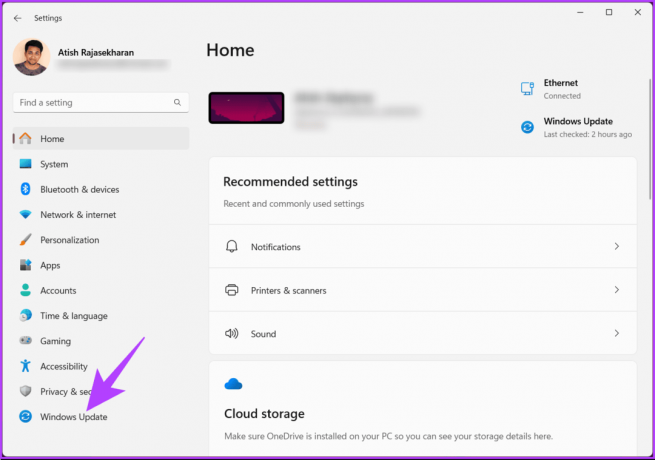
Vaihe 3: Napsauta oikean ruudun Windows Update -kohdassa Tarkista päivitykset -painiketta.

Saatat saada kehotteen ladata Windows-päivitys. Päivityksen lataamisen jälkeen järjestelmä asentaa sen ja pyytää sitten Windows-koneesi uudelleenkäynnistystä.
Kun tietokoneesi käynnistyy uudelleen, päivitys on otettu käyttöön. Jos tämä virhe ilmeni Windows-koneesi päivittämisen jälkeen, jatka lukemista.
7. Pakota Muistin eheyden ottaminen käyttöön rekisterieditorin kautta
Jos Muistin eheysominaisuus jää pois käytöstä yllä olevien vaiheiden noudattamisen jälkeen, voit ottaa sen käyttöön manuaalisesti rekisterieditorin kautta. Tämä menetelmä saattaa näyttää hankalalta, mutta sitä se ei ole; vaiheet ovat yksinkertaisia.
Koska käytämme kuitenkin Rekisterieditoria, suosittelemme sinua vahvasti varmuuskopioi Windowsin rekisteri ennen kuin jatkat alla olevien vaiheiden kanssa.
Vaihe 1: Avaa Käynnistä-valikko, kirjoita Rekisterieditorija napsauta Suorita järjestelmänvalvojana.
Huomautus: Vaihtoehtoisesti paina 'Windows-näppäin + R' avataksesi Suorita-valintaikkunan, kirjoita regedit.exeja napsauta OK avaa Rekisterieditori.
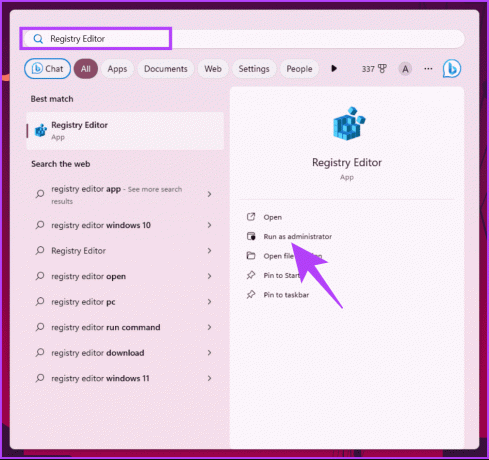
Valitse kehotteessa Kyllä.
Vaihe 2: Kirjoita mainittu osoite yläosoitteistoon.
HKEY_LOCAL_MACHINE\SYSTEM\CurrentControlSet\ControlDeviceGuard\Scenarios\HypervisorEnforcedCodeIntegrity
Huomautus: Voit myös navigoida osioon manuaalisesti.

Vaihe 3: Kaksoisnapsauta Käytössä-näppäintä, kirjoita Arvon tiedot -kenttään 1 ja paina OK.
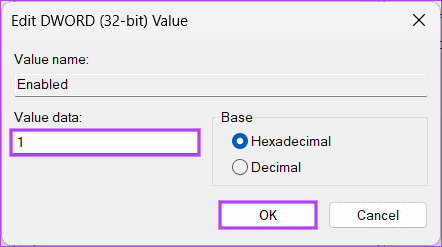
Lopuksi käynnistä järjestelmä uudelleen muutosten toteuttamiseksi. Ja siinä se! Kaikki tulostinvirheeseen liittyvät ongelmat tulee ratkaista, kun tietokone käynnistetään uudelleen.
8. Suorita puhdas käynnistys
Puhdas käynnistys on järjestelmällinen tapa vianmääritykseen ja ohjelmistoristiriitojen tai -ongelmien tunnistamiseen, jotka voivat aiheuttaa Memory Integrity -virheen harmaana Windows 11/10:ssä. Olemme jo käsitelleet samasta aiheesta artikkeleita;
- Vikasietotila vs. puhdas käynnistys: ymmärrä erot ja käyttöajat
- Paras tapa käynnistää Windows 11 vikasietotilaan
- Suosituimmat korjaukset Windows 11:lle, jotka ovat juuttuneet vikasietotilaan
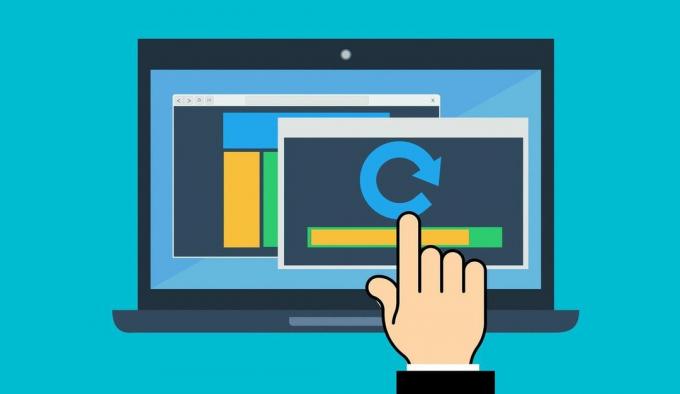
Puhdas käynnistys auttaa sinua eristämään ongelmalliset palvelut ja käynnistyskohteet ja tunnistamaan ongelman aiheuttavan sovelluksen tai prosessin. Tämän pitäisi ratkaista ongelma; jos ei, katso seuraavaa menetelmää ja korjaa ongelma.
9. Aktivoi laitteiston virtualisointi BIOSissa tai UEFI: ssä
Laitteiston virtualisoinnin aktivointi BIOSissa tai UEFI: ssä on ratkaisevan tärkeää muistin eheyden ratkaisemisessa poistettu käytöstä Windows 11/10:ssä, koska muistin eheys riippuu laitteiston virtualisoinnin tuesta asianmukaisesti.

Meillä on jo artikkeli aiheesta; Tarkista kuinka virtualisointi otetaan käyttöön Windows 11:ssä. Kun otat laitteiston virtualisoinnin käyttöön BIOSissa/UEFI: ssä, Windows 11/10:n muistin eheyden kaltaisia ominaisuuksia tuetaan laitteistotasolla.
Tämän pitäisi korjata ongelma; Jos et edelleenkään pysty korjaamaan ongelmaa eikä mikään yllä mainituista tavoista auttanut, ota yhteyttä Microsoftin tukeen ja pyydä se ratkaisemaan.
Usein kysytyt kysymykset muistin eheys on pois päältä -virheen korjaamisesta
Muistin eheyden ottaminen käyttöön voi vaikuttaa vain vähän järjestelmän suorituskykyyn. Useimmat käyttäjät eivät huomaa merkittävää hidastumista. Jos sinulla on kuitenkin vanhempi tai vähemmän tehokas tietokone, saatat haluta arvioida sen vaikutusta tiettyyn laitteistoosi.
Vaikka muistin eheyden ottaminen käyttöön on yleensä turvallista, se voi aiheuttaa yhteensopivuusongelmia tiettyjen vanhempien tai huonosti suunniteltujen ohjaimien kanssa. Jos sinulla on ongelmia tietokoneen kanssa sen käyttöönoton jälkeen, voit poistaa muistin eheyden käytöstä.
Ratkaise muistin eheysongelmat
Nyt kun tiedät kuinka korjata muistin eheys pois päältä -virhe Windows 11/10:ssä, järjestelmäsi on paremmin suojattu erilaisilta kyberhyökkäyksiltä. Haluat ehkä myös lukea aiheesta tapoja ottaa käyttöön tai poistaa käytöstä synkronointiasetukset Windowsissa.

Kirjoittanut
Atish on kokenut teknologian harrastaja, bloggaaja ja sisällöntuottaja, jolla on tietojenkäsittelytieteiden insinöörin tutkinto. Hän aloitti bloggaamisen vuonna 2015. Yli 2000+ artikkelia, jotka kattavat teknisiä uutisia, teknisiä vikoja ja kattavia älypuhelin- ja tietokonearvosteluja, hänen työnsä on koristanut arvostettujen sivustojen sivuja, kuten Gizbot, Firstpost, PhoneArena, GSMArena ja IBTimes. Atish kattaa laajan valikoiman GT: n aiheita, mukaan lukien ohjeet, arvokkaat vinkit ja vianetsintäoppaat. Hänellä on digitaalisen markkinoinnin ja sisältöstrategioiden sertifioinnit, jotka varmistavat, että hän pysyy teknologian trendien kärjessä ja noudattaa korkeimpia eettisiä standardeja.



