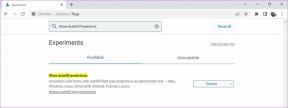5 parasta tapaa sammuttaa soittoääni (puhelut) Macissa
Sekalaista / / December 05, 2023
Apple lähettää oletusarvoisesti kaikki iPhone-puhelusi ja sen ilmoitukset Mac-tietokoneellesi. Joillekin ihmisille tämä on kätevää; toisille tämä voi olla häiritsevää yrittäessään työskennellä tai keskittyä. Jos kuulut jälkimmäiseen luokkaan, tässä on viisi tapaa sammuttaa soittoääni Macissasi.

Voit aina kirjautua sisään toisella Apple ID: llä Macissa tai iPhonessa lopettaaksesi iPhone-puhelut Macillasi. Tämä kuitenkin ryöstää sinulta Applen ekosysteemin jatkuvuusominaisuudet. Mutta älä huoli; tutkitaan viittä parasta korjausta kirjautumatta ulos Macista tai iPhonesta.
Korjaus 1: Kirjaudu ulos Apple ID: stä FaceTimessa (Mac)
Jos haluat poistaa kaikki FaceTime- tai puhelut Macissasi, voit kirjautua ulos Apple ID: stäsi Macin FaceTime-sovelluksesta. Se on parempi kuin selata Macin tai iPhonen asetuksia. Noudata näitä yksinkertaisia ohjeita.
Huomautus: Et voi aloittaa tai aloittaa puhelua Macistasi kirjautuessasi ulos FaceTimesta.
Vaihe 1: Avaa Spotlight-haku painamalla näppäimistön Cmd + välilyöntinäppäintä.
Vaihe 2: Etsi nyt FaceTime ja avaa se napsauttamalla sitä tuloksista.

Vaihe 3: Napsauta valikkorivillä FaceTimea.
Vaihe 4: Napsauta Asetukset avattavasta valikosta.

Vaihe 5: Valitse Apple ID: si vierestä Kirjaudu ulos.

Vaihe 6: Näyttöön tulee nyt ponnahdusikkuna; napsauta Kirjaudu ulos.
Ja nyt sinut kirjataan ulos Apple ID: stäsi FaceTime-sovelluksessa, etkä saa iPhone-puheluita Macillasi.

Lue myös: Kuinka irrottaa iPhone Macista kokonaan tai osittain
Korjaus 2: Sammuta FaceTime Macissa
Macin avulla voit myös sammuttaa FaceTimen tilapäisesti sen sijaan kirjautumalla ulos Apple ID: stäsi. FaceTimen poistaminen käytöstä Macissa toimii samalla tavalla kuin kirjautuisit ulos Apple ID: stäsi FaceTime-sovelluksesta. Ainoa ero on, että voit ottaa sen takaisin käyttöön yhdellä napsautuksella ilman salasanaa. Opitaan kuinka se tehdään.
Vaihe 1: Käynnistä Spotlight-haku painamalla näppäimistön Cmd + välilyöntinäppäintä.
Vaihe 2: Etsi nyt FaceTime ja avaa se napsauttamalla.

Vaihe 3: Napsauta valikkorivillä FaceTimea.
Vaihe 4: Napsauta nyt Sammuta FaceTime. Ja siinä se. FaceTime sammuu Macissasi, kunnes kytket sen takaisin päälle.
Kärki: Noudata samoja vaiheita ottaaksesi FaceTimen takaisin käyttöön Macissa tarvittaessa.
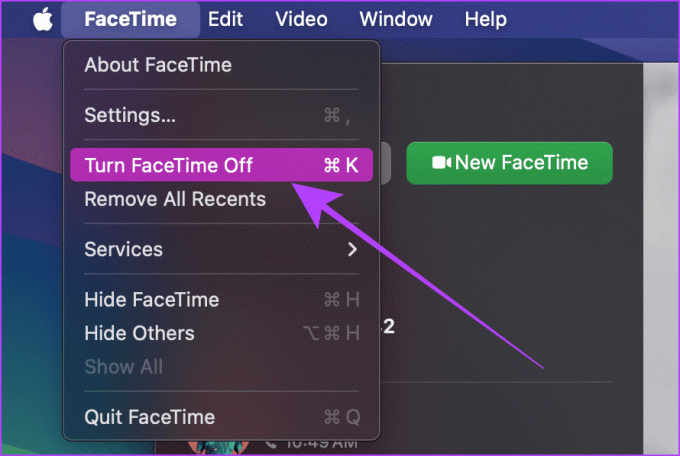
Lue myös: Puhelujen hiljentäminen iPhonessa (useampi kuin yksi tapa).
Korjaus 3: Poista puhelut muista laitteista (iPhone)
Kun Mac on online-tilassa, se vastaanottaa kaikki puhelusi iPhonellasi. Onneksi voit sammuttaa tämän iPhonesta muutamalla napautuksella. Tämä lopettaa vain puhelut (operaattoripuhelut), ei FaceTime-puheluita.
Vaihe 1: Käynnistä Asetukset-sovellus iPhonessasi; vieritä nyt alas ja napauta Puhelin.
Vaihe 2: Napauta "Puhelut muilla laitteilla".
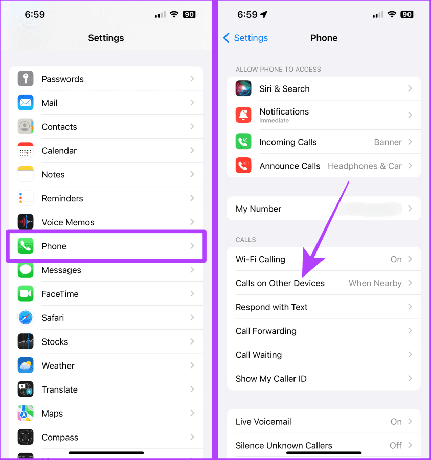
Vaihe 3: Sammuta 'Salli puhelut muilla laitteilla' tai Macisi kytkin käytöstä lopettaaksesi puhelut Macissasi.
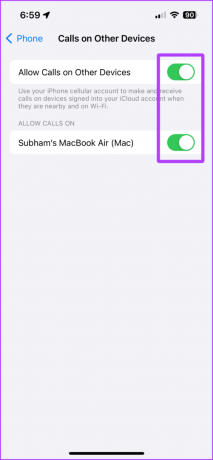
Korjaus 4: Sammuta iPhone-puhelut FaceTime-asetuksista (Mac)
Jos sinulla ei ole pääsyä iPhoneen ja haluat lopettaa puhelut Macilla, älä huoli. Voit silti kieltäytyä puheluista Macistasi. Jälleen tämä lopettaa vain puhelut, ei FaceTime-puhelut. Katsotaanpa toimenpiteitä.
Vaihe 1: Käynnistä Spotlight-haku painamalla Macin näppäimistön Cmd + välilyöntinäppäintä.
Vaihe 2: Etsi nyt FaceTime ja avaa se napsauttamalla tulosta.

Vaihe 3: Napsauta valikkoriviltä FaceTimea.
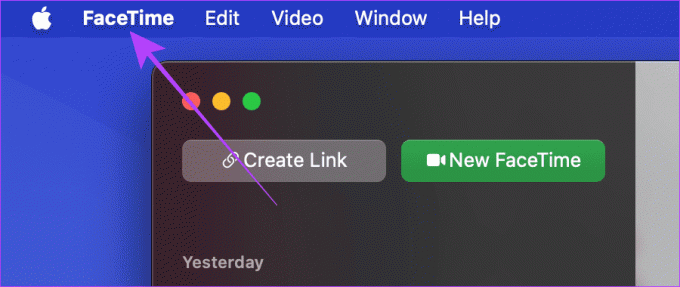
Vaihe 4: Napsauta Asetukset avattavasta valikosta.

Vaihe 5: Poista valinta FaceTime-asetuksista Puhelut iPhonesta -valintaruudusta. Se siitä.

Korjaus 5: Ota apua tarkennustilasta Macissa
Keskity Maciin on tehokas työkalu, joka voi auttaa estämään häiriötekijät ja kaikenlaiset puhelut (mukaan lukien FaceTime-puhelut). Ja jos et halua muuttaa Macin tai iPhonen asetuksia pysyvästi, voit saada apua Macin tarkennustilasta. Tässä on yksinkertaiset vaiheet.
Huomautus: Tämä menetelmä toimii, jos mukautettu tarkennustila on käytössä Macissasi.
Vaihe 1: Napsauta Macin valikkorivillä olevaa Ohjauskeskusta.

Vaihe 2: Napsauta nyt Kohdista.

Vaihe 3: Napsauta luettelossa Tarkennusasetukset.

Vaihe 4: Poista käytöstä Jaa laitteiden välillä.
Huomautus: Tämä on pakollinen vaihe. Jos et poista Jaa laitteiden välillä -toimintoa käytöstä, puhelut estetään myös iPhonessasi.
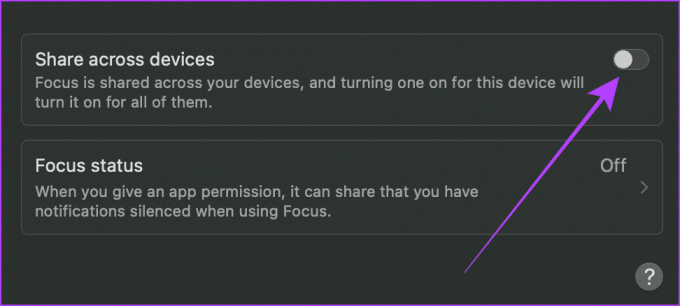
Vaihe 5: Napsauta nyt Älä häiritse.
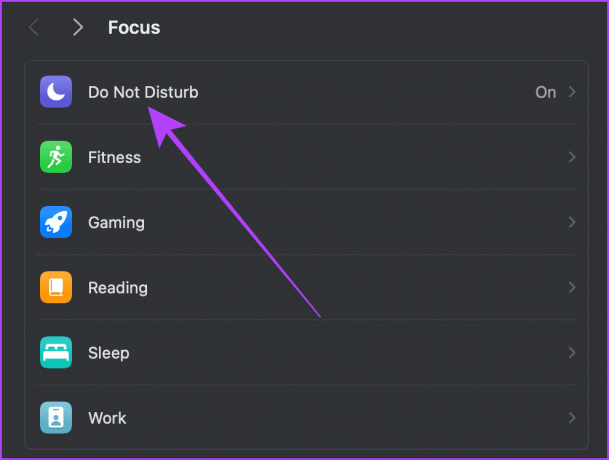
Vaihe 6: Napsauta Sallitut ihmiset.
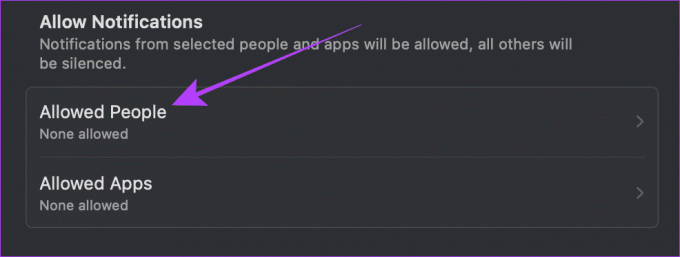
Vaihe 7: Napsauta Salli puhelut -kohdan vieressä olevaa valikkovalitsinta.
Huomautus: Jos olet lisännyt jonkun Lisää ihmisiä -kohdasta, poista hänet tai hän voi soittaa sinulle, vaikka tarkennus olisi päällä.

Vaihe 8: Napsauta ja valitse Vain sallitut ihmiset ja napsauta Valmis.
Nyt kun Älä häiritse -tarkennus on mukautettu, katsotaanpa, kuinka voit ottaa Älä häiritse -toiminnon käyttöön Macissasi.
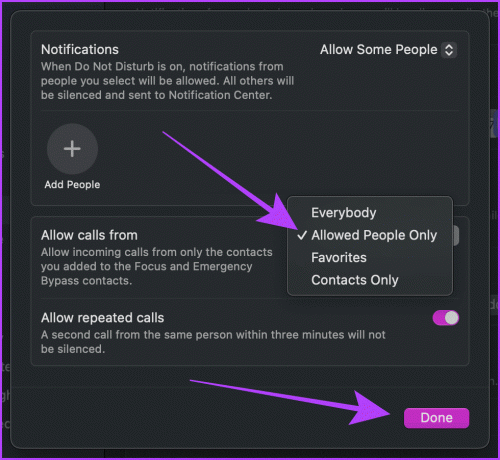
Vaihe 9: Napsauta ohjauskeskusta valikkoriviltä.

Vaihe 10: Napsauta Focus.

Vaihe 11: Napsauta ja ota Älä häiritse -tarkennus käyttöön. Ja nyt et saa yhtään iPhone-puhelua Macillasi.
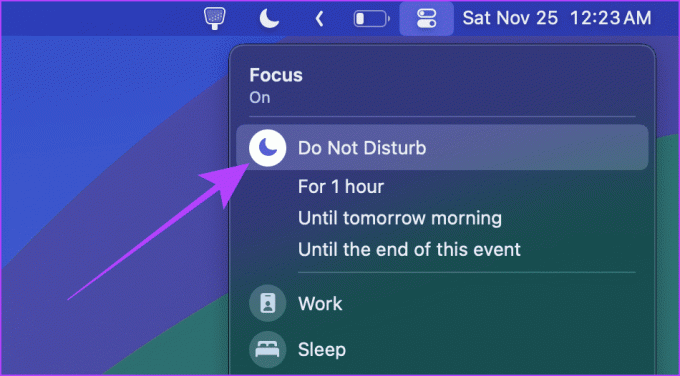
Lue myös: Wi-Fi-salasanan jakaminen Macista iPhoneen ja päinvastoin.
Bonus: Sammuta tai katkaise Wi-Fi iPhonessasi
Mac vastaanottaa iPhone-puhelut, kun molemmat laitteet on yhdistetty samaan paikallisverkkoon. Joten voit yrittää irrottaa iPhonesi Wi-Fi-verkosta ja lopettaa iPhone-puhelut väliaikaisesti Macissa.
Tässä on seuraavat vaiheet:
Menetelmä 1
Vaihe 1: Pyyhkäise alas oikeasta yläkulmasta päästäksesi ohjauskeskukseen iPhonessa. Jos sinulla on Touch ID: llä varustettu iPhone, pyyhkäise ylös alhaalta.
Vaihe 2: Napauta Wi-Fi-logoa irrottaaksesi iPhonesi Wi-Fi-verkosta.

Menetelmä 2
Vaihe 1: Avaa Asetukset-sovellus ja napauta Wi-Fi.
Vaihe 2: Napauta ja sammuta Wi-Fi-kytkin.
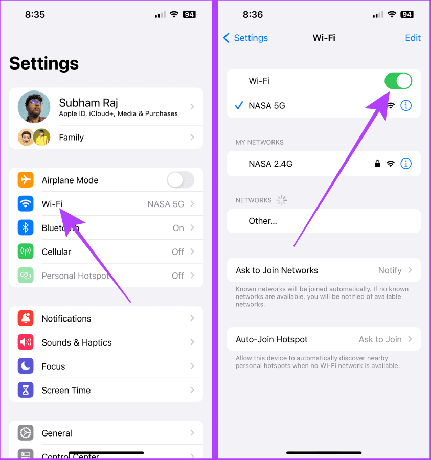
Ei enää häiritseviä puheluita Macissa
Tarvitsetpa väliaikaisen tai pysyvän korjauksen, nämä ratkaisut taatusti pysäyttävät iPhone-puhelut Macissasi. Tarpeistasi riippuen voit käyttää jompaakumpaa menetelmää ottaaksesi Macin hallintaan.
Päivitetty viimeksi 30. marraskuuta 2023
Yllä oleva artikkeli saattaa sisältää kumppanilinkkejä, jotka auttavat tukemaan Guiding Techiä. Se ei kuitenkaan vaikuta toimitukselliseen eheyteemme. Sisältö pysyy puolueettomana ja autenttisena.

Kirjoittanut
Altistuttuaan Nokia Symbian -puhelimille Subham jäi koukkuun älypuhelimiin ja kuluttajateknologiaan. Hän tuo mukanaan 1,5 vuoden kirjoittamiskokemuksen, jolla on erinomaiset tutkintataidot. Subham houkuttelee tekniikkaa esteettisellä vetovoimalla ja erinomaisella käyttöliittymällä; Lisäksi hän keskittyy ensisijaisesti Applen ekosysteemiin. Vapaa-ajallaan Subham on sukeltamassa tutkimukseen ja nauttimassa hyvästä lukemisesta.