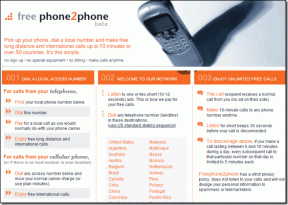7 parasta korjausta "Tämä vuorovaikutus epäonnistui" -virheeseen Discord for Windowsissa
Sekalaista / / December 06, 2023
Discordin kauttaviivakomentojen integrointi boteille yksinkertaistaa huomattavasti vuorovaikutusta, jolloin voit käyttää erilaisia tietoja ja suorittaa tiettyjä toimintoja Discord-palvelimissa. Vaikka nämä tekstipohjaiset komennot ovat hyödyllisiä, saattaa joskus olla, että virheet, kuten "Tämä vuorovaikutus epäonnistui" Discordissa, estävät sinua käyttämästä niitä Windows 10- tai 11-tietokoneellasi.
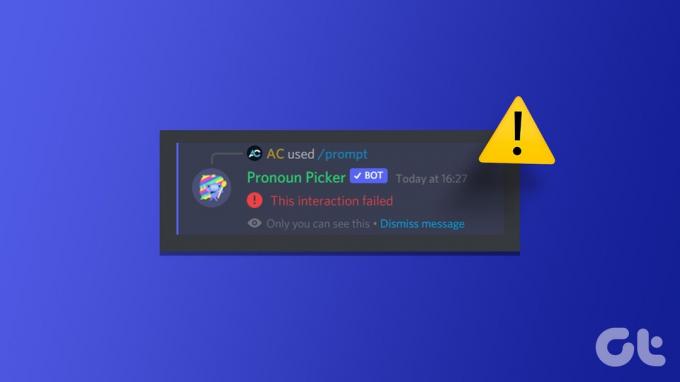
Jos olet yrittänyt käynnistämällä Discord-sovelluksen uudelleen ja suljet pois kaikki Internet-yhteytesi ongelmat, on aika kaivaa syvälle. Alla on lueteltu joitain toimivia ratkaisuja tämän ärsyttävän Discord-virheen korjaamiseksi.
1. Tarkista, onko botti offline-tilassa
Botti ei välttämättä vastaa komentoihisi Discordissa, jos se on offline-tilassa. Jos saat vain "Tämä vuorovaikutus epäonnistui" -virheilmoituksen Discordissa ollessasi vuorovaikutuksessa tietyn botin kanssa, tarkista, onko se offline-tilassa.
Avaa Discord-sovellus ja siirry palvelimelle, jossa kohtaat virheen. Napsauta Näytä jäsenluettelo -kuvaketta yläreunassa ja tarkista, näkyykö bottisi Offline-osiossa. Jos robotti on offline-tilassa, yritä olla vuorovaikutuksessa sen kanssa hetken kuluttua.
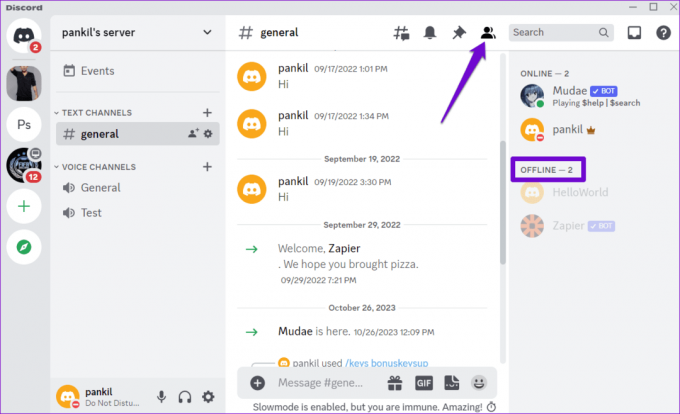
2. Tarkista Botin käyttöoikeudet ja komentoasetukset
Sinun on tarkistettava botin käyttöoikeudet ja asetukset palvelimelle. Huomaa, että voit tehdä tämän vain, jos olet järjestelmänvalvoja tai palvelimen omistaja.
Vaihe 1: Avaa Discord-sovellus ja siirry palvelimellesi.
Vaihe 2: Napsauta bottia hiiren kakkospainikkeella ja valitse Hallitse integraatiota.
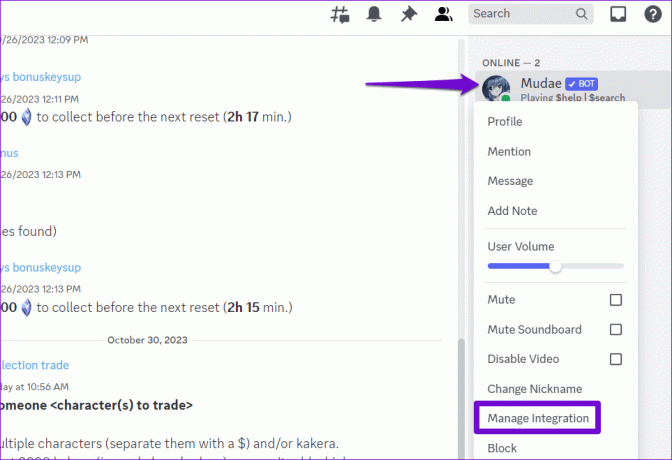
Vaihe 3: Varmista seuraavassa näytössä, että et ole evännyt lupaa tai asettanut poikkeuksia komennoille. Napsauta sitten Tallenna muutokset -painiketta ja yritä olla vuorovaikutuksessa botin kanssa uudelleen.
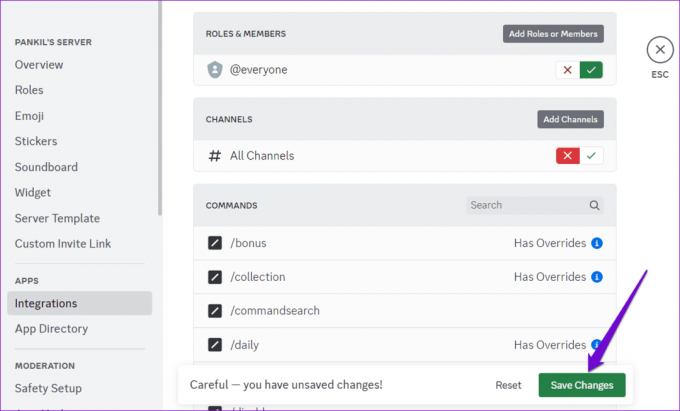
3. Laita laitteistokiihdytys pois päältä
Discordin laitteistokiihdytysominaisuuden avulla se voi käyttää tietokoneesi GPU: ta toimimaan sujuvammin. Tämä ominaisuus voi kuitenkin joskus aiheuttaa ongelmia Discordin toiminnassa. Kokeile poistaa tämä ominaisuus väliaikaisesti käytöstä nähdäksesi, korjaako se virheen.
Vaihe 1: Avaa Discord-sovellus ja napsauta vasemmassa alakulmassa olevaa hammaspyörän muotoista kuvaketta.

Vaihe 2: Kytke Ääni ja video -välilehdellä Laitteistokiihdytys-kohdan vieressä oleva kytkin pois päältä.

4. Tarkista Discord-palvelimen tila
Ei ole epätavallista, että Discordin kaltaiset palvelut kokevat palvelinkatkoja ajoittain. Kun näin tapahtuu, sinulla voi olla vaikeuksia käyttää tiettyjä Discord-ominaisuuksia ja saada "Tämä vuorovaikutus epäonnistui" -virheilmoituksen. Voit ohittaa tämän mahdollisuuden tarkistamalla Discordin palvelimen tilan seuraavan linkin avulla.
Tarkista Discord-palvelimen tila
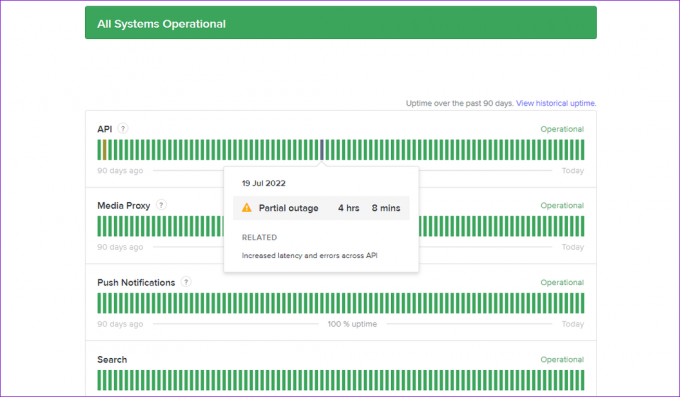
Keltainen palkki tarkoittaa, että Discord-palvelimissa on osittainen käyttökatkos, kun taas punainen palkki tarkoittaa suurta katkosta. Tällaisissa tapauksissa sinun on odotettava, että Discord korjaa ongelman.
5. Sammuta välityspalvelin tai VPN
Oletko yhteydessä välityspalvelimeen? Jos näin on, tämä saattaa aiheuttaa ongelmia yhteydessäsi Discordin palvelimiin. Voit korjata tämän sammuttamalla minkä tahansa välityspalvelimen tietokoneeltasi.
Vaihe 1: Käynnistä Asetukset-sovellus painamalla Windows + I -pikanäppäintä. Siirry Verkko ja internet -välilehteen ja valitse Välityspalvelin.

Vaihe 2: Varmista, että välityspalvelinasetukset on asetettu pois päältä.

Samoin, jos käytät VPN-palvelua Windowsissa, yritä sammuttaa se ja tarkista, ratkaiseeko se ongelman.
6. Tyhjennä Discord-sovellusvälimuisti
Vanhat tai saavuttamattomat välimuistitiedot voivat häiritä Discord-sovellusprosesseja ja laukaista virheitä, kuten "Tämä vuorovaikutus epäonnistui" Windows-tietokoneellasi. Voit kokeilla tyhjentää olemassa olevat Discord-välimuistitiedot tietokoneellasi nähdäksesi, auttaako se.
Vaihe 1: Avaa Suorita-valintaikkuna painamalla Windows + R -pikanäppäintä. Tyyppi %appdata%/discord ruutuun ja paina Enter.
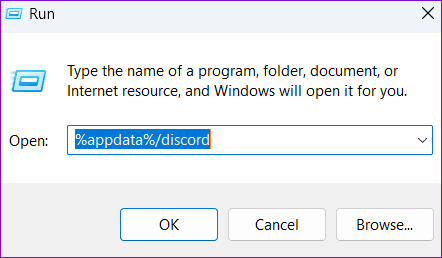
Vaihe 2: Valitse avautuvasta File Explorer -ikkunasta Cache-, Code Cache- ja GPUCache-kansiot. Napsauta sitten yläreunassa olevaa roskakorikuvaketta poistaaksesi ne.
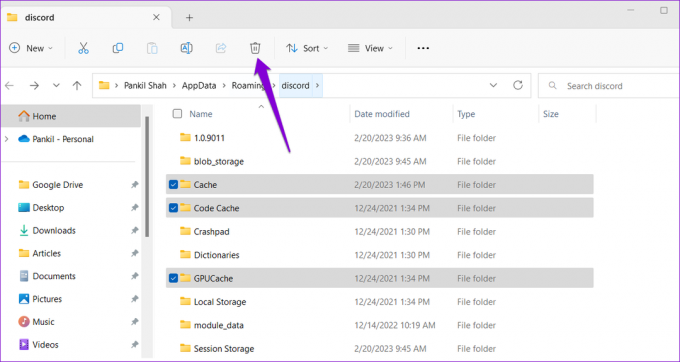
7. Päivitä Discord-sovellus
Jos mikään yllä olevista vinkeistä ei auta, ongelma saattaa johtua tietokoneellesi asennetusta Discord-sovelluksesta. Jos virhe johtuu virheestä, odottavien Discord-päivitysten asentaminen pitäisi auttaa.
Napsauta hiiren kakkospainikkeella Discord-kuvaketta ilmaisinalueella ja valitse Tarkista päivitykset. Odota, että se havaitsee ja asentaa odottavat päivitykset. Kokeile sen jälkeen käyttää botteja Discord-sovelluksessa.

Epäonnistumisesta menestykseen
Discord-bottien vinoviivakomennot yksinkertaistavat vuorovaikutusta, parantavat toimivuutta ja parantavat yleistä kokemusta. Siksi on turhauttavaa, kun et voi käyttää niitä suosikki Discord-palvelimellasi ja kohtaat "Tämä vuorovaikutus epäonnistui" -virheen. Toivottavasti näin ei enää ole, ja yksi yllä olevista vinkeistä on auttanut korjaamaan taustalla olevan ongelman lopullisesti.
Päivitetty viimeksi 31. lokakuuta 2023
Yllä oleva artikkeli saattaa sisältää kumppanilinkkejä, jotka auttavat tukemaan Guiding Techiä. Se ei kuitenkaan vaikuta toimitukselliseen eheyteemme. Sisältö pysyy puolueettomana ja autenttisena.

Kirjoittanut
Pankil on rakennusinsinööriksi tullut freelance-kirjailija Ahmedabadista, Intiasta. Saavuttuaan Guiding Techiin vuonna 2021, hän on perehtynyt Androidin, iOS: n, Windowsin ja verkon ohjeiden ja vianetsintäoppaiden maailmaan Guiding Techissä. Kun aika sallii, hän kirjoittaa myös MakeUseOfiin ja Techwiseriin. Sen lisäksi, että hän rakastaa mekaanisia koskettimia, hän on kurinalainen jalkafani ja jatkaa kansainvälisten matkojensa suunnittelua vaimonsa kanssa.