10 parasta tapaa korjata YouTuben toimintahäiriö Rokulla
Sekalaista / / December 07, 2023
Yksi tärkeimmistä syistä YouTuben silmiinpistävään suosioon on eri alustojen saatavuus. Mobiililaitteiden, tablettien ja pöytätietokoneiden lisäksi YouTuben natiivisovellukset ovat saatavilla myös kaikilla tärkeimmillä älytelevisioalustoilla. Vaikka se toimii virheettömästi älytelevisioissa ja suoratoistolaitteissa, monet Roku-käyttäjät ovat valittaneet YouTuben ongelmista. Jos olet yksi niistä, joita ongelma koskee, korjaa alla olevien ohjeiden avulla se, että YouTube ei toimi Rokussa.

Halusitpa tai et, YouTube on pakollinen sovellus missä tahansa älytelevisiossa. Sovellus, joka ei toimi odotetulla tavalla, voi turhauttaa sinua. Ennen kuin vaihdat puhelimeen, tablettiin tai kannettavaan tietokoneeseen suoratoistaaksesi suosikkisisällöntuottajasi videoita, noudata alla olevia ohjeita YouTuben käynnistämiseksi Rokulla.
1. Tarkista verkkoyhteys
Sinun on ensin tarkistettava Roku-laitteen verkkoyhteys. Jos Rokulla on Wi-Fi-yhteysongelmia, suoratoistohäiriöitä esiintyy kaikissa sovelluksissa.
Vaihe 1: Siirry Rokun kotisivulle ja valitse Asetukset.

Vaihe 2: Valitse Verkko ja siirry Tietoja-valikkoon.

Vaihe 3: Napsauta Tarkista yhteys.
Tarkista Wi-Fi-signaalin voimakkuus ja Internetin nopeus. Jos suoratoistat usein 4K-videoita YouTubessa, yhdistä nopeampaan Wi-Fi-verkkoon tai muodosta Ethernet-yhteys (sitä lisää myöhemmin).

2. Käynnistä Roku uudelleen
Roku-laitteen uudelleenkäynnistys on tehokas tapa ratkaista pieniä häiriöitä. Tässä on mitä sinun on tehtävä.
Vaihe 1: Avaa Roku-asetukset (tarkista yllä olevat vaiheet).
Vaihe 2: Vieritä kohtaan Järjestelmä.

Vaihe 3: Valitse Virta.

Vaihe 4: Valitse Järjestelmän uudelleenkäynnistys.
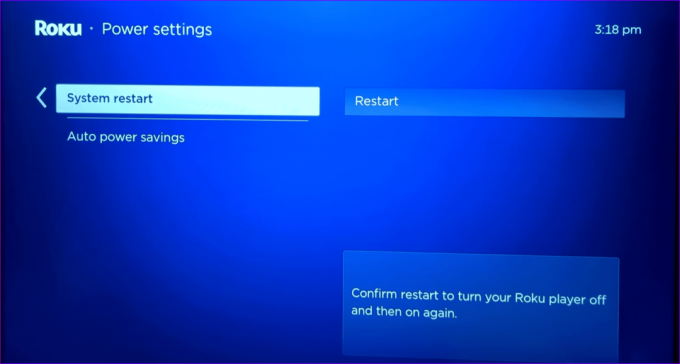
3. Käytä Ethernet-yhteyttä
YouTube ja muut sovellukset voivat kohdata suoratoistovirheitä, jos kotisi tai toimistosi nurkassa on Wi-Fi-kuollut alue. Sinun tulisi muodostaa Ethernet-yhteys ja käyttää sovitinta nopeiden Internet-nopeuksien avaamiseen Rokussa.
Olemme laatineet ostooppaan suosituimmat Ethernet-sovittimet Chromecastille ja muille suoratoistolaitteille. Tarkista se, vahvista yhteensopivuus Rokusi kanssa ja paina Osta-painiketta.
4. Kirjaudu ulos tililtäsi ja kirjaudu sisään uudelleen
Jos YouTube-tililläsi on tilin todennusongelma, sovellus ei ehkä pysty toistamaan videoita. On aika todentaa YouTube-tilisi uudelleen Rokussa.
Vaihe 1: Käynnistä YouTube Rokulla. Avaa sivuvalikko ja siirry tilillesi yläreunassa.
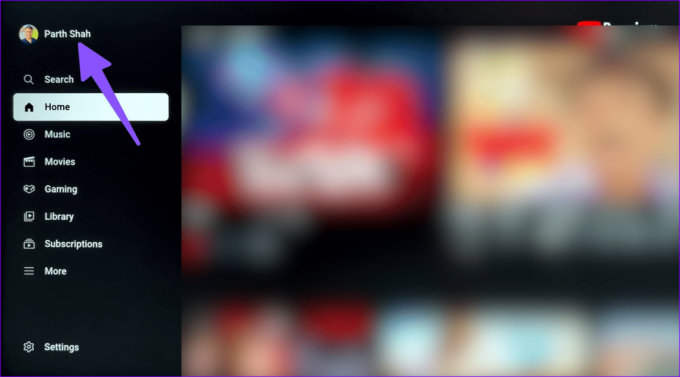
Vaihe 2: Valitse tilin asetukset ja paina OK.

Vaihe 3: Napsauta Seuraava.

Vaihe 4: Valitse Poista.
Kirjaudu sisään YouTube-tilisi tiedoilla ja yritä uudelleen.
5. Nollaa YouTube-sovellus
Voit nollata Rokun YouTube-sovelluksen ja yrittää toistaa videoita uudelleen.
Vaihe 1: Käynnistä YouTube ja avaa sivuvalikko. Valitse Asetukset.

Vaihe 2: Vieritä kohtaan Reset app.
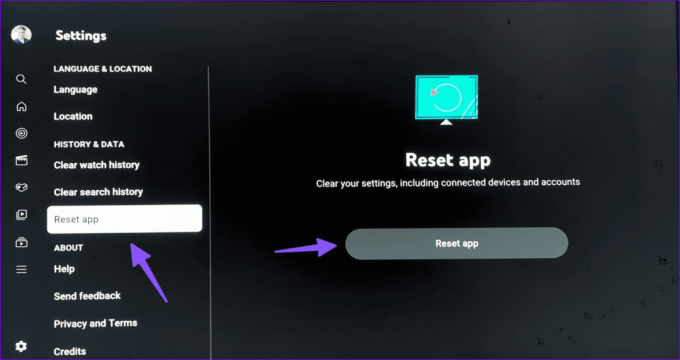
Se tyhjentää asetuksesi, mukaan lukien yhdistetyt laitteet ja tilit.
6. Päivitä YouTube
Buginen YouTube-rakenne Rokuisi voi olla pääsyyllinen tässä. Sinun tulee päivittää YouTube uusimpaan versioon. Näin
Vaihe 1: Etsi YouTube Roku Homesta. Tarkista kanavatiedot painamalla Roku-kaukosäätimen tähtikuvaketta.

Vaihe 2: Napsauta Tarkista päivitykset ja asenna uusin YouTube-sovellus Rokuun.

7. Asenna YouTube uudelleen
Jos YouTube-sovellus kaatuu Rokuun, asenna se uudelleen ja aloita alusta.
Vaihe 1: Avaa Roku Home ja siirry kohtaan Streaming Channels.
Vaihe 2: Etsi YouTube ja napsauta sitä.

Vaihe 3: Valitse Poista kanavat.

Vaihe 4: Odota hetki ja valitse Lisää kanava samasta valikosta.
Käynnistä YouTube, kirjaudu sisään tilitiedoillasi ja toista suosikkivideoitasi.
8. Tarkista YouTube-palvelimet
Joskus YouTube-palvelimet voivat sammua ja näyttää virheitä älytelevisiossasi ja muissa laitteissasi. Vahvista palvelinpuolen katkos siirtymällä kohtaan Alasilmaisin ja etsi YouTubesta. Korkeat katkoskaaviot ja käyttäjien kommentit samasta ongelmasta voidaan nähdä.
9. Päivitä RokuOS
Roku julkaisee säännöllisesti päivityksiä lisätäkseen uusia ominaisuuksia ja korjatakseen vikoja. Päivitä RokuOS uusimpaan versioon ja yritä uudelleen.
Vaihe 1: Siirry Roku-asetusten Järjestelmä-valikkoon (tarkista yllä olevat vaiheet).
Vaihe 2: Valitse Ohjelmistopäivitys ja asenna uusin RokuOS-versio.

10. Nollaa Roku
Voit nollata Rokun ja aloittaa kaiken tyhjästä.
Vaihe 1: Siirry Roku-asetuksissa Järjestelmä-valikkoon (tarkista yllä olevat vaiheet).
Vaihe 2: Valitse Järjestelmän lisäasetukset.

Vaihe 3: Valitse Tehdasasetusten palautus ja seuraa näytön ohjeita.

Suoratoista YouTubea Rokulla
Useimmissa tapauksissa verkkoyhteyden häiriöt johtavat YouTube-ongelmiin Roku-laitteellasi. Jos kohtaat suoratoistoongelmia kaikissa Roku-laitteesi sovelluksissa, on aika luopua siitä Amazon Fire TV Stickin, Chromecastin tai Apple TV: n hyväksi. Siellä ei ole pulaa valmiista suoratoistotikuista.
Mikä temppu toimi sinulle? Jaa havaintosi kanssamme alla olevissa kommenteissa.
Päivitetty viimeksi 15.11.2023
Yllä oleva artikkeli saattaa sisältää kumppanilinkkejä, jotka auttavat tukemaan Guiding Techiä. Se ei kuitenkaan vaikuta toimitukselliseen eheyteemme. Sisältö pysyy puolueettomana ja autenttisena.

Kirjoittanut
Parth Shah on ikivihreä freelance-kirjoittaja, joka kattaa ohjeita, sovellusoppaita, vertailuja, luetteloita ja vianetsintäoppaita Android-, iOS-, Windows-, Mac- ja Smart TV-alustoilla. Hänellä on yli viiden vuoden kokemus ja hän on käsitellyt yli 1 500 artikkelia GuidingTechistä ja Android Policesta. Vapaa-ajallaan näet hänen katselemassa Netflix-ohjelmia, lukemassa kirjoja ja matkustamassa.



