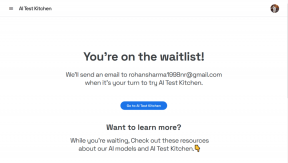21 parasta Chrome iPadille -pikanäppäintä, joilla voit surffata kuin ammattilainen
Sekalaista / / November 29, 2021
Esteettisesti iPadin Google Chrome näyttää paljon samalta kuin mitä saat työpöydällä – kaarevat välilehdet ylöspäin, pyöristetty URL-palkki, helposti käytettävissä olevat valikkovaihtoehdot jne. Vaikka se ei tue laajennuksia ja muita toimintoja työpöytävastineena, saumattomat synkronointiominaisuudet ja pehmeä käyttöliittymä tehdä siitä voima, jonka kanssa on otettava huomioon.

Google Chrome on tuottavuuden peto iPad yhdistettynä näppäimistöön. Sen lisäksi, että käytät sitä tavaroiden etsimiseen tai verkkolomakkeiden täyttämiseen, voit myös käyttää erilaisia näppäinyhdistelmiä liikkumiseen. Vaikka ne eivät ole yhtä hienostuneita kuin työpöydällä, näiden pikanäppäimien pitäisi mahdollistaa ilmiömäinen selauskokemus.
Pitää mielessä: Jos käytät ensisijaisesti Windows-pohjaisille laitteille suunniteltua Bluetooth-näppäimistöä, muista käyttää Windows-logonäppäintä Command-näppäimen (⌘) sijaan ja Alt-näppäintä Option sijaan.
1. Avaa Uusi välilehti
Kun Chrome käynnistetään, ensimmäinen työjärjestys on avata uusi välilehti. Lehdistö Komento+T avaamaan sellaisen välittömästi.

2. Hae Omniboxin avulla
Kun avaat uuden välilehden näppäimistöllä, siirryt automaattisesti myös Chromen omniboxiin (osoitepalkkiin). Mutta miten haku aloitetaan, kun sivusto on jo ladattu? Lehdistö Komento+L aktivoida omniboxin uudelleen.

3. Avaa incognito-välilehti
Joskus sinun täytyy olla anonyymi. Lehdistö Komento+Vaihto+N avataksesi uuden incognito-välilehden. Sen jälkeen voit surffata pois ilman, että selaustoimintaasi on tallennettu paikallisesti.

Voit palata normaaliin tilaan painamalla Komento+T.
4. Siirrä yksi välilehti taaksepäin
Useamman kuin yhden välilehden avaaminen tarkoittaa, että sinun on väistämättä aloitettava vaihtaminen niiden välillä. Lehdistö Control+Shift+Tab siirtääksesi yhden välilehden taaksepäin. Kun muita näppäimiä pidetään alhaalla, voit myös painaa Tab toistuvasti siirtyäksesi taaksepäin välilehtipalkkia pitkin.

Vaihtoehtoinen pikanäppäin: Optio+Komento+Vasen nuoli
5. Siirrä yksi välilehti eteenpäin
Toisaalta paina Control+Tab siirtääksesi yhden välilehden eteenpäin. Siirry toistuvasti eteenpäin painamalla Tab kanssa Ohjaus avain painettuna.

Vaihtoehtoinen pikanäppäin: Optio + komento + oikea nuoli
Myös opastekniikassa
6. Sulje välilehti
Kun on aika sulkea välilehti, lopeta käden kurkottaminen ja paina Komento+W sen sijaan.

7. Avaa suljettu välilehti uudelleen
Poistuitko välilehdestä vahingossa? Lehdistö Komento+Vaihto+T jotta se saadaan taas toimimaan. Tulet käyttämään tätä paljon.

8. Etsi sivulta
Etsitkö tiettyä sanaa tai termiä pitkästä artikkelista tai viestistä? Lehdistö Komento+F tuoda esiin näppärän hakukentän, johon voit kirjoittaa avainsanoja ja löytää etsimäsi nopeammin.

9. Kirjanmerkkisivu
Haluatko lisätä nykyisen välilehti kirjanmerkkeihin? Ei ole ongelma. Lehdistö Komento+D tehdä se välittömästi.

Jos haluat muokata kirjanmerkkiä (nimi, kansio jne.), paina yksinkertaisesti Komento+D uudelleen avataksesi Muokkaa kirjanmerkkejä -ruudun. Siistiä, eikö?
10. Lataa sivu uudelleen
Toimiiko verkkosivu eikä lataudu kunnolla? Lehdistö Komento+R yrittää ladata sen uudelleen tyhjästä.

11. Siirry edelliselle sivulle
Aina kun haluat palata edelliselle välilehden sivulle, paina Komento+[ tehdä se.

Vaihtoehtoinen pikanäppäin: Komento + vasen nuoli
12. Siirry seuraavalle sivulle
Kun olet palannut edelliselle sivulle, saatat haluta siirtyä uudelleen eteenpäin. Lehdistö Command+] ja sinun pitäisi olla hyvä.

Vaihtoehtoinen pikanäppäin: Komento + oikea nuoli
13. Historia
Haluatko tarkistaa, mitä selaat aikaisemman istunnon aikana? Lehdistö Komento+Y avataksesi Historia-ruudun.

Voit käyttää Historia-ruudun pikakuvaketta nopeana keinona tyhjentää myös selaushistoriasi, mikä on bonus.
Myös opastekniikassa
14. Tuo Dock ylös
Telakan esiin tuominen kosketuseleellä on epäluotettavaa. Jos pyyhkäiset liian lujasti ja Chrome vie sinut aloitusnäyttöön. Ja jos pyyhkäiset liian pehmeästi, mitään ei tapahdu. Leikkaa ja paina Optio+Komento+D sen sijaan. Piilota telakka painamalla uudelleen.

Telakka antaa sinulle mahdollisuuden pääsy kiinnitettyihin ja viimeisimpiin sovelluksiisi. Se on myös elintärkeää jaetun näkemyksen aloittamiseksi. Vedä ja vedä sovellus telakasta aloittaaksesi moniajo Chromen kanssa.
15. Äänihaku
Kyllä, sinulla on näppäimistö käytettävissäsi. Mutta kukapa ei rakastaisi pientä äänihakua silloin tällöin? Lehdistö Komento+Vaihto+piste (.) käynnistääksesi äänihaun. Varoitus - se toimii todella hyvin!

16. Vieritä alas välittömästi
Sinun on jo tiedettävä, että voit käyttää ylä- ja alanuolinäppäimiä verkkosivujen vierittämiseen ilman, että sinun tarvitsee luottaa kosketuseleihin. Mutta entä jos nopeuttaisit sitä? Lehdistö Komento + alanuoli päästäksesi sivun alaosaan hetkessä.

17. Vieritä ylös välittömästi
Kun on aika päästä sivun alkuun kiireessä, paina Komento + ylänuoli ja sinun pitäisi olla paikalla hetkessä.

18. Vaihda sovellusta
Haluatko vaihtaa edestakaisin muiden avointen sovellusten välillä? Paina ja pidä painettuna Control+Tabja paina sitten Tab näppäintä toistuvasti valitaksesi sovelluksen, johon haluat vaihtaa.

19. Siri-haku
Chromea käyttäessäsi saatat haluta ladata uuden sovelluksen, etsiä yhteystietoa tai etsiä jotain iPadistasi. Lehdistö Komento+välilyönti tuoda esille Siri-haku.

20. Pikanäppäinluettelo
Joskus on parempi viitata pikanäppäimiin siltä varalta, että unohdat muutaman. Paina ja pidä painettuna Komento -näppäintä muutaman sekunnin ajan tuodaksesi esiin näppärän luettelon pikanäppäimistä milloin tahansa.

Muista, että siinä ei ole kaikkia tässä lueteltuja pikanäppäimiä. Joo, teimme ylimääräistä metsästystä!
21. Poistu Chromesta
Päiväksi tehty? Napauta poistu päästäksesi heti aloitusnäyttöön.

Jos poistut Chromesta vahingossa, paina heti Control+Tab jotta se saadaan taas toimimaan.
Vaihtoehtoinen pikanäppäin: Komento+H
Myös opastekniikassa
Surffaa kuin ammattilainen
No siinä se. Jos käytät Macia, saatat jo tuntea jotkin pikakuvakkeet. Windows-käyttäjät huomaavat tietysti asiat hieman erilaisina, mutta muutaman yrityksen jälkeen useimmat heistä tuntuvat melkein toisilta. Toivottavasti Google lisää Chromeen entistä enemmän pikakuvakkeita, jotka tekevät iPadista entistä paremman käyttökokemuksen.
Seuraavaksi: Tiesitkö, että sinun ei tarvitse jäädä käyttämään Googlea hakutulosten luomiseen? Napsauta alla olevaa linkkiä saadaksesi lisätietoja uusien hakukoneiden lisäämisestä iOS-selaimen Chromeen.