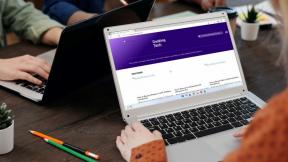Tiedostojen avaaminen erillisessä Windowsissa Adobe Acrobat Prossa, Standardissa ja Reader DC: ssä
Sekalaista / / November 29, 2021
Välilehtinäkymä Adobe Acrobat Prossa, Standardissa ja Reader DC: ssä on sekalainen. Toisaalta se tarjoaa tietyn tason mukavuuden keinoilla hallita useita PDF-tiedostoja yhdessä ikkunassa. Toisaalta on turhauttavaa, kun haluat katsella tiedostoja vierekkäin tai jakaa ne monitorien kesken.

Ei ole selvää tapaa avata PDF-tiedostoja erillisissä ikkunoissa. Tule, Adobe! "Avaa uudessa ikkunassa" -vaihtoehto ei vahingoita sinua. On kuitenkin olemassa muutamia menetelmiä, joilla voit saada haluamasi toiminnot melko helposti - sinun tarvitsee vain tietää miten.
Vedä ulos ikkunasta
Ensimmäinen menetelmä on helppo suorittaa, mutta se ei käynnistä dokumenttejasi uuteen ikkunaan heti. Kun olet avannut muutaman PDF-tiedoston, napsauta ja vedä PDF-välilehti pois Acrobat Pro-, Standard- tai Reader DC -ikkunasta.

Ja voila! Tämän pitäisi kehottaa PDF-tiedostoa avautumaan automaattisesti erilliseen ikkunaan. Sinun pitäisi tuntea prosessi melko hyvin, jos olet leikkinyt selaimen välilehtien kanssa Chromessa tai Firefoxissa.

Huomautus: Kaikkien myöhempien avaamiesi PDF-tiedostojen pitäisi silti käynnistyä välilehtinä missä tahansa aktiivisessa Acrobat-ikkunassa. Vedä ne tarvittaessa ulos käynnistääksesi ne vastaavissa ikkunoissaan.
Mutta vaikka välilehtien vetäminen ulos on hyödyllistä kertaluonteisissa tapauksissa, koko asia on hieman tylsä, kun käsitellään kymmeniä PDF-tiedostoja säännöllisesti. Jos haluat kaiken tapahtuvan automaattisesti, jatka lukemista.
Myös opastekniikassa
Käytä sisäänrakennettua asetusta
Tämän pitäisi tulla yllätyksenä, mutta kaikissa Acrobat DC: n versioissa on sisäänrakennettu asetus, jonka avulla voit päästä eroon välilehdistä kokonaan. Mutta missä se on? Ymmärrän, että valintaruudut ja muut asetukset voivat olla ylivoimaisia. Joten tehdään tämä nopeasti.
Aloita napsauttamalla valikkopalkissa Muokkaa. Valitse näkyviin tulevasta kontekstivalikosta Asetukset.

Napsauta Asetukset-ruudussa Yleiset-sivuvälilehteä ja poista sitten valinta ruudusta "Avaa asiakirjat uusina välilehtinä samassa ikkunassa".

Napsauta sitten OK ja käynnistä sovellus uudelleen, jotta muutos tulee voimaan.

Nyt et näe välilehdille omistettua aluetta valikkopalkin alla - bonuksena tämä tarkoittaa myös enemmän näytön kiinteistöjä sinulle. PDF-tiedostojen pitäisi nyt käynnistyä erillisissä ikkunoissa.
Huomautus: Ota välilehdet uudelleen käyttöön valitsemalla Asetukset-ruudusta "Avaa asiakirjat uusina välilehtinä samassa ikkunassa" ja käynnistämällä sovellus uudelleen.
Myös opastekniikassa
Muokkaa rekisteriavainta
Toinen tapa päästä eroon välilehtinäkymästä Acrobat Prossa, Standardissa ja Reader DC: ssä on tehdä yksinkertainen säätö. järjestelmän rekisteriin. Vaikka sisäänrakennettu asetus on kaikki mitä tarvitset näiden ärsyttävien välilehtien poistamiseen, tarkista seuraavat vaiheet, jos haluat tehdä vaikutuksen ystäviisi teknisellä kyvyllä!
Huomautus: Tallenna työsi ja sulje kaikki käynnissä olevat Acrobat Pron, Standardin tai Reader DC: n esiintymät ennen kuin jatkat.
Vaihe 1: Aloita käynnistämällä rekisterieditori. Voit tehdä tämän painamalla Windows-R ladataksesi Suorita-ruudun, kirjoittamalla hakupalkkiin regedit ja napsauttamalla sitten OK.

Vaihe 2: Acrobat DC -versiostasi riippuen kopioi ja liitä oikea polku Rekisterieditori-ikkunan yläreunassa olevaan osoitepalkkiin ja paina Enter:
Adobe Acrobat Pro ja Standard
HKEY_CURRENT_USER\Software\Adobe\Adobe Acrobat\DC\AVGeneral
Adobe Acrobat Reader DC
HKEY_CURRENT_USER\Software\Adobe\Acrobat Reader\DC\AVGeneral

Vaihe 3: Napsauta hiiren kakkospainikkeella bSDIModea ikkunan oikealla puolella näkyvästä rekisteriavaimien luettelosta ja valitse sitten Muokkaa.

Vaihe 4: Lisää 1 Arvotiedot-kohdan alla olevaan ruutuun ja napsauta sitten OK.

Vaihe 5: Avaa Tiedosto-valikko ja sulje rekisterieditori valitsemalla Lopeta.

Käynnistä Acrobat DC, ja sen pitäisi olla täysin vailla välilehtiä. Myös PDF-tiedostosi avautuvat erillisiin ikkunoihin tämän säätämisen jälkeen.
Huomautus: Voit ottaa välilehdet uudelleen käyttöön myöhemmin palaamalla rekisterieditoriin ja muokkaamalla bSDIMode-rekisteriavainta 0-arvolla.
Myös opastekniikassa
Ole hyvä
Välilehdet ovat hyödyllisiä, mutta ne voivat myös olla esteenä kun on kyse tuottavuudesta. Mutta olet juuri oppinut pääsemään niistä eroon. Nyt voit käsitellä asiakirjojasi ilman, että sinun tarvitsee huolehtia jatkuvasta vaihtamisesta edestakaisin välilehtien välillä.
Siitä huolimatta Adoben olisi pitänyt tarjota keinoja avata PDF-tiedostot erikseen suoraan heti. Se olisi lisännyt hieman monipuolisuutta ja estänyt ihmisiä vetämään hiuksiaan käsitellessään useita PDF-tiedostoja.