Mitä tehdä, kun kannettavasta tietokoneesta ei yhtäkkiä kuulu ääntä?
Sekalaista / / November 28, 2021
Korjaa kannettavasta tietokoneesta yhtäkkiä ei ääntä: Jos järjestelmässäsi näkyy ääniin liittyvä ongelma, sinun on aika selvittää syyt ja ratkaista se. Mistä syistä ääni ei toimi kannettavallasi? Saatko sen ratkaistua? Onko olemassa pieniä ongelmia, jotka voit helposti ratkaista ilman, että otat yhteyttä teknikoihin? Kyllä, on joitain yleisiä virheitä, jotka aiheuttavat äänihäiriöitä kannettavassa tietokoneessa. Korjataksesi tämän ongelman sinun tarvitsee vain seurata tässä artikkelissa mainittua vaiheittaista prosessia. Kun on kyse laitteisto- tai ohjelmisto-ongelmista järjestelmissämme, se on melko yleistä. Ääniongelmat ovat yksi yleisimmistä ongelmista, joita me kaikki usein kohtaamme Windows 10. Joten sinun ei tarvitse panikoida, kun kannettavasta tietokoneesta ei yhtäkkiä kuulu ääntä.

Sisällys
- Mitä tehdä, kun kannettavasta tietokoneesta ei yhtäkkiä kuulu ääntä?
- Tapa 1 – Aloita järjestelmän äänenvoimakkuuden tarkistamisesta
- Tapa 2 – Varmista, että järjestelmäsi äänilaite on käytössä
- Tapa 3 – Poista käytöstä ja ota sitten uudelleen käyttöön Sound Controller
- Tapa 4 – Poista äänen parannukset käytöstä
- Tapa 5 – Suorita äänen vianmääritys
- Tapa 6 – Käynnistä Windows Audio -palvelut
- Tapa 7 – Päivitä ääniohjain
- Tapa 8 – Asenna ääniohjaimet uudelleen
- Tapa 9 – Käytä Add legacy -toimintoa asentaaksesi ohjaimet tukemaan vanhempia äänikortteja
Mitä tehdä, kun kannettavasta tietokoneesta ei yhtäkkiä kuulu ääntä?
Varmista luo palautuspiste vain siltä varalta, että jokin menee pieleen.
Kattaisimme tämän ongelman kaikki mahdolliset näkökohdat, se voi olla yksinkertainen tai tekninen.
Tapa 1 – Aloita järjestelmän äänenvoimakkuuden tarkistamisesta
On mahdollista, että pienennät vahingossa järjestelmän äänenvoimakkuutta. Siksi ensimmäinen askel on tarkistaa järjestelmän ja ulkoisten kaiuttimien äänenvoimakkuus, jos olet liittänyt järjestelmääsi.
1. Napsauta hiiren kakkospainikkeella Äänenvoimakkuuden kuvake järjestelmän tehtäväpalkissa ilmoitusalueen lähellä ja valitse Avaa Volume Mixer.

2. Varmista, että tilavuussekoittimesta mitään laitetta tai sovellusta ei ole asetettu mykistykseen.

3.Lisää äänenvoimakkuutta ylös ja sulje volyymisekoitin.
4. Tarkista, onko Ääni ei toimi kannettavassa tietokoneessa -ongelma ratkennut.
Tapa 2 – Varmista, että järjestelmäsi äänilaite on käytössä
Et ehkä ole koskaan huomannut, mutta tämä on suurin syy kannettavan tietokoneen ääniongelmaan. Joskus kannettavan tietokoneen äänilaite voidaan sammuttaa tai poistaa käytöstä, joten et kuule ääntä.
1.Paina Windows Key + R ja kirjoita ohjata ja paina Enter avataksesi Ohjauspaneeli.

2. Napsauta tästä Laitteisto ja ääni joka avaa uuden välilehden, jossa on monia vaihtoehtoja, mukaan lukien Ääni.

3. Napsauta täällä Ääni ja uusi ikkuna avautuu, jossa näet toistolaitteet.
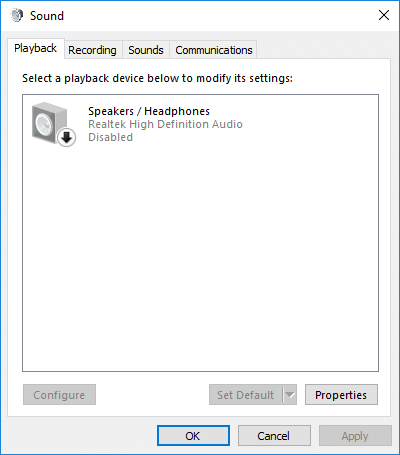
4. Tarkista nyt, onko oletustoistolaite asetettu ja käytössä. Jos se on pois päältä tai poistettu käytöstä, niin yksinkertaisesti oikealla painikkeella laitteella ja valitse Ota käyttöön.
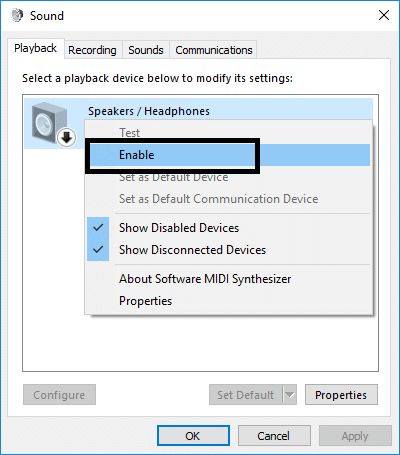
Huomautus:Jos et näe yhtään aktiivista laitetta, se johtuu siitä, että laitteet voivat olla pois käytöstä ja piilotettu. Sinun tarvitsee vain napsauttaa hiiren oikealla painikkeella Ääni-ikkunan tyhjää aluetta ja napsauttaa Näytä käytöstä poistetut laitteet.

Menetelmä 3 – Don mahdollista ja ota sitten Sound Controller uudelleen käyttöön
Tässä on toinen tapa korjata ääni, joka ei toimi kannettavassa tietokoneessa:
1. Paina järjestelmässäsi Windows + R ja avaa suorita komento, johon sinun on kirjoitettava devmgmt.msc ja paina enter.

2. Ääni-, video- ja peliohjaimet -osiossa löydät äänilaitteesi sieltä, missä tarvitset oikealla painikkeella ja valitse Poista käytöstä vaihtoehto valikosta.
3. Napsauta uudelleen hiiren oikealla painikkeella ja valitse Ota käyttöön.

3. Nyt sinun on käynnistettävä laitteesi uudelleen. Kun laite käynnistyy, ikkunan ponnahdusikkuna pyytää sinua ratkaisemaan ääniongelman. Sinun tarvitsee vain seurata ohjeita ääniongelman ratkaisemiseksi.
Tapa 4 – Poista äänen parannukset käytöstä
1. Napsauta hiiren kakkospainikkeella tehtäväpalkin Äänenvoimakkuus- tai Kaiutinkuvaketta ja valitse Ääni.

2.Siirry seuraavaksi Toisto-välilehdelle napsauta hiiren kakkospainikkeella Kaiuttimet ja valitse Ominaisuudet.

3.Vaihda kohtaan Parannukset-välilehti ja valitse vaihtoehto "Poista kaikki parannukset käytöstä."

4. Napsauta Käytä ja sitten OK ja käynnistä sitten tietokone uudelleen tallentaaksesi muutokset.
Katso, pystytkö Korjaa kannettavalla tietokoneella ei yhtäkkiä ääntä Windows 10:ssä, jos olet edelleen jumissa, älä huoli, seuraa seuraavaa menetelmää.
Tapa 5 – Suorita äänen vianmääritys
1. Paina Windows Key + I avataksesi Asetukset ja napsauta sitten Päivitys ja suojaus kuvake.

2. Varmista, että valitset vasemmanpuoleisesta valikosta Vianetsintä.
3. Napsauta nyt "Käyttöönotto"-osiossa "Äänen toistaminen“.

4. Napsauta seuraavaksi Suorita vianmääritys ja seuraa näytön ohjeita Korjaa kannettavalla tietokoneella yhtäkkiä ei ole ääniongelmia.

menetelmä 6 – Käynnistä Windows Audio -palvelut
1.Paina Windows-näppäin + R kirjoita sitten services.msc ja paina Enter avataksesi Windows-palveluluettelon.

2. Etsi nyt seuraavat palvelut:
Windows Audio Windows Audio Endpoint Builder Plug and Play

3. Varmista heidän Käynnistystyyppi on asetettu Automaattinen ja palvelut ovat Juoksemassa, joka tapauksessa, käynnistä ne kaikki uudelleen.

4.Jos Startup Type ei ole Automaattinen kaksoisnapsauta sitten palveluita ja aseta ne omaisuusikkunan sisällä Automaattinen.

5. Varmista yllä oleva palvelut tarkistetaan msconfig-ikkunassa.
Huomautus: Paina Windows Key + R ja kirjoita msconfig ja paina Enter. Vaihda Palvelut-välilehteen, niin näet alla olevan ikkunan.

6.Uudelleenkäynnistää tietokoneellesi, jotta voit ottaa nämä muutokset käyttöön ja katsoa, pystytkö siihen Korjaa kannettavalla tietokoneella yhtäkkiä ei ole ääniongelmia.
Tapa 7 – Päivitä ääniohjain
Yksi yleisimmistä ongelmista, joita kohtaamme laitteillamme, liittyy yleensä laitteistoon ja ohjelmistoon. Jos ohjaimiamme ei päivitetä, se voi aiheuttaa ongelmia tai joskus sammuttaa laitteiston toiminnan. Sinun tarvitsee vain tarkistaa äänilaitteen ajurin tila, jos se sanoo, että se on päivitetty, se on hyvä ja jos se on päivitetty huomaat, että se vaatii ohjaimen päivittämistä, sinun on päivitettävä se korjataksesi ääni, joka ei toimi kannettavassa tietokoneessa.
1. Paina Windows Key + R ja kirjoita "Devmgmt.msc' ja paina Enter avataksesi Laitehallinnan.

2.Laajenna Ääni-, video- ja peliohjaimet ja napsauta hiiren kakkospainikkeella Äänilaite valitse sitten ota käyttöön (Jos se on jo käytössä, ohita tämä vaihe).

3. Jos äänilaitteesi on jo käytössä, napsauta sitä hiiren kakkospainikkeella Äänilaite valitse sitten Päivitä ohjainohjelmisto.

4. Valitse nyt "Etsi päivitetty ohjainohjelmisto automaattisesti" ja anna prosessin päättyä.

5. Jos se ei voinut päivittää ääniohjaimia, valitse uudelleen Päivitä ohjainohjelmisto.
6. Valitse tällä kertaa "Selaa tietokoneeltani ohjainohjelmistoa.“

7. Valitse seuraavaksi "Anna minun valita tietokoneellani käytettävissä olevien ohjainten luettelosta.“

8.Valitse uusin ohjain luettelosta ja napsauta Seuraava.
9. Anna prosessin päättyä ja käynnistä sitten tietokone uudelleen.
Katso, pystytkö Korjaa kannettavalla tietokoneella ei yhtäkkiä ääntä mutta jos olet edelleen jumissa, älä huoli, seuraa vain seuraavaa menetelmää.
Menetelmä 8 – Asenna ääniohjaimet uudelleen
1.Paina Windows Key + R ja kirjoita devmgmt.msc ja paina Enter avataksesi Laitehallinta.

2.Laajenna Ääni-, video- ja peliohjaimet ja napsauta äänilaitetta ja valitse sitten Poista asennus.

3. Nyt vahvista asennuksen poistaminen napsauttamalla OK.

4. Siirry lopuksi Laitehallinta-ikkunassa kohtaan Toimi ja napsauta Etsi laitteistomuutokset.

5. Ota muutokset käyttöön käynnistämällä se uudelleen ja katso, pystytkö siihen Korjaa kannettavalla tietokoneella yhtäkkiä ei ole ääniongelmia.
Menetelmä 9 – Käytä Add legacy -toimintoa asentaaksesi ohjaimet tukemaan vanhempia äänikortteja
1. Paina Windows Key + R ja kirjoita "devmgmt.msc” (ilman lainausmerkkejä) ja paina Enter avataksesi Laitehallinnan.

2. Valitse Laitehallinnassa Ääni-, video- ja peliohjaimet ja napsauta sitten Toiminto > Lisää vanha laitteisto.

3. Käytössä Tervetuloa ohjattuun laitteiston lisäystoimintoon napsauta Seuraava.

4. Napsauta Seuraava, valitseEtsi ja asenna laitteisto automaattisesti (suositus).’

5.Jos ohjattu toiminto ei löytänyt uutta laitteistoa napsauta sitten Seuraava.

6.Seuraavassa näytössä sinun pitäisi nähdä a luettelo laitteistotyypeistä.
7. Vieritä alas, kunnes löydät Ääni-, video- ja peliohjaimet vaihtoehto sitten korosta sitä ja napsauta Seuraava.

8. Nyt Valitse laitteen valmistaja ja malli äänikortti ja napsauta sitten Seuraava.

9. Asenna laite napsauttamalla Seuraava ja napsauta sitten Valmis, kun prosessi on valmis.
10. Käynnistä järjestelmä uudelleen tallentaaksesi muutokset ja tarkista uudelleen, pystyitkö siihen Korjaa kannettavalla tietokoneella yhtäkkiä ei ole ääniongelmia.
Toivottavasti yllä mainitut menetelmät auttavat sinua saamaan laitteesi äänet takaisin. On kuitenkin aina suositeltavaa selvittää ensin syyt, miksi ääni ei toimi kannettavassa tietokoneessa. Kun olet tutkinut ongelman syyn, voit helposti löytää niihin liittyvät ratkaisut ongelmia, kuten jos tutkit, että ohjainta ei ole päivitetty, voit korjata äänen toimimattomuuden ongelmat päivittämällä sitä. Samalla tavalla, jos huomaat, että ääni on poistettu käytöstä, sinun on keskityttävä sen ottamiseksi uudelleen käyttöön. Siksi virheen löytäminen on ensimmäinen askel kohti ongelman ratkaisemista tai ongelmien korjaamista.
Suositus:
- Mikä on synkronointikeskus ja kuinka sitä käytetään Windowsissa?
- Kuinka saada takaisin äänenvoimakkuuskuvake Windowsin tehtäväpalkissa?
- Luo täydellinen varmuuskopio Windows 10:stä (järjestelmäkuva)
- Kuinka ottaa taustakuvan diaesitys käyttöön Windows 10:ssä
Toivottavasti tästä artikkelista oli apua ja voit nyt tehdä sen helposti Korjaa ääni, joka ei toimi kannettavassa tietokoneessa, mutta jos sinulla on vielä kysyttävää tästä opetusohjelmasta, voit kysyä niitä kommenttiosiossa.



