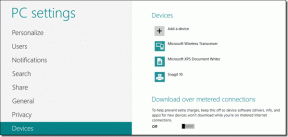Kuinka poistaa Google Chromen ilmoitukset käytöstä
Sekalaista / / November 29, 2021
Vuonna 2020 verkkoselailu on muuttunut dramaattisesti, eikä mikään niin kuin se oli vuosikymmen sitten. Vaikka verkkoilmoitukset ovat uusi tapa pysyä ajan tasalla uudesta sähköpostista, viestistä tai päivityksestä, ne voivat nopeasti tulla ärsyttäväksi ja häiritseväksi. Yllätyt kuinka monta ilmoitusta verkkosivustoilta voi häiritä sinua tunnin aikana ponnahdusikkunat Google Chrome -selaimessa.

Saadaksesi hieman perspektiiviä, ota äitisi tai isäsi käyttämä kannettava tietokone tai tabletti, niin huomaat heidän laitteilleen saamiensa ilmoitusten tulvan. Google Chrome, maailman suosituin selain, lisäsi tapoja vähentää selauskokemusta.
Tekemällä joitain muutoksia asetuksiin ja suorittamalla tarvittavat mittaukset, voit poistaa Google Chrome -selaimesta kokonaan tai sallia vain asiaankuuluvat ilmoitukset.
Tämä viesti käsittelee Google Chromen ilmoitusten poistamista ja hallintaa iOS-, Android-, Windows- ja Mac-käyttöjärjestelmissä.
Myös opastekniikassa
Estä ilmoitukset eri verkkosivustoilta
Aina kun asennat sovelluksen puhelimeesi, se pyytää sinulta erilaisia lupia toimimaan kunnolla. Yleensä annat sen käyttää kaikkea. Ja näin verkkosivustot käyttävät hyväkseen samaa psykologiaa ja ohjaavat käyttäjiä myöntämään tarpeettomia käyttöoikeuksia.
On kaksi tapaa poistaa nämä ilmoitukset käytöstä Google Chromen työpöydällä.
Poista ilmoitukset osoitepalkista
Voit poistaa ilmoituksen käytöstä yksitellen osoitepalkista. Noudata alla olevia ohjeita.
Vaihe 1: Vieraile kyseisellä verkkosivustolla ja napauta osoitepalkin pientä lukkokuvaketta.
Vaihe 2: Täältä löydät Ilmoitus-valikon. Napauta sitä ja Estä ilmoitukset.

Vaihe 3: Jos et näe ilmoitusvaihtoehtoa, siirry sivustoasetuksiin samasta valikosta.
Vaihe 4: Se avaa sivuston asetusvalikon, vieritä alas ilmoitusvaihtoehtoon ja poistaa ilmoitukset käytöstä verkkosivustolta.

Voit vierailla kaikilla verkkosivustoilla yksitellen ja poistaa niiden ilmoitukset käytöstä. Jos haluat estää ne kaikki kerralla, käytä Google Chromen Asetukset-valikkoa.
Myös opastekniikassa
Estä ilmoitukset järjestelmästä
Windows ja Mac tarjoavat myös tavan poistaa asennettujen sovellusten ilmoitukset kokonaan käytöstä. Noudata alla olevia ohjeita poistaaksesi Chromen ilmoitukset käytöstä Macissa.
Estä ilmoitukset Macissa
Vaihe 1: Avaa Järjestelmäasetukset-valikko Macissa.
Vaihe 2: Siirry Ilmoitukset-valikkoon.
Vaihe 3: Valitse Google Chrome vasemmasta sivupalkista.

Vaihe 4: Poista selaimen ilmoitukset käytöstä.
Huomautus: Google Chrome ei käytä Windows 10:n alkuperäisiä ilmoituksia hälytysten lähettämiseen. Tästä syystä et näe sovelluksen nimeä Windowsin asetusten Ilmoitukset-valikossa.
Android
Ilmoitustilanne on vielä pahempi Androidissa, koska verkkosivustojen ilmoitukset voivat nopeasti täyttää ilmoitusalueen. Mobiililaitteella saatat saada käyttöösi perustuvia sisältöehdotuksia koskevia ilmoituksia. Seuraa alla olevia ohjeita poistaaksesi Chrome-ilmoitukset käytöstä Android-puhelimissa.
Vaihe 1: Avaa Google Chrome -selain ja napauta yllä olevaa kolmen pisteen valikkoa.
Vaihe 2: Sukella kohtaan Asetukset> Ilmoitukset ja se avaa järjestelmän ilmoituspaneelin säätämistä varten.


Vaihe 3: Voit poistaa Sisältöehdotus-ilmoituksen käytöstä.
Vaihe 4: Vieritä alas sivuston ilmoitusvalikkoon.
Vaihe 5: Täällä näet luettelon verkkosivustoista, jotka lähettävät sinulle ilmoituksia.


Vaihe 6: Voit poistaa luokan kokonaan käytöstä tai poistaa käytöstä yksittäisten verkkosivustojen ilmoitukset.
Huomautus: Chrome iOS -sovelluksessa ei ole tällaisia ongelmia. Apple ei salli kolmannen osapuolen verkkoselaimet lähettääksesi ilmoituksia käyttäjille.
Estä ilmoitukset Google Chromen asetusvalikosta
Noudata alla olevia ohjeita.
Vaihe 1: Avaa Google Chrome ja napauta kolmen pisteen valikkoa oikeassa yläkulmassa ja valitse Asetukset.

Vaihe 2: Siirry kohtaan Tietosuoja ja turvallisuus ja valitse sivuvalikosta Luvat > Ilmoitukset.

Vaihe 3: Ensin näet luettelon sivustoista, joiden ilmoitukset on estetty. Vieritä alas ja näet luettelon verkkosivustoista, joissa ilmoitukset ovat käytössä.

Vaihe 4: Napauta kolmen pisteen kuvaketta ja poista ne (Se pyytää jälleen ilmoituslupaa, kun vierailet verkkosivustolla). Käytä Estä-vaihtoehtoa estääksesi tällaiset ilmoitukset kokonaan.

Käytä Chromen Guest Modea tai Profile Switcheria
Jos käytät Google Chromea yhdessä tietokoneessa ja jaat sen muiden perheenjäsenten kanssa, saatat saada ilmoituksia Google Drivesta, Google Docsista jne. muiden käyttäjien profiileista.
Jos esimerkiksi toinen perheenjäsen käyttää Chrome-selainta Google-dokumenttien tai Google Sheetsin muokkaamiseen, saatat saada ilmoituksen kyseisistä palveluista. Tällaisissa tapauksissa ei ole suositeltavaa estää Google Chromen ilmoituksia kokonaan.

Tällaisissa tapauksissa voit valita Google Chromen vierastila tai profiilin vaihtaja.
Voit napauttaa profiilikuvaketta hakupalkissa ja käyttää Google Chromea vieraana. Jos aiot käyttää sitä säännöllisesti, valitse Lisää > kirjoita tilin nimi, valitse sopiva kuva. Se avaa erillisen Google Chrome -profiilin ja pyytää sinua kirjautumaan sisään Google-tilin tunnistetiedoilla.

Kun seuraavan kerran avaat verkkoselaimen, varmista, että käytät profiiliasi surffaamiseen välttääksesi muiden profiilien ilmoitukset.
Myös opastekniikassa
Nauti häiriöttömästä Chrome-kokemuksesta
Nyt kun tiedät, miten ilmoitukset poistetaan käytöstä, voit nauttia Google Chromen selaamisesta autuaasti. Kun olet siinä, älä unohda sulkea pois ilmoituksia viestipalveluista, kuten WhatsApp, Telegram ja Messenger.
Seuraava: Google Chrome tarjoaa runsaasti mukautusvaihtoehtoja. Lue alla oleva viesti saadaksesi lisätietoja kahdeksasta tavasta muokata Google Chromea Windowsissa ja Macissa.