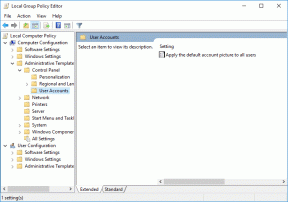4 parasta tapaa avata PDF-dokumentti Adobe Readerissa selaimen sijaan
Sekalaista / / November 29, 2021
Avautuvatko PDF-tiedostosi Microsoft Edgessä Windows 10 -tietokoneessa? No, se johtuu siitä, että Microsoft Edge on oletus PDF-lukija Windowsille, varsinkin jos käytössäsi on uusin Windows 10. Tarkoittaako tämä, että et voi tarkastella PDF-tiedostojasi muilla valitsemillasi sovelluksilla, kuten Adobe Acrobat Readerilla? Ei lainkaan. Voit helposti muuttaa PDF-tiedostojen avaamisen oletuskäyttäytymistä Adobe Readerissa Chromen tai Edgen sijaan.

Vaikka PDF-tiedostojen katselu Windows-tietokoneella lataamatta kolmannen osapuolen sovellusta on tervetullut askel, selaimissa olevat PDF-lukijat tarjoavat vain perusominaisuuksia. Tämä saa ihmisen etsimään vaihtoehtoja, kuten Adobe Readeria.
Joten jos haluat avata PDF-dokumentit Acrobat Readerissa selaimen sijaan, olet oikeassa paikassa. Tarkastellaan erilaisia tapoja tehdä se. Jotta PDF-tiedostoja ei avaudu selaimessa, sinun on kuitenkin varmistettava, että PDF-tiedosto ladataan ensin tietokoneellesi. Tarkistetaan kuinka se tehdään.
Lataa PDF-tiedostoja sen sijaan, että avaat ne selaimessa
Tätä varten sinun on muutettava selaimesi asetusta, jotta PDF-tiedostot eivät avaudu uudelle välilehdelle.
Huomautus: Sinun on muutettava tätä asetusta vain selaimessa, josta lataat PDF-tiedoston.
Tässä ovat vaiheet Microsoft Edgelle ja Google Chrome -selaimelle.
Lataa PDF ja älä avaa sitä Google Chromessa
Vaihe 1: Käynnistä Chrome tietokoneellasi ja napsauta yläreunassa olevaa kolmea pistettä. Valitse sitten Asetukset. Vaihtoehtoisesti napsauta chrome://asetukset.
Vaihe 2: Napsauta vasemmasta palkista Yksityisyys ja turvallisuus. Napsauta oikeanpuoleisessa paneelissa Sivuston asetukset.

Vaihe 3: Vieritä alas ja napsauta PDF-dokumentteja.

Vaihe 4: Ota käyttöön kytkin Lataa PDF-tiedostot sen sijaan, että avaisit ne automaattisesti Chromessa.

Palaa takaisin ja napsauta PDF-tiedostoa. Chrome lataa sen suoraan tietokoneellesi sen sijaan, että se avaa sen Chrome-välilehti.
Myös opastekniikassa
Lataa PDF äläkä avaa sitä Microsoft Edgessä
Vaihe 1: Käynnistä Edge-selain ja napsauta yläreunassa olevaa kolmea pistettä. Valitse Asetukset. Asetusten avaaminen on helppoa siirtymällä kohtaan edge://asetukset/ selaimessasi.
Vaihe 2: Napsauta vasemmalla puolella Sivuston käyttöoikeudet. Vieritä alas oikealla puolella ja napsauta PDF-dokumentteja

Vaihe 3: Ota käyttöön "Avaa PDF-tiedostot aina ulkoisesti" -kohdan vierestä.

Nyt, kun yrität avata PDF-tiedoston Edgessä, näet ponnahdusikkunan, jossa lukee "PDF-luku on poistettu käytöstä." Lataa tiedosto Windows 10 -tietokoneellesi napsauttamalla Lataa-painiketta.

Avaa PDF Adobe Readerissa ja Not Browserissa
Jos ladattu PDF-tiedosto avautuu edelleen selaimessasi Acrobat Readerin sijaan, tarkista toimintatapa näiden menetelmien avulla. Ennen kuin kokeilet näitä menetelmiä, varmista, että olet ladannut Adobe Acrobat Readerin tietokoneellesi.
Lataa Adobe Acrobat Reader
Tapa 1: Muuta Avaa käyttäytymisellä
Voit muuttaa PDF-tiedoston avautumistapaa tietokoneessa seuraavasti:
Vaihe 1: Avaa File Explorer ja siirry kansioon, jossa PDF-tiedostosi sijaitsee Windows 10 -tietokoneellasi.
Vaihe 2: Napsauta tiedostoa hiiren kakkospainikkeella ja valitse Avaa sovelluksella. Jos Adobe Reader on luettelossa, napsauta sitä. Muussa tapauksessa napsauta Valitse toinen sovellus ja valitse Adobe Reader.

Jos haluat kaikkien PDF-tiedostojen avautuvan vain Adobe Readerissa, napsauta Valitse toinen sovellus. Valitse avautuvasta ponnahdusikkunasta Adobe Reader ja valitse Käytä aina tätä sovellusta .pdf-tiedostojen avaamiseen.

Tapa 2: Muuta PDF-oletuskatseluohjelma Ominaisuudet-kohdassa
Vaihe 1: Siirry PDF-tiedostoon File Explorerissa. Napsauta sitä hiiren kakkospainikkeella ja valitse valikosta Ominaisuudet.

Vaihe 2: Napsauta Avaa-kohdan vieressä Muuta.

Vaihe 3: Valitse seuraavassa näytössä Adobe Reader. Napsauta sitten Ok samassa ponnahdusikkunassa. Sinun on myös napsautettava Ok Ominaisuudet-ikkunassa tallentaaksesi muutokset.

Myös opastekniikassa
Tapa 3: Muuta tietokoneen asetuksista
Vaihe 1: Avaa Asetukset Windows 10 -tietokoneellasi Käynnistä-valikon kuvakkeesta tai käytä Windows-näppäin + I -pikanäppäintä. Napsauta Sovellukset.

Vaihe 2: Napsauta vasemmasta sivupalkista Oletussovellukset. Vieritä alas oikealla puolella ja napsauta Valitse oletussovellukset tiedostotyypin mukaan.

Vaihe 3: Odota jonkin aikaa, kunnes eri tiedostotyypit latautuvat. Kun olet ladannut, vieritä alas ja napsauta .pdf-tiedoston vieressä mainittua sovellusta. Valitse luettelosta Adobe Reader.

Vaihtoehtoisesti siirry Ohjauspaneeliin (kuvakenäkymä) ja napsauta Oletusohjelmat. Napsauta linkkiä, jossa lukee "Liitä tiedostotyyppi tai protokolla ohjelmaan". Odota hetki ja vaihda sitten sovellus .pdf-muotoon.
Kärki: Ota selvää, miten korjaa Windows 10:stä puuttuvat oletusohjelmat ja sovellusasetukset.
Tapa 4: Aseta Adobe Reader oletukseksi
Tässä menetelmässä asetamme Adobe Readerin oletusarvoiseksi PDF-katseluohjelmaksi sisäänrakennettujen sovellusasetusten avulla. Noudata tätä varten näitä ohjeita:
Vaihe 1: Avaa Adobe Reader tietokoneellasi.
Vaihe 2: Napsauta Muokkaa ja sen jälkeen Asetukset.

Vaihe 3: Napsauta vasemmasta paneelista Yleistä.

Vaihe 4: Vieritä alas ja napsauta Valitse PDF-oletuskäsittelijäksi. Seuraa näytön ohjeita.

Bonus: Kuinka estää PDF-tiedostojen avautuminen Internet Explorerissa
Yllättikö köyhä vanha Internet Explorer sinut, kun yritit avata PDF-tiedoston? Vau! Tiedosto avattiin Internet Explorerissa.
Älä huoli. Internet Explorer ei ole tullut hallitsemaan elämääsi. Voit helposti avaa PDF-tiedostoja muilla selaimilla tai Adobe Readerilla Internet Explorerin sijaan.
Noudata tätä varten näitä ohjeita:
Vaihe 1: Käynnistä Internet Explorer tietokoneellasi. Käytä hakua löytääksesi sen.
Vaihe 2: Napsauta yläreunassa olevaa Asetukset-kuvaketta ja valitse Hallitse lisäosia.

Vaihe 3: Napsauta Lisäosien hallinta -ikkunassa Työkalurivit ja laajennukset. Napsauta sitten Näytä-kohdassa olevaa pudotusvalikkoa. Valitse Kaikki lisäosat.

Etsi oikeasta paneelista Adobe Reader. Jos se on saatavilla, siirry seuraavaan vaiheeseen. Jos se ei ole käytettävissä, napsauta ruutua uudelleen ja valitse Suorita ilman lupaa.

Vaihe 4: Napsauta Adobe PDF Reader. Napsauta sitten alapaneelissa Poista käytöstä. Sulje ikkuna.

Vaihe 5: Avaa PDF-tiedosto uudelleen. Se avautuu nyt Adobe Readerissa, ei Internet Explorerissa.
Myös opastekniikassa
Kokeile muita työkaluja
Selainten käyttäminen PDF-tiedostojen avaamiseen ei ole huono idea, kun haluat tarkastella tiedostoja. Mutta jos haluat suorittaa lisätoimintoja tai muokata PDF-tiedostoja, sinun tulee ladata omat PDF-editorit. Yllä olevia menetelmiä voidaan käyttää myös minkä tahansa muun PDF-lukijan tai -editorin asettamiseen oletukseksi.
Seuraava: Kun PDF-tiedostosi avautuvat Adobe Readerissa, tiedä kuinka avata eri tiedostoja eri ikkunoissa eri Adobe Readereissa seuraavasta linkistä.