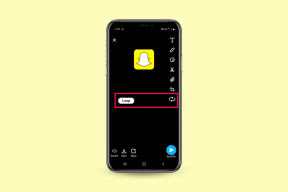Kuinka korjata FaceTime Live -kuvat, jotka eivät toimi tai tallennu
Sekalaista / / November 29, 2021
The Live Photo -toiminto FaceTimessa toimii ilmiömäisen hyvin erityisten hetkien vangitsemisessa videopuheluiden aikana muiden kanssa. Suurimmaksi osaksi sitä on uskomattoman kätevä käyttää – paina vain suljinkuvaketta ottaaksesi nopeasti Live Photo -kuvan. Mutta lopulta törmäät tapauksiin, joissa FaceTime Live Photos ei toimi tai tallenna kuvia iPhonessa, iPadissa tai Macissa.

On useita syitä, miksi FaceTime ei anna sinun siepata tai tallentaa live-kuvia. Yksityisyyteen liittyvät rajoitukset, vanhentuneet järjestelmäohjelmistot ja FaceTime-häiriöt ovat usein tavallisia epäiltyjä. Joten katsotaanpa parhaita tapoja ratkaista ne.
Ota FaceTime Live Photos käyttöön
FaceTime Live Photos -kuvia on epäilemättä hauska ottaa. Kaikki eivät kuitenkaan pidä kiusallisista hetkistä vangituina Live Photo -lomakkeella. Joten siinä on sisäänrakennettu asetus, joka auttaa estämään sen. Ja jotta asiat olisivat oikeudenmukaisia, FaceTime estää myös Live Photos -palvelun estäviä ihmisiä ottamasta Live Photos -kuvia.
Joten aina kun yrität ottaa live-valokuvaa, saatat huomata, että "FaceTime Photos on otettava käyttöön molemmissa laitteissa, jotta voit käyttää tätä ominaisuutta" -viesti vilkkuu ruudulla. Jos näin tapahtuu, sekä sinun että henkilön, jonka Live Photo -kuvan haluat ottaa, tulee tarkistaa FaceTime-asetukset ja ottaa FaceTime Live Photos käyttöön (jos se on poistettu käytöstä) vastaavissa laitteissasi.
Avaa Asetukset-sovellus iPhonessa tai iPadissa ja etsi sitten FaceTime ja napauta sitä. Vieritä seuraavassa näytössä alas ja kytke päälle FaceTime Live Photos -kohdan vieressä oleva kytkin.

Kun käytät FaceTimea Macissa, napsauta valikkoriviltä FaceTimea (kun FaceTime on auki) ja napsauta sitten Asetukset. Valitse Asetukset-välilehdessä Salli live-kuvien kaappaaminen videopuheluiden aikana -kohdan vieressä oleva valintaruutu.

Jos FaceTime Live Photos on poistettu käytöstä vain sinä, sinun pitäisi pystyä ratkaisemaan ongelma nopeasti. Mutta muiden ihmisten pyytäminen ottamaan käyttöön FaceTime Live Photos -kuvia voi olla vaivalloista, koska heillä on yleensä toiminto pois päältä syystä. Valitettavasti tätä rajoitusta ei voi kiertää muuten.
Myös opastekniikassa
Päivitä iOS- tai iPadOS-järjestelmäohjelmisto
Apple poisti hetkeksi FaceTime Live Photos iOS 12.1.1:ssä, mikä oli todennäköisesti vastauksena turvallisuuteen liittyvä haavoittuvuus ryhmäpuheluissa. He lopulta toi toiminnallisuuden takaisin ongelman korjaamisen jälkeen.
Mutta tämä tarkoittaa, että sekä sinulla että henkilöllä, jonka kanssa puhut, tulee olla asennettuna vähintään iOS 12.1.4/iPadOS 13.0 tai uudempi, jotta voit käyttää FaceTime Live Photos -palvelua. Sama koskee Macia. Molemmilla ihmisillä tulee olla macOS 10.13.6 High Sierra /10.14.4 Mojave tai uudempi asennettuna heidän Maceihinsa.
Ja tapauksissa, joissa sinun on otettava live-kuvia toisesta henkilöstä a ryhmävideopuhelu, molemmilla on oltava asennettuna iOS 13.0, iPadOS 13.0 tai macOS Catalina 10.15 tai uudempi.
Voit tarkistaa käyttöjärjestelmäversiosi iPhonessa ja iPadissa siirtymällä Asetukset-sovellukseen, napauttamalla Yleistä ja napauttamalla sitten Tietoja. Jos sinun on päivitettävä laitteesi, palaa edelliseen näyttöön ja napauta sitten Ohjelmiston päivitys.

Avaa Macissa Omenavalikko ja napsauta sitten Tietoja tästä Macista tarkistaaksesi nykyisen macOS-version. Jos sinun on päivitettävä Mac, siirry kohtaan Omenavalikko > Järjestelmäasetukset ja napauta sitten Ohjelmiston päivitys.
Huomautus: Jos Mac-tietokoneessa on macOS High Sierra tai vanhempi, siirry Mac App Storeen ja napauta sitten Päivitykset hakeaksesi uusimmat yhteensopivat päivitykset Maciin.
Tarkista Live Photos -albumi
FaceTime Live Photos ei ole käytettävissä itse FaceTimen kautta. Sen sijaan käyttöjärjestelmä tallentaa ne Valokuvat-sovelluksen kameran rullaan. Jos et löydä niitä iPhonesi muiden valokuvien joukosta, vaihda Albumit-välilehteen ja napauta sitten Live Photos.

Macissa napauta Live Photos -välilehteä Valokuvat-sovelluksen sivupalkissa suodattaaksesi Live Photos -kuvasi, joihin tulee sisältyä FaceTimen kuvat.

Huomautus: Odota muutama sekunti, jotta Live Photos -kuvasi näkyvät Kuvat-sovelluksessa FaceTime-puhelun lopettamisen jälkeen.
Käynnistä laite uudelleen
Jos otat Live Photos -kuvia, eivätkä ne näy Kuvat-sovelluksessa, käynnistä iPhone, iPad tai Mac uudelleen. Tämä saattaa ratkaista tilapäiset häiriöt, joissa FaceTime Live Photos ei toimi kunnolla.

Huomautus: Sammuta iPhone tai iPad, jossa on Face ID, painamalla äänenvoimakkuuden lisäyspainiketta ja sitten äänenvoimakkuuden vähennyspainiketta. Seuraa välittömästi pitämällä sivupainiketta painettuna.
Kun olet käynnistänyt laitteen uudelleen, aloita FaceTime-puhelu ja yritä ottaa Live Photo uudelleen.
Myös opastekniikassa
Ota iCloud Photos käyttöön
Jos sinulla on ongelmia sen kanssa, että FaceTime ei tallenna valokuviasi Kuvat-sovellukseen edes laitteen uudelleenkäynnistyksen jälkeen, yritä kääntää iCloud-kuvat pois ja sitten takaisin päälle. Foorumin keskustelu osoittaa, että se on todennäköinen ratkaisu saada FaceTime Live Photos toimimaan taas kunnolla.
Siirry iPhonen tai iPadin Asetukset-sovellukseen, napauta Valokuvat ja sammuta sitten iCloud Photos. Odota muutama minuutti ja ota sitten iCloud Photos uudelleen käyttöön.

Jos käytät FaceTimea Macissa, avaa Kuvat-sovellus ja napsauta sitten valikkoriviltä Asetukset.

Poista valinta iCloud-välilehden iCloud-kuvat-kohdan vierestä. Tarkista ruutu hetken kuluttua uudelleen.
Kytke FaceTime päälle/pois
FaceTimen poistaminen käytöstä ja uudelleen käyttöön ottaminen laitteessasi voi myös auttaa korjaamaan jatkuvat ongelmat FaceTime Live Photosissa. Siirry iPhonen tai iPadin Asetukset-sovellukseen, napauta Facetime ja sammuta FaceTimen vieressä oleva kytkin. Odota hetki ja aktivoi FaceTime uudelleen.

Napsauta Macissa valikkoriviltä FaceTimea (kun FaceTime on auki) ja napsauta sitten Asetukset. Poista Asetukset-välilehden valintaruudusta Ota tämä tili käyttöön. Odota hetki ja tarkista ruutu uudelleen.

Voit myös pyytää henkilöä, jonka Live Photos haluat ottaa, poistamaan FaceTimen käytöstä ja ottamaan sen käyttöön laitteellaan.
Myös opastekniikassa
Live in Action
Live Photos -ongelmia FaceTimessa voi olla hieman ärsyttävää ratkaista, koska jotkin korjauksista koskevat kaikkia puhelun osallistujia. Varmista vain, että käytät aikaa niiden läpikäymiseen kärsivällisesti, ja toivottavasti voit pian alkaa ottaa FaceTime Live Photos -kuvia.
Seuraava: Onnistuitko vihdoin ottamaan live-kuvia FaceTimessa? Napsauta alla olevaa linkkiä saadaksesi lisätietoja niiden muokkaamisesta.