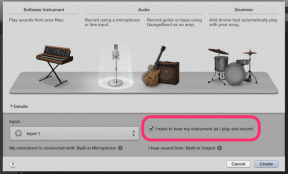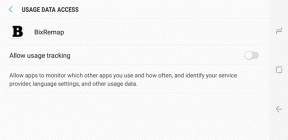Ohjelman estäminen tai salliminen Windows 7 -palomuurissa
Sekalaista / / November 29, 2021

Olen henkilökohtaisesti sitä mieltä, että Windowsin sisäänrakennettu palomuuri tarjoaa tarpeeksi turvallisuus tavalliselle kotikäyttäjälle ja on erittäin helppokäyttöinen. Jos olet yksi tällaisista käyttäjistä, näemme tänään, kuinka voit estää ja sallia yksittäisiä ohjelmia Windowsin palomuurin kautta.
Joskus sisäänrakennettu palomuuri saattaa estää tai sallia ohjelman vahingossa tai muista syistä. Siksi näitä asetuksia voi joskus joutua muuttamaan manuaalisesti. Joten katsotaan kuinka nämä asiat tehdään.
Palomuuriohjelman käyttöoikeuden muuttaminen
Vaihe 1: Perinteisesti palomuuriasetusten avaamiseksi Windows 7:ssä sinun on avattava Ohjauspaneeli Käynnistä-valikosta ja napsauta sitten Järjestelmä ja suojaus -kohdassa Windowsin palomuuri.
Silti, miksi vetää hevosta lampiin, kun lampi voi tulla luoksesi! Etsi vain Firewall Käynnistä-valikosta ja avaa Windowsin palomuuri palautettujen kohteiden luettelosta.

Vaihe 2: Napsauta Windowsin palomuurin ikkunassa vaihtoehtoa Salli ohjelma tai ominaisuus Windowsin palomuurin kautta avataksesi Sallittu ohjelma -ikkunan.

Vaihe 3: Kun olet tehnyt tämän, näet Sallittu ohjelma -ikkunassa luettelon kaikista tietokoneellesi asennetuista sovelluksista, jotka voivat kommunikoida verkon kautta, ja niiden nykyisen käyttötilan Koti- ja julkinen verkko. Valintamerkki tarkoittaa, että ohjelma voi käyttää Internetiä Windowsin palomuurin kautta.

Huomautus: Jos et näe ohjelmia luettelossa, napsauta painiketta Salli toinen ohjelma lisätäksesi ne.

Vaihe 4: Muokkaa asetuksia napsauttamalla Vaihda asetuksia -painiketta (tarvitset järjestelmänvalvojan käyttöoikeudet), joka avaa valintaruudun ohjauksen. Voit nyt muokata ohjelman pääsyä yksinkertaisesti vaihtamalla valintaruudun arvoa.

Huomautus: Jos et ole varma ohjelmasta, valitse se ja napsauta Yksityiskohta-painike tarkastella ohjelman kuvausta lyhyesti.

Vaihe 5: Kun olet muuttanut ohjelman pääsyä palomuurin asetuksissa, napsauta OK-painiketta tallentaaksesi asetukset.
Johtopäätös
Siinä kaikki, joka kerta kun näet sovelluksen, joka aiheuttaa virheilmoituksen, kuten "Ei voi kommunikoida verkon kanssa", vaikka olet yhteydessä Internetiin, aloita tästä ongelmien karttoittaminen. Lisäksi älä unohda tarkistaa ProcNetMonitor, hieno työkalu, jolla voit helposti valvoa kaikkia ohjelmia, jotka käyttävät verkkoyhteyttä tiettynä aikana.