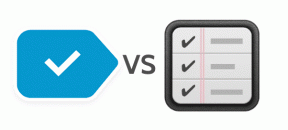Korjaa DISM-virhe 0x800f081f Windows 10:ssä
Sekalaista / / November 28, 2021
Deployment Image Services and Management (DISM) on komentorivityökalu, jota voidaan käyttää Windows Imagen huoltamiseen ja korjaamiseen. DISM-levyä voidaan käyttää Windows-kuvan (.wim) tai virtuaalisen kiintolevyn (.vhd tai .vhdx) huoltoon. Seuraavaa DISM-komentoa käytetään yleisimmin:
DISM /Online /Cleanup-Image /RestoreHealth
Muutamat käyttäjät raportoivat kohtaavansa DISM-virheen 0x800f081f yllä olevan komennon suorittamisen jälkeen, ja virhesanoma on:
Virhe 0x800f081f, lähdetiedostot löytyivät. Käytä "Lähde"-vaihtoehtoa määrittääksesi toiminnon palauttamiseen vaadittavien tiedostojen sijainnit.

Yllä oleva virheilmoitus kertoo selvästi, että DISM ei voinut korjata tietokonettasi, koska Windows-kuvan korjaamiseen tarvittava tiedosto puuttuu lähteestä. Joten tuhlaamatta aikaa katsotaan kuinka korjata DISM-virhe 0x800f081f Windows 10:ssä alla olevan oppaan avulla.
Sisällys
- Korjaa DISM-virhe 0x800f081f Windows 10:ssä
- Tapa 1: Suorita DISM Cleanup Command
- Tapa 2: Määritä oikea DISM-lähde
Korjaa DISM-virhe 0x800f081f Windows 10:ssä
Tapa 1: Suorita DISM Cleanup Command
1. Avaa komentokehote. Käyttäjä voi suorittaa tämän vaiheen etsimällä "cmd" ja paina sitten Enter.

2. Kirjoita seuraava komento cmd: hen ja paina Enter:
dism.exe /online /Cleanup-Image /StartComponentCleanup
sfc /scannow

3. Kun yllä olevat komennot on käsitelty, kirjoita DISM-komento cmd: hen ja paina Enter:
Dism /Online /Cleanup-Image /restoreHealth

4. Katso, pystytkö Korjaa DISM-virhe 0x800f081f Windows 10:ssä, jos ei, jatka seuraavalla menetelmällä.
Tapa 2: Määritä oikea DISM-lähde
1. Lataa Windows 10 -kuva käyttämällä Windows Media Creation Toolia.
2. Kaksoisnapsauta kohtaa MediaCreationTool.exe tiedosto sovelluksen käynnistämiseksi.
3. Hyväksy lisenssiehdot ja valitse sitten "Luo asennusmedia toiselle tietokoneelle” ja napsauta Seuraava.

4. Nyt kieli, painos ja arkkitehtuuri valitaan automaattisesti tietokoneesi kokoonpanon mukaan, mutta jos haluat silti määrittää ne itse, poista valinta alareunasta sanomalla "Käytä tälle tietokoneelle suositeltuja vaihtoehtoja.”
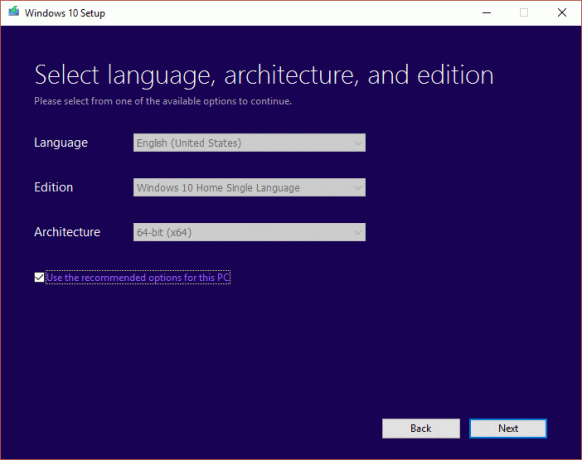
5. Päällä "Valitse käytettävä media”-näytön valinta ISO-tiedosto ja napsauta Seuraava.

6. Määritä latauspaikka ja napsauta Tallentaa.

7. Kun ISO-tiedosto on ladattu, napsauta sitä hiiren kakkospainikkeella ja valitse Mount.

Huomautus: Sinun täytyy lataa Virtual Clone Drive tai Daemon-työkalut ISO-tiedostojen liittämiseen.
8. Avaa asennettu Windowsin ISO-tiedosto File Explorerista ja siirry sitten lähteet-kansioon.
9. Napsauta hiiren kakkospainikkeella install.esd tiedosto Valitse lähteet-kansiosta kopioi ja liitä se C:-asemaan.

10. Paina Windows Key + X ja valitse Komentorivi (järjestelmänvalvoja).
11. Tyyppi CD\ ja paina Enter päästäksesi C:-aseman juurikansioon.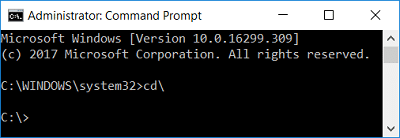
12. Kirjoita nyt seuraava komento cmd: hen paina Enter:
dism /Get-WimInfo /WimFile: install.esd
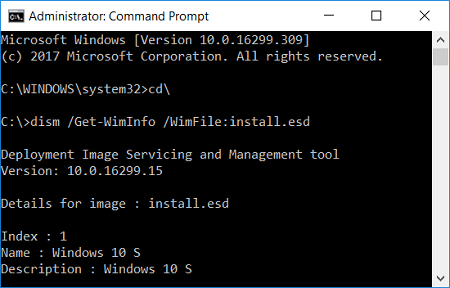
13. Näyttöön tulee luettelo hakemistoista, Kirjoita indeksinumero muistiin Windows-versiosi mukaan. Jos sinulla on esimerkiksi Windows 10 Education -versio, indeksinumero on 6.

14. Kirjoita uudelleen seuraava komento cmd: hen ja paina Enter:
dism /export-image /SourceImageFile: install.esd /SourceIndex: IndexNumber /DestinationImageFile: install.wim /Pakkaa: max /CheckIntegrity
Tärkeä: Korvata Indeksinumero asennetun Windows 10 -versiosi mukaan.
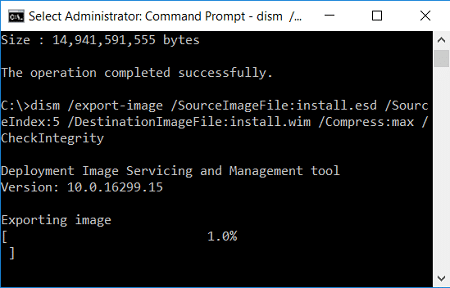
15. Esimerkissä, jonka otimme vaiheessa 13, komento on:
dism /export-image /SourceImageFile: install.esd /SourceIndex: 5 /DestinationImageFile: install.wim /Pakkaa: max /CheckIntegrity
16. Kun yllä oleva komento on suoritettu, suoritat sen etsi install.wim-tiedosto luotu C:-asemalle.
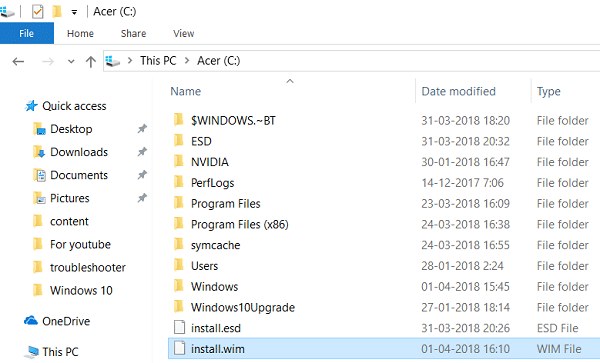
17. Avaa komentokehote uudelleen järjestelmänvalvojan oikeuksilla ja kirjoita seuraava komento yksitellen ja paina Enter sen jälkeen:
DISM /Online /Cleanup-Image /StartComponentCleanup
DISM /Online /Cleanup-Image /AnalyzeComponentStore

18. Kirjoita nyt DISM /RestoreHealth-komento Windows-lähdetiedoston kanssa:
DISM /Online /Cleanup-Image /RestoreHealth /Lähde: WIM: c:\install.wim: 1 /LimitAccess

19. Suorita tämän jälkeen System File Checker suorittaaksesi korjausprosessin loppuun:
Sfc /Scannow

Suositus:
- NTBackup BKF -tiedoston palauttaminen Windows 10:ssä
- Korjaa Task Host -ikkuna estää sammutuksen Windows 10:ssä
- Kuinka luoda Windows 10 -käynnistettävä USB-muistitikku
- Korjaa hiiren osoittimen viiveet Windows 10:ssä
Siinä sinulla on onnistunut Korjaa DISM-virhe 0x800f081f Windows 10:ssä mutta jos sinulla on vielä kysyttävää tästä viestistä, kysy ne kommenttiosiossa.