Levyn uudelleenjärjestämisen käyttäminen Windows 10:ssä
Sekalaista / / November 28, 2021
Jokaisen Windows-käyttäjän on täytynyt kohdata tämä ongelma silloin tällöin riippumatta siitä, kuinka paljon levytilaa sinulla on tulee aina aika, jolloin se täyttyy koko kapasiteettiinsa, eikä sinulla ole enää paikkaa varastoida lisää tiedot. No, nykyaikaisia kappaleita, videoita, pelitiedostoja jne. vie helposti yli 90 % kiintolevytilasta. Kun haluat tallentaa enemmän tietoja, sinun on joko lisättävä kiintolevysi kapasiteettia, mikä on melko kallista asia, jos uskot minua tai sinun täytyy poistaa joitain aiempia tietojasi, mikä on erittäin pelottava tehtävä eikä kukaan uskalla tehdä.
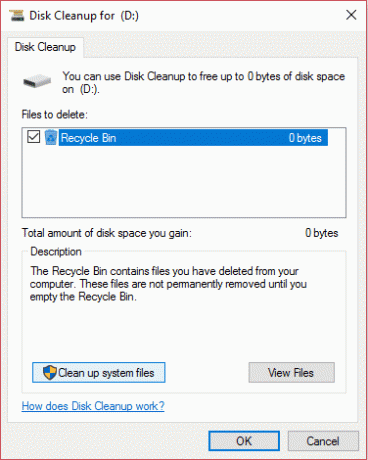
No, on olemassa kolmas tapa, joka vapauttaa tilaa kiintolevyltäsi ei paljon, mutta tarpeeksi, jotta saat hieman enemmän tilaa hengittää vielä pariksi kuukaudeksi. Tapa, josta puhumme, on Levyn uudelleenjärjestämisen käyttäminen, kyllä, kuulit sen oikein, vaikka monet ihmiset eivät tiedä, että se voi itse asiassa vapauttaa jopa 5-10 gigatavua levytilaa. Voit käyttää Levyn uudelleenjärjestämistä säännöllisesti vähentääksesi tarpeettomien tiedostojen määrää levylläsi.
Levyn uudelleenjärjestäminen yleensä poistaa väliaikaiset tiedostot, järjestelmätiedostot, tyhjentää roskakorin ja poistaa monia muita kohteita, joita et ehkä enää tarvitse. Levyn uudelleenjärjestäminen sisältää myös uuden järjestelmän pakkauksen, joka pakkaa Windowsin binaarit ja ohjelmatiedostot järjestelmän levytilan säästämiseksi. Joka tapauksessa, tuhlaamatta aikaa, katsotaan kuinka käyttää Levyn puhdistusta Windows 10:ssä alla olevan opetusohjelman avulla.
Sisällys
- Levyn uudelleenjärjestämisen käyttäminen Windows 10:ssä
- Tapa 1: Puhdista vain tilisi tiedostot Levyn uudelleenjärjestämisen avulla
- Tapa 2: Puhdista järjestelmätiedostot Levyn uudelleenjärjestäjällä
- Tapa 3: Puhdista ei-toivotut ohjelmat Levyn uudelleenjärjestäjällä
- Tapa 4: Poista kaikki palautuspisteet paitsi viimeisin Levyn uudelleenjärjestämisen avulla
- Tapa 5: Laajennetun levypuhdistuksen käyttäminen
Levyn uudelleenjärjestämisen käyttäminen Windows 10:ssä
Varmista luo palautuspiste vain siltä varalta, että jokin menee pieleen.
1. Paina Windows Key + R ja kirjoita cleanmgr tai cleanmgr /low disk (Jos haluat, että kaikki vaihtoehdot tarkistetaan oletusarvoisesti) ja paina Enter.

2. Jos järjestelmässäsi on useampi kuin yksi osio, sinun on tehtävä se valitse osio, jonka haluat puhdistaa (se on yleensä C:-asema) ja napsauta OK.

3. Noudata nyt alla lueteltuja menetelmiä, mitä haluat tehdä levyn puhdistamisella:
Huomautus: Sinun on kirjauduttava sisään järjestelmänvalvojan tilillä seurataksesi tätä opetusohjelmaa.
Tapa 1: Puhdista vain tilisi tiedostot Levyn uudelleenjärjestämisen avulla
1. Varmista vaiheen 2 jälkeen valitse kaikki kohteet, jotka haluat sisällyttää, tai poista niiden valinnat Levyn puhdistus.

2. Tarkista seuraavaksi muutokset ja sitten napsauta OK.
3. Odota muutama minuutti, ennen kuin Levyn uudelleenjärjestäminen voi suorittaa toimintansa.

Tämä on Levyn uudelleenjärjestämisen käyttäminen Windows 10:ssä mutta jos sinun on siivottava järjestelmätiedostot, noudata seuraavaa menetelmää.
Tapa 2: Puhdista järjestelmätiedostot Levyn uudelleenjärjestäjällä
1. Tyyppi Levyn puhdistus Windows Searchissa ja napsauta sitä hakutuloksesta.

2. Seuraava, valitse asema jota varten haluat käyttää Levyn puhdistus.

3. Kun Levyn uudelleenjärjestäminen -ikkunat avautuvat, napsauta "Puhdista järjestelmätiedostot”-painiketta alareunassa.

4. Jos UAC niin pyytää, valitse Joo, valitse sitten uudelleen Windows C: ajaa ja napsauta OK.
5. Valitse nyt tai poista valinta kohteista, jotka haluat sisällyttää tai jättää pois Levyn uudelleenjärjestämisestä, ja napsauta sitten OK.

Tapa 3: Puhdista ei-toivotut ohjelmat Levyn uudelleenjärjestäjällä
1. Napsauta asemaa hiiren kakkospainikkeella haluat suorittaa Levyn uudelleenjärjestämisen ja valitse sitten Ominaisuudet.
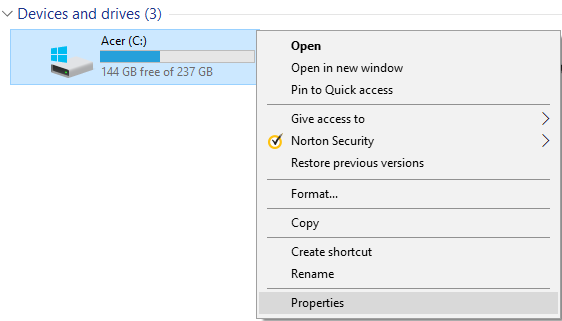
2. Napsauta Yleiset-välilehden alla Levyn puhdistus -painike.
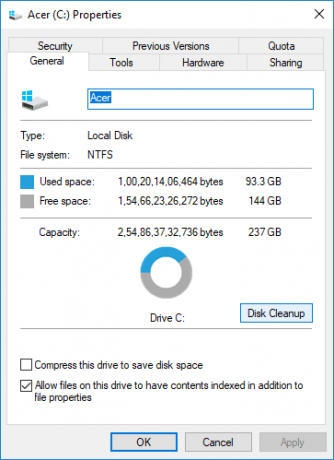
3. Napsauta uudelleen "Puhdista järjestelmätiedostot”-painiketta, joka sijaitsee alareunassa.

4. Jos UAC niin pyytää, varmista napsauta Kyllä.
5. Vaihda seuraavassa avautuvassa ikkunassa kohtaan Lisää vaihtoehtoja -välilehti.
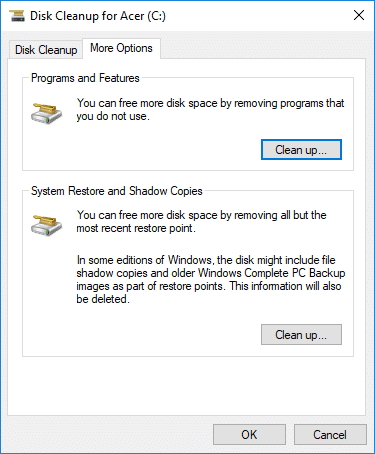
6. Napsauta Ohjelma ja ominaisuudet -kohdassa "Siivota”-painiketta.
7. Voit sulkea levyn puhdistuksen, jos haluat, ja sitten poista ei-toivotut ohjelmat Ohjelmat ja ominaisuudet -ikkunasta.

8. Kun olet valmis, sulje kaikki ja käynnistä tietokone uudelleen.
Tämä on Levyn uudelleenjärjestämisen käyttäminen Windows 10:ssä ei-toivottujen ohjelmien puhdistamiseen mutta jos haluat poistaa kaikki palautuspisteet paitsi viimeisimmän, noudata seuraavaa menetelmää.
Tapa 4: Poista kaikki palautuspisteet paitsi viimeisin Levyn uudelleenjärjestämisen avulla
1. Muista avata C:-aseman Levyn uudelleenjärjestäminen jollakin yllä olevista tavoista.
2. Napsauta nyt "Puhdista järjestelmätiedostot”-painiketta, joka sijaitsee alareunassa. Valitse, jos UAC pyytää Joo jatkaa.

3. Valitse uudelleen Windows C: ajaa, tarvittaessa ja odota muutama minuutti Levyn puhdistus ladataksesi.

4. Vaihda nyt kohtaan Lisää vaihtoehtoja -välilehti ja klikkaa Siivota painiketta alla "Järjestelmän palautus ja varjokopiot“.
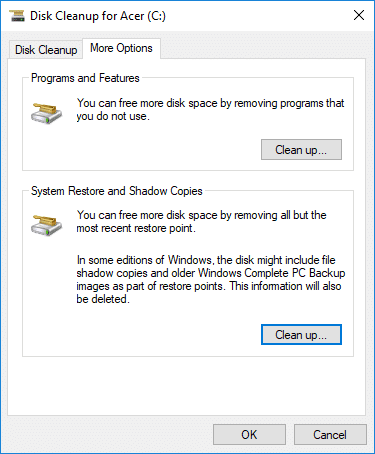
5. Näyttöön tulee kehote, jossa sinua pyydetään vahvistamaan toimintasi, napsauta Poista.
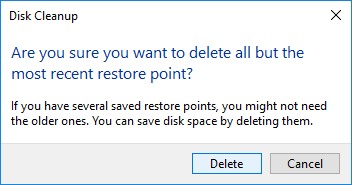
6. Napsauta uudelleen Poista tiedostot -painike jatkaaksesi ja odota Levyn uudelleenjärjestämistä kohtaan dpoista kaikki palautuspisteet paitsi uusin.
Tapa 5: Laajennetun levypuhdistuksen käyttäminen
1. Avaa komentokehote. Käyttäjä voi suorittaa tämän vaiheen etsimällä "cmd" ja paina sitten Enter.

2. Kirjoita seuraava komento cmd: hen ja paina Enter:
cmd.exe /c Cleanmgr /sageset: 65535 & Cleanmgr /sagerun: 65535

Huomautus: Varmista, että et sulje komentokehotetta, ennen kuin levyn uudelleenjärjestäminen on valmis.
3. Nyt valitse tai poista valinta kohteista, jotka haluat sisällyttää tai jättää pois Levyn puhdistus -ohjelmasta napsauta sitten OK.

Huomautus: Laajennettu levyn uudelleenjärjestäminen saa paljon enemmän vaihtoehtoja kuin tavallinen levyn uudelleenjärjestäminen.
4. Levyn uudelleenjärjestäminen poistaa nyt valitut kohteet ja kun olet valmis, voit sulkea cmd.

5. Tallenna muutokset käynnistämällä tietokoneesi uudelleen.
Suositus:
- 3 tapaa tarkistaa, käyttääkö levy MBR- tai GPT-osiota Windows 10:ssä
- Linkitä Microsoft-tili Windows 10 Digital License -käyttöjärjestelmään
- Ota käyttöön tai poista käytöstä kirjainkoon erottelu kansioille Windows 10:ssä
- Grafiikkatyökalujen asentaminen tai poistaminen Windows 10:ssä
Sen olet onnistuneesti oppinut Levyn uudelleenjärjestämisen käyttäminen Windows 10:ssä mutta jos sinulla on vielä kysyttävää tästä opetusohjelmasta, kysy heiltä kommenttiosiossa.



