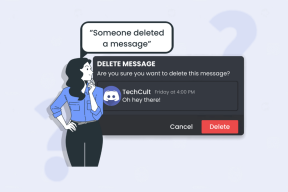Täydellinen opas hyperlinkkien lisäämiseen Google Slides -sovellukseen mobiilissa ja tietokoneessa
Sekalaista / / November 29, 2021
Esitysten luominen verkkotyökaluilla, kuten Google Slides auttaa tekemään työt kotona nopeasti. Vaikka voit lisätä useita interaktiivisia elementtejä, suuri yleisö haluaa silti saada perusasiat oikein dioissa olevilla hyperlinkeillä. Voit siis luoda interaktiivisia dioja lisäämällä linkkejä esityksesi Google Slidesissa ja lisäämällä hyperlinkin tekstiin tai kuvaan. Katsotaanpa tässä oppaassa, kuinka voit lisätä linkkejä kuvaan tai tekstiin Google Slidesissa mobiililaitteella ja tietokoneella.

Linkit voivat olla mille tahansa ulkoiselle verkkosivustolle tai muille Googlen tuotteille, kuten Google Docs, Arkit, lomakkeet jne. Voit jopa linkittää saman esityksen diaan tai eri Google Slides -esitykseen.
Aloitetaan ja opitaan lisäämään hyperlinkkejä Google Slides -sovellukseen Androidilla, iOS: llä ja PC: llä. Olemme myös käsitelleet muutamia bonusvinkkejä lopussa.
Hyperlinkkien lisääminen Google Slides -sovellukseen tietokoneella
On neljä tapaa lisätä linkki PC: n Google Slides -sovellukseen.
Menetelmä 1
Jos haluat hyperlinkin tekstin tai kuvan, sinun on ensin valittava se. Valitse haluamasi teksti kaksoisnapsauttamalla sitä. Napsauta kuvaa kerran valitaksesi sen. Napsauta sitten yläpalkissa olevaa Lisää linkki -vaihtoehtoa.

Linkin lisäys -valintaikkuna avautuu. Liitä linkki tai etsi sopiva verkkosivusto saman kentän avulla. Kun olet löytänyt linkin, napsauta Käytä-painiketta. Voit myös linkittää saman esityksen dioihin alla olevan kuvan mukaisesti.

Linkin liittäminen olemassa olevaan diaan samassa esityksessä
Kun Linkin lisäys -valintaikkuna avautuu, napsauta "Tämän esityksen diat" -ruutua. Valitse haluamasi dia luettelosta. Voit myös lisätä seuraavan tai edellisen dian nykyiseen diaan.

Menetelmä 2
Jos haluat hyperlinkin tekstiin, valitse teksti kaksoisnapsauttamalla sitä. Napsauta sitten sitä hiiren kakkospainikkeella ja valitse valikosta Linkki.

Ponnahdusikkuna avautuu. Liitä tarvittava verkkosivustolinkki Linkki-ruutuun tai linkki diaan. Napsauta Käytä-painiketta.

Menetelmä 3
Valitse kuva napsauttamalla sitä ja kaksoisnapsauta tekstiä. Napsauta sitten yläreunan valikkopalkissa Lisää-vaihtoehtoa. Valitse valikosta Linkki. Lisää ulkoinen linkki tai linkki olemassa olevaan diaan, kuten teit kahdessa yllä olevassa menetelmässä.

Tapa 4: Pikanäppäimen käyttäminen
Asioiden helpottamiseksi voit lisätä linkkejä Google Slidesiin yleisen pikanäppäimen avulla. Valitse kuva (napsauta kerran) tai teksti (kaksoisnapsautus) ja avaa linkkiruutu käyttämällä Ctrl + K (Windows) ja Command + K (Mac) -pikanäppäintä. Lisää linkki tai yhdistä diaan.
Provinkki: Tarkista suosituimmat Google Driven pikanäppäimet työsi helpottamiseksi.
Linkkien muuttaminen tai poistaminen Google Slidesista tietokoneella
Jos haluat muokata lisättyä linkkiä tai poistaa sen, napsauta linkitettyä kuvaa tai tekstiä Google Slidesissa. Linkkilaatikko avautuu. Napsauta Muokkaa-kuvaketta korvataksesi linkin. Jos haluat poistaa linkin kokonaan tekstistä tai kuvasta, napsauta Poista-kuvaketta.

Myös opastekniikassa
Hyperlinkkien lisääminen Google Slides -sovellukseen Androidissa ja iOS: ssä
Tapa 1: Android ja iOS
Vaihe 1: Käynnistä Google Slides -sovellus ja avaa esitys.
Vaihe 2: Avaa dia, jota haluat muokata.
Vaihe 3: Valitse kuva tai teksti, jonka haluat linkittää. Valitse kuva napauttamalla sitä kerran. Valitse tekstiä koskettamalla sitä pitkään. Napauta yläreunassa olevaa lisäyskuvaketta (+). Valitse valikosta Linkki.


Vaihe 4: Liitä käytettävissä olevaan laatikkoon verkkosivuston linkki, Google Docs -dokumentti, PDF-tiedosto jne. Vaihtoehtoisesti napauta Diat ja valitse dia nykyisestä esityksestä, johon haluat linkittää. Napsauta yläreunassa olevaa valintamerkkikuvaketta tallentaaksesi muutokset.

Provinkki: Selvittää kuinka tallennat Google Docs -asiakirjan PDF-tiedostona.
Tapa 2: Vain Android
Valitse esityksesi kuva tai teksti. Valikko, jossa on vaihtoehtoja, kuten Leikkaa, Kopioi, Liitä jne., avautuu. Napauta kolmea pistettä kyseisessä valikossa ja valitse Lisää linkki. Liitä linkki tai liitä dia yllä olevan kuvan mukaisesti.


Linkkien muuttaminen tai poistaminen Google Slidesista mobiililaitteella
Androidissa napauta linkitettyä kohdetta (kuvaa tai tekstiä). Valitse Muokkaa linkkiä, jos haluat muuttaa tai korvata linkin. Napauta Poista linkki poistaaksesi kohteen linkin.

Toista iPhonessa linkin lisäämisen vaiheet menetelmän 1 mukaisesti. Lisää sitten uusi linkki käytettävissä olevaan ruutuun tai napsauta ristikuvaketta poistaaksesi linkin. Tallenna muutokset napauttamalla valintamerkkikuvaketta.

Vinkki 1: Google-dokumentin, -taulukon tai -lomakkeen linkittäminen Google-diaan
On kaksi tapaa saavuttaa se.
Menetelmä 1
Kun linkkilaatikko avautuu, etsi tiedostosi linkkikentän avulla. Google Drive -tililläsi olevat asiakirjat tulevat näkyviin. Napsauta sitä, jota haluat käyttää.

Myös opastekniikassa
Menetelmä 2
Jos yllä oleva menetelmä ei toimi, sinun on luotava tiedostollesi jaettava linkki. Avaa sitä varten Google Docs -dokumentti, -lomake tai -taulukko. Napsauta yläreunassa olevaa Tiedosto-vaihtoehtoa ja valitse Jaa.

Avautuvassa ponnahdusikkunassa muuttaa jakamisoikeutta Kaikki linkin saaneet voivat tarkastella asiakirjaa.

Kopioi sitten linkki ja avaa Google Slide. Lisää linkki millä tahansa tässä viestissä mainitulla menetelmällä ja liitä linkki verkkosivuston ruutuun. Napsauta Käytä.

Vinkki 2: Dian lisääminen toisesta esityksestä
Sen lisäksi, että linkität saman esityksen dioihin, voit jopa linkki toiseen esitykseen, joka on saatavilla Google-tililläsi. Noudata tätä varten näitä ohjeita:
Huomautus: Tämä menetelmä voidaan tehdä vain tietokoneelta. Se ei toimi Google Slides -mobiilisovellusten kautta.
Vaihe 1: Avaa Google Slides -esitys, jonka haluat linkittää nykyiseen esitykseen.
Vaihe 2: Valitse vasemmasta sivupalkista diat, jotka haluat kopioida ja joihin haluat linkittää. Voit valita useita dioja napsauttamalla ensimmäistä diaa ja painamalla näppäimistön Ctrl (Windows) tai Command (Mac) -näppäintä, napsauta toisia puolia. Kun olet valinnut, napsauta hiiren kakkospainikkeella mitä tahansa valittua diaa ja valitse Kopioi. Vaihtoehtoisesti voit kopioida dioja käyttämällä Ctrl + C (Windows) ja Command + C (Mac) pikanäppäimiä.

Vaihe 3: Avaa Google Slide -esitys, johon haluat liittää ja linkittää dian.
Vaihe 4: Napsauta vasemmasta sivupalkista diaa, johon haluat liittää sen. Napsauta diaa hiiren kakkospainikkeella ja paina Liitä tai liitä dia käyttämällä Ctrl + V (Windows) ja Command + V (Mac) -pikanäppäintä.

Vaihe 5: Sinulta kysytään, haluatko linkittää alkuperäiseen esitykseen vai et. Napsauta "Linkki alkuperäiseen esitykseen".

Vinkki 3: PDF-tiedoston linkittäminen Google Slidesissa
Et voi linkittää PDF-tiedostoa suoraan Google Slidesissa. Voit ladata PDF-tiedoston Google Driveen ja luoda jaettava linkki samalle. Lisää sitten linkki kuvaan tai tekstiin Google Slidesissa millä tahansa tässä kuvatulla tavalla.
Myös opastekniikassa
Yhdistä linkin avulla
Kuten näit, voit helposti lisätä linkin ulkoiselle verkkosivustolle, muihin Google-tuotteisiin (Docs, Sheets, Forms jne.) tai jopa dioihin samoista tai eri esityksistä. Linkkien avulla voit luoda klikattavia Google Slides -tiedostoja, joita voidaan käyttää sisällysluettelosivun tai personoidut sivut Bitmojisilla.
Seuraava: Kun olet lisännyt Bitmojit ja linkit dioihisi, voit animoida objekteja tehdäksesi niistä interaktiivisempia. Opi lisäämään animaatioita Google Slidesissa seuraavasta linkistä.