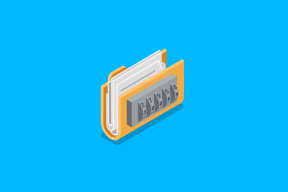7 parasta tapaa korjata Google Chrome ei vastaa -virhe
Sekalaista / / November 29, 2021
Google Chrome on ensisijainen selain mobiilissa ja pöytäkoneessa. Selain synkronoi täydellisesti välilehdet eri laitteista ja tarjoaa useita kromi pidennykset. Chrome-kokemus ei kuitenkaan ole vailla ongelmia. Selain on pahamaineinen kuluttaa liikaa RAM-muistia. Toinen laajalle levinnyt Chromen ongelma on, että joskus se lakkaa vastaamasta Windowsissa.

Ja käyttäjät eivät voi yksinkertaisesti vaihtaa mihinkään Chrome vaihtoehto koska heillä on Chrome-selaimeen tallennettu selaushistoria, laajennukset, kirjanmerkit ja salasanat. Siirtyminen ei ole niin sujuvaa kuin voisi luulla.
Sen sijaan voit seurata tätä opasta ja korjata Google Chrome ei vastaa -virheen. Tarkista alla olevat vaiheittaiset ohjeet ja tee Chrome-ongelmien vianmääritys Windowsissa.
Myös opastekniikassa
1. Varmista, että olet yhteydessä Internetiin
Tarkista ensin, onko laitteesi yhdistetty vakaaseen Internet-yhteyteen.
Kun olet vahvistanut tämän, avaa Asetukset-sovellus Windows 10:ssä (käytä Windows + I -pikanäppäintä). Siirry kohtaan Verkko ja Internet > Tila ja varmista, että siinä lukee "Olet yhteydessä Internetiin".

Jos tila sanoo niin, sinun kannattaa myös testata Internet-yhteyttä toisella selaimella varmistaaksesi, että ongelma keskittyy vain Chromeen. Avata Microsoft Edge tai Firefox ja yritä avata muutama sivusto.
Jos et saa yhteyttä verkkoon muilla selaimilla, tiedät, että ongelma on edelleen Internet-yhteydessäsi, ei Chromessa. Toisaalta, jos toinen selain muodostaa yhteyden hyvin, ongelma koskee vain Chromea, ja voit jatkaa vianetsintäoppaamme avulla.
2. Tyhjennä välimuisti ja evästeet Googlesta
Vioittunut välimuisti voi pilata päiväsi. Välimuistin tyhjentäminen on melkein aina turvallista, joten ei ole mitään syytä olla kokeilematta sitä.
Jos Google Chromessasi on ylikuormitettuja selaustietoja, se voi hidastaa selaimen tai lakata vastaamasta kokonaan.
Joten kun Google Chrome ei vastaa Windows 10:ssä, voit tyhjentää selaimesi selaushistorian, välimuistin ja evästeet.
Vaihe 1: Avaa Google Chrome, napauta yläreunassa olevaa kolmen pisteen valikkoa.
Vaihe 2: Siirry kohtaan Lisää työkaluja > Tyhjennä selaustiedot.
Vaihe 3: Siirry seuraavasta valikosta Lisäasetukset ja valitse poistettavat välimuisti- ja evästetiedostot.

Käynnistä sitten Google Chrome -selain uudelleen ja tarkista, onko ongelmat, joissa Google Chrome ei vastaa, korjattu.
3. Sulje Chrome kunnolla
Joskus Chrome lakkaa vastaamasta, koska ajan mittaan sulkemasi välilehdet eivät koskaan sulje prosessia. Nämä Chrome-prosessit kasvavat ja kuluttavat paljon RAM-muistia. Käyttäytyminen johtaa lopulta siihen, että Chrome kaatuu, jäätyy tai ei avaudu ollenkaan.
Sulje Chrome kokonaan Windows 10:ssä noudattamalla alla olevia ohjeita.
Vaihe 1: Paina Windows-näppäintä ja avaa Käynnistä-valikko.
Vaihe 2: Kirjoita Task Manager ja paina Enter avataksesi ohjelman.
Vaihe 3: Napsauta hiiren kakkospainikkeella ylimmän tason Google Chrome -prosessia (se, jonka vieressä on numero) ja valitse Lopeta tehtävä.

Tämä sulkee kaikki käynnissä olevat Chrome-prosessit, vapauttaa RAM-muistia ja antaa sinun käynnistää Chromen uudelleen. Sinun tulisi myös katsoa muita taustalla käynnissä olevia prosesseja. Sulje merkityksettömät, ja sen pitäisi vapauttaa enemmän RAM-tilaa Windows 10 -laitteessasi.
Myös opastekniikassa
4. Poista Chrome-laajennukset käytöstä
Laajennuksilla on tärkeä rooli Chromen ekosysteemissä. Laajennusten avulla voit lisätä ominaisuuksia Chromen peruskäyttöliittymään ja -toimintoihin. Joitakin ei kuitenkaan välttämättä ylläpidetä aktiivisesti, ne voivat olla vanhentuneita tai kehittyä yhteensopimattomiksi uudet Chrome-versiot.
Jos sinulla on asennettuna kymmeniä Chrome-laajennuksia, voi olla vaikeaa selvittää, mikä niistä aiheuttaa ongelman.
Tästä johtuen helpoin ratkaisu on poista kaikki laajennukset käytöstä ja ota sitten käyttöön vain tarvitsemasi tuotteet yksi kerrallaan.
Vaihe 1: Avaa Google Chrome, napauta yläreunassa olevaa kolmen pisteen valikkoa.
Vaihe 2: Siirry kohtaan Lisää työkaluja > Laajennukset.

Vaihe 3: Se avaa Laajennus-valikon. Napauta Poista-painiketta ja poista Chrome-laajennukset.
5. Palauta kaikki Chromen asetukset
Se voi auttaa, koska joskus väärien asetusten säätäminen voi lopulta aiheuttaa ongelmia Chromen kanssa, varsinkin jos otat beta-ominaisuudet käyttöön.
Voit korjata kaiken nollaamalla Chromen.
Vaihe 1: Käynnistä Chrome ja avaa Asetukset.
Vaihe 2: Vieritä alas ja napsauta Lisäasetukset avataksesi kaikki asetukset.
Vaihe 3: Vieritä alas Palauta ja puhdista -osioon ja napsauta Palauta asetukset alkuperäisiin oletusarvoihinsa.

Tämä avaa ikkunan, jossa varoitetaan, että kaikki Chromen asetukset nollataan. Jatka valitsemalla Nollaa asetukset.
Muista vain, että tämä poistaa käytöstä kaikki laajennuksesi, tyhjentää väliaikaiset tiedot ja poistaa kaikki evästeet. Se ei kuitenkaan vaikuta kirjanmerkkeihin, historiaan ja tallennettuihin salasanoihin.
6. Käytä Chromen haittaohjelmien tarkistusta
Jos mikään yllä olevista temppuista ei auttanut, järjestelmässäsi saattaa olla haittaohjelmia, jotka häiritsevät Chromen toimintaa. Hyvä uutinen on, että Google on integroinut haittaohjelmien torjuntaohjelman, joka tarkistaa tietokoneesi ja löytää mahdolliset ongelmat.
Vaihe 1: Avaa Chrome ja siirry asetuksiin.
Vaihe 2: Vieritä alas ja napsauta Lisäasetukset avataksesi kaikki asetukset.

Vaihe 3: Vieritä Nollaa ja puhdista -osioon ja napsauta Puhdista tietokone.
Tämä avaa ikkunan, jossa voit käynnistää Chromen haittaohjelmien tarkistuksen. Aloita skannaus valitsemalla Etsi-painike.
7. Asenna Chrome uudelleen
Chromen uudelleenasentaminen on täydellinen tapa nollata Chrome. Poista Chrome Lisää tai poista ohjelmia -valikosta.
Kun asennuksen poisto on valmis, avaa lataamasi Chromen asennusohjelma. Kun Chrome on asennettu kokonaan uudelleen, sen pitäisi toimia uudelleen.
Myös opastekniikassa
Aloita Google Chromen käyttö uudelleen
Voit helposti korjata Chrome ei vastaa -virheen Windows 10:ssä käyttämällä yllä mainittuja temppuja. Kun olet siinä, kerro meille alla olevassa kommenttiosiossa tempusta, joka toimi sinulle.
Seuraava: Haluatko parantaa Google Chrome -kokemustasi? Lue alla oleva viesti oppiaksesi 21 suosituinta Google Chromen pikanäppäintä.