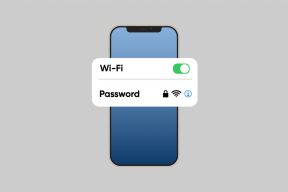Kuinka asettaa InPrivate-selaus oletusasetukseksi Microsoft Edge Chromiumissa
Sekalaista / / November 29, 2021
Microsoft Edge Chromium tarjoaa nopea pääsy InPrivate-selausikkunoihin niille teistä, jotka arvostatte yksityisyyttä eniten. Mutta siinä on ongelma. Sinun on ensin avattava selain normaalisti ja avattava sitten InPrivate-selausikkuna aina, kun haluat selata yksityisesti. Jopa ihmettelin hetken - Kuinka avaan InPrivate-selain-välilehden oletuksena Microsoft Edge Chromiumissa?

InPrivate-selausikkunan avaaminen Microsoft Edge Chromiumissa on sinänsä vaivatonta. Silti se on vaivalloista, jos haluat ladata selaimen aina suoraan InPrivate-tilassa. Sen saavuttamiseksi ei kuitenkaan ole sisäänrakennettuja keinoja.
Älä vielä luovu toivosta. Voit silti käyttää kiertotapoja asettaaksesi InPrivate-selauksen oletusasetukseksi Microsoft Edge Chromiumissa Windowsissa ja macOS: ssä. Tarkastellaan niitä.
Avaa aina InPrivate-tilassa – Windows
Microsoft Edge Chromiumin määrittäminen latautumaan InPrivate-tilassa oletuksena on melko helppoa Windowsissa. Sinun tarvitsee vain lisätä komentomerkkijono työpöydän Microsoft Edge -pikakuvakkeen oletustiedostokohteeseen.
Vaihe 1: Napsauta hiiren kakkospainikkeella työpöydällä olevaa Microsoft Edge -pikakuvaketta ja valitse sitten Ominaisuudet.

Kärki: Jos työpöydälläsi ei ole Microsoft Edge -pikakuvaketta, sinun on luotava sellainen. Avaa Käynnistä-valikko, etsi Microsoft Edge asennettujen ohjelmien luettelosta ja vedä se sitten työpöydälle.
Vaihe 2: Valitse Pikakuvake-välilehti ja liitä sitten seuraava komentorivi Kohde-kentän loppuun yhden välilyönnin jälkeen:
--kahden kesken

Napsauta Käytä ja napsauta sitten OK tallentaaksesi muutokset.
Vaihe 3: Kaksoisnapsauta pikakuvaketta. Microsoft Edge Chromiumin pitäisi avautua automaattisesti InPrivate-ikkunassa. Voit silti avata normaalin Edge-ikkunan käyttämällä Avaa uusi -vaihtoehtoa Edge-valikosta.
Jos haluat estää pikakuvakkeen latautumisen InPrivate-tilassa jatkossa, avaa yksinkertaisesti pikakuvakkeen Ominaisuudet-valintaikkuna ja poista sitten aiemmin lisäämäsi komentorivi.
Myös opastekniikassa
Avaa aina InPrivate-tilassa – Mac
Windowsiin verrattuna Microsoft Edge Chromiumin määrittäminen käynnistämään aina InPrivate-selausikkunat macOS: ssä on hieman hankalampaa. Sinun on luotava skripti AppleScript Editorin avulla, jonka avulla voit sitten ladata selaimen InPrivate-tilassa. Mutta niin kauan kuin noudatat alla olevia vaiheita, menettelyssä ei ole mitään monimutkaista.
Ainoa haittapuoli on, että luomasi pikakuvake ei sisällä Microsoft Edge Chromium -logoa. Jos se ei ole ongelma, voit mennä.
Vaihe 1: Avaa Finder, napsauta Omenavalikosta Siirry ja napsauta sitten Apuohjelmat.

Vaihe 2: Käynnistä AppleScript Editor kaksoisnapsauttamalla Script Editoria.

Vaihe 3: Napsauta Uusi asiakirja -painiketta.

Vaihe 4: Kopioi ja liitä seuraava komentosarja AppleScript Editoriin:
tee komentosarja "open -a /Applications/Microsoft\\ Edge.app --args --inprivate"

Vaihe 5: Napsauta Tiedosto-valikkoa ja napsauta sitten Tallenna.

Vaihe 6: Lisää komentosarjalle nimi (kuten Microsoft Edge - InPrivate), aseta Location -asetukseksi työpöytä ja määritä sitten Tiedostomuoto sovellukseksi. Napsauta lopuksi Tallenna.

Vaihe 7: Käynnistä Microsoft Edge Chromium InPrivate-tilassa kaksoisnapsauttamalla uutta kuvaketta työpöydälläsi.

Huomautus: Komentosarja ei toimi, jos sinulla on normaali Microsoft Edge Chromium -esiintymä käynnissä taustalla. Sinun on lopetettava ja suljettava se, jos haluat suorittaa komentosarjan käynnistääksesi InPrivate-selausikkunat.
Myös opastekniikassa
Avaa aina InPrivate-tilassa – Android/iOS
Käytössä Android ja iOS Microsoft Edgen versioissa selaimen asettaminen käynnistymään aina InPrivate-tilassa on uskomattoman helppoa. Kun vaihdat InPrivate-tilaan välilehden vaihtajan kautta etkä vaihda manuaalisesti takaisin normaalitilaan, selain käynnistyy edelleen InPrivate-tilassa, vaikka pakotat lopettamaan sen.

Vaihtoehtoisesti voit varmistaa, että Microsoft Edge käynnistyy InPrivate-tilassa heti. Voit tehdä tämän painamalla pitkään Microsoft Edge -pikakuvaketta Android- tai iOS-laitteellasi ja napauttamalla sitten Uusi InPrivate-välilehti.
Myös opastekniikassa
Älä pudota reunan yli
Microsoft Edge Chromiumin InPrivate-selausikkunat sopivat ihanteellisesti kaikille yksityisyyttä tiedostavalle henkilölle, varsinkin kun niitä käytetään yhdessä selaimen sisäänrakennetun Tracking Prevention -toiminnon kanssa. Lisäksi Edgen käynnistäminen aina InPrivate-tilassa tarkoittaa, että sinun ei tarvitse stressata selaustoimintasi offline-tietueista.
Kärki: Voit määrittää seurannan eston siirtymällä Edgen asetukset -paneeliin ja napsauttamalla sitten Tietosuoja ja palvelut.
Microsoft Edge Chromiumin käyttäminen yksinomaan InPrivate-tilassa ei kuitenkaan yleensä tarjoa parhaita kokemuksia pitkällä aikavälillä. Et vain menetä hyödyllisiä ominaisuuksia, kuten kykyä synkronoida tietosi laitteiden välillä, mutta pysyvän selaimen välimuistin puute tarkoittaa, että suorituskyky heikkenee, kun vierailet verkkosivustoilla toistuvasti.
Joten et ehkä halua lopettaa tavallista surffailua Microsoft Edge Chromiumissa kokonaan. Eikä se ole kuin manuaalisesti poistamalla selaushistoriasi ja välimuistisi onko sekin vaikeaa.
Seuraava: Etkö juutu Microsoft Edge Chromiumin oletushakukoneeseen? Näin voit vaihtaa sen helposti.