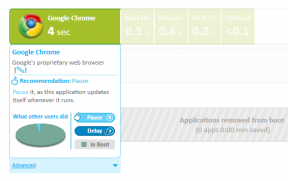Kuinka korjata Dev Error 6068
Sekalaista / / November 28, 2021
Viimeaikaisten raporttien mukaan harvat Call of Duty Modern Warfare -pelaajat ovat kokeneet Call of Duty Error 6068:n. Tästä ongelmasta on raportoitu siitä lähtien, kun Warzone julkaistiin markkinoille. On olemassa useita tekijöitä, kuten vioittunut DirectX-asennus, epäoptimaaliset asetukset tai järjestelmän grafiikkaohjainongelmat jne. jotka aiheuttavat Warzone Dev Error 6068:n. Siksi tässä artikkelissa keskustelemme erilaisista menetelmistä Call of Duty Warzone Dev Error 6068 -virheen korjaamiseksi Windows 10:ssä.
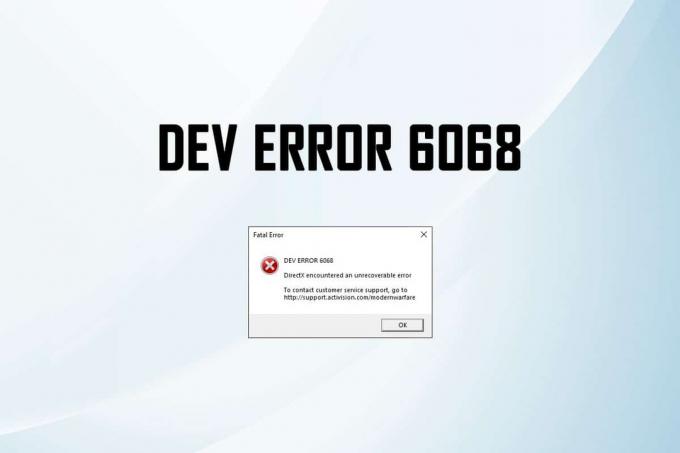
Sisällys
- Call of Duty Dev -virheen 6068 korjaaminen
- Mikä aiheuttaa COD Warzone Dev Error 6068 -virheen?
- Tapa 1: Suorita peli järjestelmänvalvojana
- Tapa 2: Poista taustasovellukset käytöstä ja aseta COD korkeaksi prioriteetiksi
- Tapa 3: Poista pelin sisäinen peittokuva käytöstä
- Tapa 4: Sammuta Windowsin pelipalkki
- Tapa 5: Asenna GeForce Experience uudelleen
- Tapa 6: Suorita SFC ja DISM
- Tapa 7: Päivitä tai asenna uudelleen näytönohjaimen ajurit
- Tapa 8: Päivitä Windows-käyttöjärjestelmä
- Tapa 9: Muuta näytönohjaimen asetuksia (NVIDIA)
- Tapa 10: Asenna Call of Duty uudelleen.
- Tapa 11: Asenna DirectX uudelleen
- Tapa 12: Asenna Shader-välimuisti uudelleen
- Tapa 13: Laitteiston muutokset
- Tapa 14: Ota yhteyttä COD-tukeen
Call of Duty Dev -virheen 6068 korjaaminen
Pelatessasi Call of Dutya saatat kohdata useita virheitä, kuten Dev error 6071, 6165, 6328, 6068 ja 6065. Kehittäjävirhe 6068 tapahtuu, kun painat pelata näyttää viesti: DEV ERROR 6068: DirectX havaitsi virheen, jota ei voida korjata. Ota yhteyttä asiakaspalveluun siirtymällä osoitteeseen http://support.activision.com/modernwarfare. Sitten peli sammuu eikä vastaa ollenkaan.
Mikä aiheuttaa COD Warzone Dev Error 6068 -virheen?
COD Warzone Dev Error 6068 -virhe ei todennäköisesti johdu verkko- tai yhteysongelmista. Syyt voivat olla:
- Virheellinen Windows-päivitys: Kun järjestelmässäsi on päivitys odottamassa tai jos järjestelmässäsi on virhe.
- Vanhentuneet/ yhteensopimattomat ohjaimet: Jos järjestelmäsi nykyiset ohjaimet eivät ole yhteensopivia tai vanhentuneet pelitiedostojen kanssa.
- Virheet pelitiedostoissa: Jos kohtaat tämän virheen usein, se saattaa johtua pelitiedostojesi häiriöistä ja virheistä.
- Vioittuneet tai vaurioituneet järjestelmätiedostot: Monet pelaajat kohtaavat Warzone Dev Error 6068:n, kun heillä on korruptoituneita tai vaurioituneita tiedostoja järjestelmässäsi.
- Ristiriita kolmannen osapuolen sovellusten kanssa: Joskus tuntematon sovellus tai ohjelma järjestelmässäsi voi johtaa tähän ongelmaan.
- Vähimmäisvaatimuksia ei täytetty - Jos tietokoneesi ei täytä Call of Dutyn suorittamiseen vaadittavia vähimmäisvaatimuksia, saatat kohdata erilaisia virheitä.
Lue tästä oppiaksesi virallinen luettelo järjestelmävaatimuksista tälle pelille.
Luettelo menetelmistä Call of Duty Error 6068 -virheen korjaamiseksi on koottu ja järjestetty käyttäjän mukavuuden mukaan. Joten toteuta nämä yksitellen, kunnes löydät ratkaisun Windows-tietokoneellesi.
Tapa 1: Suorita peli järjestelmänvalvojana
Jos sinulla ei ole tarvittavia järjestelmänvalvojan oikeuksia käyttää tiedostoja ja palveluita Call of Dutyssa, saatat kohdata Warzone Dev Error 6068:n. Pelin suorittaminen järjestelmänvalvojana voi kuitenkin ratkaista ongelman.
1. Siirry kohtaan Call of Duty kansio alkaen Tiedostonhallinta.
2. Napsauta hiiren kakkospainikkeella .exe-tiedosto Call of Duty ja valitse Ominaisuudet.
Huomautus: Alla oleva kuva on esimerkki siitä Steam sovellus sen sijaan.
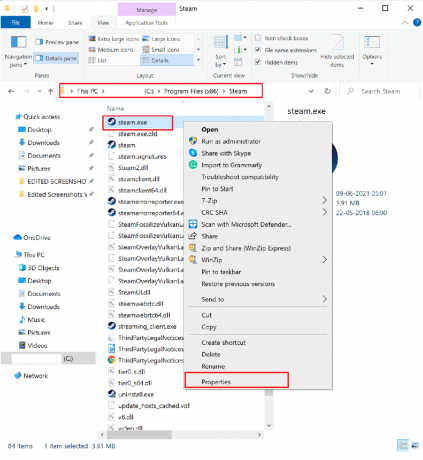
3. Vaihda Ominaisuudet-ikkunassa kohtaan Yhteensopivuus -välilehti.
4. Valitse nyt valintaruutu Suorita tämä ohjelma järjestelmänvalvojana.
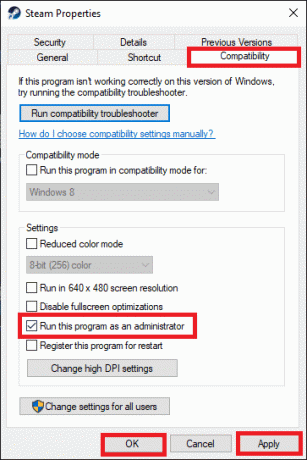
5. Napsauta lopuksi Käytä > OK tallentaaksesi muutokset.
Tapa 2: Poista taustasovellukset ja Aseta COD korkeaksi prioriteetiksi
Taustalla voi olla paljon sovelluksia. Tämä lisää CPU- ja muistitilaa, mikä vaikuttaa pelin ja järjestelmän suorituskykyyn. Call of Duty on sellainen peli, joka vaatii paljon CPU: ta ja GPU: ta. Siksi sinun on määritettävä Call of Duty -prosessit Korkea prioriteetti jotta tietokoneesi suosii peliä muihin ohjelmiin verrattuna ja varaa enemmän suoritinta ja grafiikkasuoritinta sen suorittamiseen. Näin voit tehdä sen:
1. Tuoda markkinoille Tehtävienhallinta painamalla Ctrl + Shift + Esc avaimet yhdessä.
2. Vuonna Prosessit -välilehti, etsi ja valitse tarpeettomia tehtäviä käynnissä taustalla.
Huomautus: Valitse mieluummin kolmannen osapuolen ohjelma tai sovellus ja vältä Windowsin ja Microsoftin palveluiden valitsemista. Esimerkiksi Discord tai Skype.

3. Klikkaa Lopeta tehtävä kaikkiin sellaisiin tehtäviin. Samoin lähellä Velvollisuuden kutsu tai Steam asiakas.
4. Napsauta hiiren kakkospainikkeella Velvollisuuden kutsu ja valitse Siirry yksityiskohtiin.
Huomautus: Näytetyt kuvat ovat esimerkkejä Steam-sovelluksesta ja vain havainnollistamistarkoituksessa.

5. Napsauta tässä hiiren oikealla painikkeella Velvollisuuden kutsu ja napsauta Aseta prioriteetti > korkea, kuten korostettuna.

Lue myös:Kuinka korjata korkea suorittimen käyttö Windows 10:ssä
Tapa 3: Poista pelin sisäinen peittokuva käytöstä
Jotkin ohjelmat, kuten Nvidia GeForce Experience, Game Bar, Discord Overlay ja AMD Overlay, antavat sinun ottaa käyttöön pelin sisäiset peittokuvaominaisuudet. Ne voivat kuitenkin myös aiheuttaa mainitun virheen. Vältä siksi seuraavien palveluiden käyttämistä, kun olet pelissä:
- MSI-jälkipolttimen mittarit
- Video/äänitallennus
- Jaa valikko
- Lähetyspalvelu
- Välitön toisto
- Suorituskyvyn seuraaminen
- Ilmoitukset
- Kuvakaappausten ottaminen
Huomautus: Pelin sisäisen peiton poistamisen vaiheet voivat vaihdella käyttämästäsi peliohjelmasta riippuen.
Noudata alla mainittuja ohjeita poistaaksesi pelin sisäinen peittokuva käytöstä Steamissä:
1. Poista kaikki käytöstä Velvollisuuden kutsuprosessit sisään Tehtävienhallinta, kuten aiemmin selitettiin.
2. Tuoda markkinoille Steam asiakas Windows 10 -työpöydälläsi/kannettavassasi.
3. Siirry ikkunan vasemmasta yläkulmasta kohtaan Steam > Asetukset, kuten on esitetty.

4. Napsauta seuraavaksi Pelissä -välilehti vasemmasta ruudusta.
5. Poista nyt valinta vaihtoehdon vieressä olevasta ruudusta Ota Steam Overlay käyttöön pelin aikana, kuten alla on korostettu.

6. Napsauta lopuksi OK.
Tapa 4: Sammuta Windowsin pelipalkki
Harvat käyttäjät ovat ilmoittaneet, että voit korjata Call of Duty Modern Warfare Dev Error 6068 -virheen, kun sammutat Windowsin pelipalkin.
1. Tyyppi Pelipalkkipikakuvakkeet in Windowsin hakukenttä ja käynnistä se hakutuloksesta kuvan osoittamalla tavalla.

2. Kytke pois päältä Xbox-pelipalkki, kuten kuvassa.

Huomautus: Varmista, että poistat käytöstä kaikki muut sovellukset, joita käytät suorituskyvyn valvontaan ja pelin sisäiseen peittokuvaan seuraavassa menetelmässä kuvatulla tavalla.
Lue myös:Korjaa Fallout 76 irrotettu palvelimesta
Tapa 5: Asenna GeForce Experience uudelleen
Jotkut NVIDIA GeForce Experiencen ongelmat voivat myös aiheuttaa mainitun ongelman. Siksi saman uudelleenasennuksen pitäisi korjata Warzone Dev Error 6068.
1. Käytä Windows-haku palkki etsiä ja käynnistää Sovellukset ja ominaisuudet, kuten kuvassa.

2. Tyyppi NVIDIA in Hae tästä luettelosta ala.
3. Valitse NVIDIA GeForce Experience ja klikkaa Poista asennus kuten on esitetty.
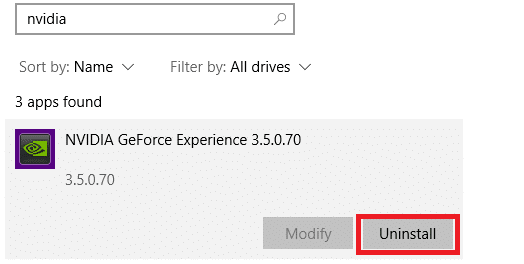
Nyt voit poistaa välimuistin järjestelmästä noudattamalla annettuja ohjeita.
4. Klikkaa Windowsin hakukenttä ja kirjoita %sovellustiedot%.

5. Valitse AppData Roaming -kansio ja mene kohtaan NVIDIA kansio.
6. Napsauta nyt sitä hiiren kakkospainikkeella ja napsauta Poistaa.

7. Klikkaa Windowsin hakukenttä uudelleen ja kirjoita %LocalAppData%.

8. Etsi NVIDIA-kansiot sinun Local AppData-kansio ja Poistaa nämä kuten ennenkin.
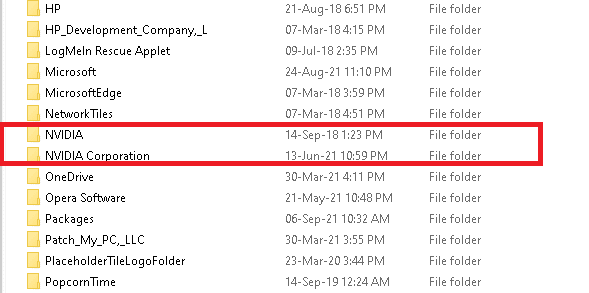
9. Uudelleenkäynnistäätietokoneellesi.
10. ladata NVIDIA GeForce Experience käyttöjärjestelmäsi kannalta sen kautta virallinen nettisivu.

11. Klikkaa ladattu tiedosto ja seuraa näytön ohjeita suorittaaksesi asennusprosessin loppuun.
12. Lopuksi, käynnistä järjestelmäsi uudelleen uudelleen.
Lue myös:Kuinka poistaa NVIDIA GeForce Experience käytöstä tai poistaa sen asennus
Tapa 6: Suorita SFC ja DISM
Windows 10 -käyttäjät voivat skannata ja korjata järjestelmätiedostonsa automaattisesti suorittamalla System File Checkerin ja DISM: n. Ne ovat sisäänrakennettuja työkaluja, joiden avulla käyttäjä voi poistaa tiedostoja ja korjata Call of Duty Modern Warfare Dev Error 6068 -virheen.
Menetelmä 6A: Suorita SFC
1. Hae cmd in Windows-haku baari. Klikkaa Suorita järjestelmänvalvojana käynnistää Komentokehote järjestelmänvalvojan oikeuksilla kuvan mukaisesti.

2. Tyyppi sfc /scannow ja osui Tulla sisään. Nyt System File Checker aloittaa tarkistusprosessinsa.

3. Odota Vahvistus 100 % valmis lausunto, ja kun se on tehty, uudelleenkäynnistää järjestelmäsi.
Tapa 6B: Suorita DISM
1. Tuoda markkinoille Komentorivi järjestelmänvalvojan oikeuksilla kuten aikaisemmin.
2. Tyyppi Dism /Online /Cleanup-Image /TarkistaTerveys ja osui Tulla sisään. Tarkista kunto -komento tarkistaa, ettei koneessasi ole vioittuneita tiedostoja.
3. Tyyppi Dism /Online /Cleanup-Image /ScanHealth. Lehdistö Tulla sisään avain suoritukseen. Scan Health -komento suorittaa perusteellisen tarkistuksen ja kestää hieman kauemmin.

Jos tarkistus löytää järjestelmästäsi vioittuneita tiedostoja, siirry seuraavaan vaiheeseen niiden korjaamiseksi.
4. Tyyppi Dism /Online /Cleanup-Image /RestoreHealth ja osui Tulla sisään. Tämä komento skannaa ja korjaa kaikki järjestelmässäsi olevat vioittuneet tiedostot.

5. Lopuksi odota, että prosessi suoritetaan onnistuneesti ja kiinni ikkuna. Käynnistä tietokoneesi uudelleen ja tarkista, onko Call of Duty Error 6068 korjattu vai ei.
Tapa 7: Päivitä tai asenna uudelleen näytönohjaimen ajurit
Voit korjata Warzone Dev Error 6068 -virheen järjestelmässäsi päivittämällä tai asentamalla ohjaimet uusimpaan versioon.
Tapa 7A: Päivitä näyttösovittimen ohjaimet
1. Tuoda markkinoille Laitehallinta alkaen Windows-haku palkki, kuten kuvassa
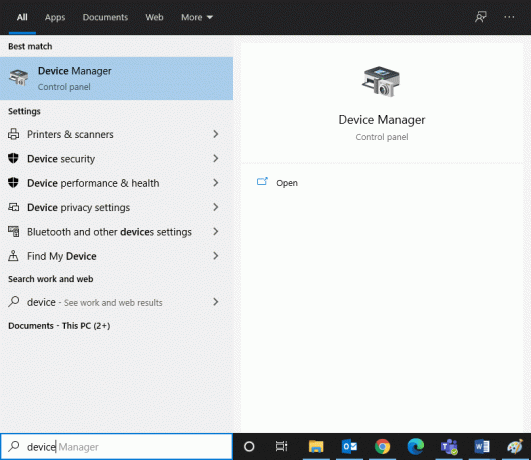
2. Kaksoisnapsauta Näytön sovittimet.
3. Napsauta nyt hiiren oikealla painikkeella näytönohjaimesi ajuri ja valitse Päivitä ohjain, korostettuna.

4. Napsauta nyt Hae ohjaimia automaattisesti jotta Windows voi etsiä ja asentaa ohjaimen.
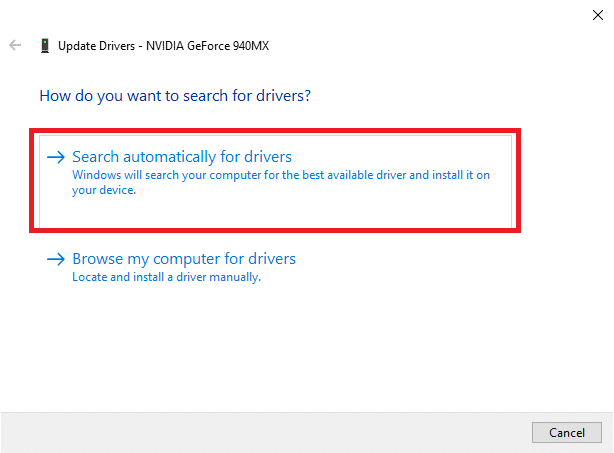
5A. Nyt ajurit päivittyvät uusimpaan versioon, jos niitä ei ole päivitetty.
5B. Jos ne ovat jo päivitetyssä vaiheessa, näytössä näkyy "Windows on määrittänyt, että tämän laitteen paras ohjain on jo asennettu. Parempia ohjaimia voi olla Windows Update -sivustolla tai laitteen valmistajan verkkosivustolla”.

6. Käynnistä tietokone uudelleen, ja tarkista, oletko korjannut Warzone Dev Error 6068 -virheen.
Tapa 7B: Asenna näyttösovittimen ohjaimet uudelleen
Jos mainittu ongelma jatkuu, ohjainten uudelleenasentaminen saattaa auttaa. Viitata Menetelmä 4 tehdä samoin.
Lue myös:Korjaa League of Legends -kehyspudotukset
Tapa 8: Päivitä Windows-käyttöjärjestelmä
Jos et saanut korjausta yllä olevilla menetelmillä, on mahdollista, että järjestelmässäsi saattaa olla virheitä. Uuden päivityksen asentaminen auttaa korjaamaan nämä ja mahdollisesti korjaamaan Dev Error 6068:n.
1. paina Windows + I avaimet yhdessä avataksesi asetukset järjestelmässäsi.
2. Valitse nyt Päivitys ja suojaus.
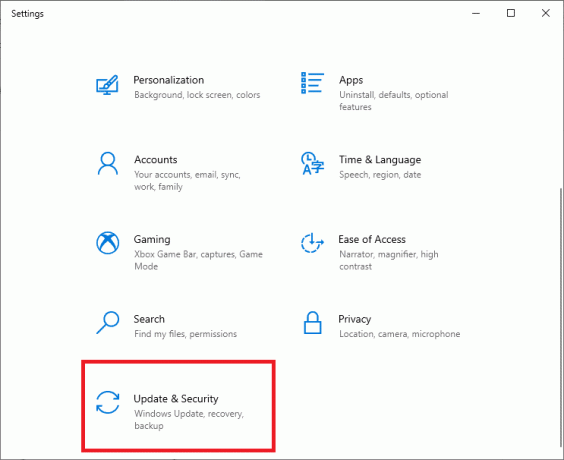
3. Valitse nyt Tarkista päivitykset oikeasta paneelista.

4A. Klikkaa Asenna nyt ladataksesi ja asentaaksesi uusimman saatavilla olevan päivityksen.

4B. Jos järjestelmäsi on päivitetyssä tilassa, se näkyy Olet ajan tasalla viesti alla olevan kuvan mukaisesti.

5. Uudelleenkäynnistäätietokoneellesi ja tarkista, onko ongelma ratkaistu nyt.
Tapa 9: Muuta näytönohjaimen asetuksia (NVIDIA)
COD Warzone Dev Error 6068 saattaa ilmetä, koska järjestelmäsi ei pysty käsittelemään raskaita grafiikkaasetuksia, jotka on otettu käyttöön näytönohjaimelle. Alla on lueteltu muutoksia, joita voit tehdä näytönohjaimen asetuksiin korjataksesi tämän ongelman.
Huomautus: Tässä menetelmässä kirjoitetut vaiheet on tarkoitettu NVIDIA Ohjauspaneeli. Jos käytät jotain muuta näytönohjainta, kuten AMD: tä, varmista, että siirryt vastaaviin ohjelman asetuksiin ja toteuta vastaavat vaiheet.
Asetus 1: Pystysynkronointiasetukset
1. Napsauta hiiren kakkospainikkeella Työpöytä ja valitse NVIDIA Ohjauspaneeli annetusta valikosta.

2. Klikkaa Hallitse 3D-asetuksia vasemmasta ruudusta.
3. Käännä oikeanpuoleisessa ruudussa Pystysynkronointi pois päältä ja aseta Virranhallintatila kohtaan Suosi maksimaalista suorituskykyä, kuten korostettuna.

Asetus 2: Poista NVIDIA G-Sync käytöstä
1. Avaa NVIDIA Ohjauspaneeli kuten ennen.

2. Navigoida johonkin Näyttö > Ota G-SYNC käyttöön.
3. Poista oikeanpuoleisesta ruudusta valinta vaihtoehdon vieressä olevasta ruudusta Ota G-SYNC käyttöön.
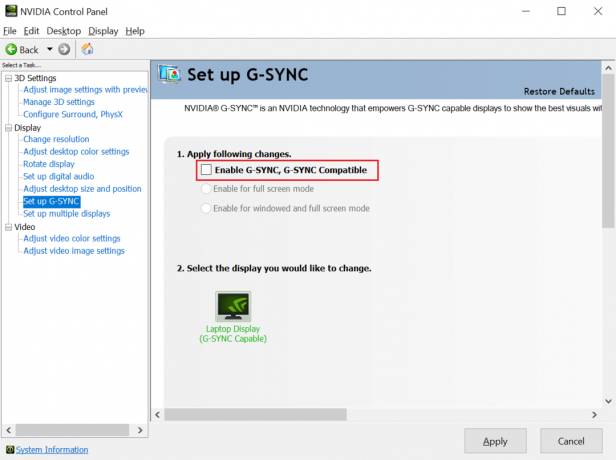
Tapa 10: Asenna Call of Duty uudelleen
Pelin uudelleenasentaminen korjaa kaikki siihen liittyvät ongelmat. :
1. Käynnistä Battle.net-verkkosivusto ja napsauta Call of Duty -kuvake.
2. Valitse Poista asennus ja seuraa näytön ohjeita suorittaaksesi prosessin loppuun.
3. Käynnistä tietokoneesi uudelleen
4. Lataa peli osoitteesta tässä.

5. Seuraa kaikkia ohjeet suorittaaksesi asennuksen loppuun.
Lue myös: Korjaa ARK ei voi kysyä palvelimen tietoja kutsua varten
Tapa 11: Asenna DirectX uudelleen
DirectX on API (Application Programming Interface), jonka avulla tietokoneohjelmat voivat kommunikoida laitteiston kanssa. Saatat saada Dev Error 6068 -ilmoituksen, koska järjestelmän DirectX-asennus on vioittunut. DirectX End-User Runtime Web Installer auttaa sinua korjaamaan kaikki/kaikki vioittuneet tiedostot tällä hetkellä asennetussa DirectX-versiossa Windows 10 -tietokoneellesi.
1. Klikkaa tästä vierailla Microsoftin virallisella verkkosivustolla ja napsauttamalla ladata, kuten alla. Tämä latautuu DirectX End-User Runtime Web Installer.

2. Klikkaa ladattu tiedosto ja suorita asennusohjelma. Asenna tiedostot valitsemaasi hakemistoon noudattamalla näytön ohjeita.
3. Navigoi kohtaan hakemistosta mihin asensit tiedostot. Etsi tiedosto nimeltä DXSETP.exe ja kaksoisnapsauta sitä.
4. Noudata näytön ohjeita päättääksesi korjaus korruptoituneita DirectX-tiedostoja tietokoneellasi, jos sellaisia on.
5. Voit valita poistaa DirectX End-User Runtime -asennustiedostot, kun yllä oleva prosessi on valmis.
Tapa 12: Asenna Shader-välimuisti uudelleen
Shader Cache sisältää väliaikaisia Shader-tiedostoja, jotka vastaavat pelisi valo- ja varjovaikutuksista. Shader-välimuistia ylläpidetään, jotta Shader-tiedostoja ei tarvitse luoda joka kerta, kun käynnistät pelin. On kuitenkin mahdollista, että Shader-välimuistissasi olevat tiedostot ovat vioittuneet, mikä on johtanut COD Warzone Dev Error 6068 -virheeseen.
Huomautus: Shader-välimuisti luodaan uudelleen uusilla tiedostoilla, kun seuraavan kerran käynnistät pelin.
Näin voit poistaa Shader-välimuistin:
1. Tapa kaikki Call of Duty -prosessit in Tehtävienhallinta kuten menetelmässä 2 on neuvottu.
2. Sisään Tiedostonhallinta, Navigoida johonkin Asiakirjat > Call of Duty Modern Warfare.
3. Etsi kansio nimeltä Pelaajat. Varmuuskopioida kansio kopioimalla ja liittämällä kansio tietokoneellesi Työpöytä.
4. Poista lopuksi Pelaajat-kansio.
Huomautus: Jos on a Player2-kansio, ota varmuuskopio ja poista myös tämä kansio.
Käynnistä Call of Duty. Shader-välimuisti luodaan uudelleen. Tarkista, ilmaantuuko virhe nyt.
Tapa 13: Laitteiston muutokset
Jos virhettä ei vieläkään korjata, sinun on tehtävä muutoksia järjestelmän laitteistoon, kuten:
- Lisää tai muuta RAM-muistia
- Asenna parempi näytönohjain
- Asenna suurempi tallennusasema
- Päivitä kiintolevyltä SSD: ksi
Tapa 14: Ota yhteyttä COD-tukeen
Jos kohtaat edelleen Warzone Dev Error 6068:n, ota yhteyttä Activisionin tukeen täyttämällä kyselyn täällä.
Suositus:
- 18 tapaa optimoida Windows 10 pelaamista varten
- Korjaa Laite ei siirretty -virhe Windows 10:ssä
- Korjaa DISM-isäntähuoltoprosessin korkea suorittimen käyttö
- Korjaa Steam-sovelluksen latausvirhe 3:0000065432
Toivomme, että tästä oppaasta oli apua ja sinä pystyit korjaa Call of Duty Warzone Dev Error 6068 laitteessasi. Kerro meille, mikä menetelmä toimi sinulle parhaiten. Lisäksi, jos sinulla on kysyttävää / ehdotuksia tästä artikkelista, voit jättää ne kommenttiosioon.