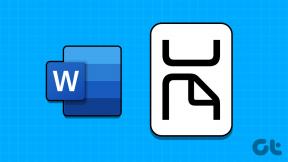2 parasta tapaa poistaa Windows 10 Käynnistä-valikon laatat ja ohjelmat
Sekalaista / / November 29, 2021
The Aloitusvalikko on yksi Windows 10:n käytetyimmistä ominaisuuksista. Tämä johtuu siitä, että Käynnistä-valikko sisältää kokoelman sovelluksia, tiedostoja ja työkaluja. Siinä on myös Windowsin virta-asetukset ja muut asetusten pikakuvakkeet. Se voi myös sisältää ylimääräisiä sovelluksia ja pikakuvakkeita, joita tuskin käytät. Tässä opetusohjelmassa opetamme sinulle kaksi tapaa poistaa ja suodattaa ei-toivottuja sovelluksia Windows PC: n Käynnistä-valikosta.

Windows 10 -käyttöjärjestelmässä Käynnistä-valikossa on usein esiasennettuna sovellusoikoteitä, jotka tunnetaan nimellä App Tiles. Yleensä nämä laatat ovat sovelluksia ja ohjelmia Windows Storesta sekä joitain Windowsin alkuperäisiä apusovelluksia, kuten Kalenteri, Laskin, Sää-sovellus jne. Windows antaa sinulle myös vapauden mukauttaa ja täyttää Käynnistä-valikkoa lisäämällä manuaalisesti ylimääräisiä ruutuja – esimerkiksi haluat lisää useita kelloja eri aikavyöhykkeiltä.
Jos kuitenkin olet minimalisti (kuten minä) ja pidät Start Menu -valikon puhtaana ja vapaana pitämisestä häiriötekijöitä, ja tutustu sitten kahteen tapaan poistaa ohjelmia ja sovellusruutuja Windows PC Startista Valikko. Lisäsimme myös joitain ylimääräisiä vinkkejä, jotka auttavat sinua järjestämään tietokoneesi Käynnistä-valikon.
Tapa 1: Poista sovellukset yksitellen
Jos haluat poistaa sovelluksen, työkalun tai pikakuvakkeen tietokoneesi Käynnistä-valikosta, sen tekeminen on melko helppoa.
Vaihe 1: Napauta Käynnistä-painiketta tai Windows-näppäintä käynnistääksesi Käynnistä-valikon.
Vaihe 2: Napsauta hiiren kakkospainikkeella ohjelmaa tai sovellusruutua, jonka haluat poistaa. Tässä opetusohjelmassa poistamme OneNote-sovelluksen.

Vaihe 3: Napsauta Irrota alusta -vaihtoehtoa.

Ja siinä se. Laatta poistetaan välittömästi tietokoneesi Käynnistä-valikosta.
Voit poistaa minkä tahansa ruudun Käynnistä-valikosta noudattamalla yllä olevia ohjeita. Sillä ei ole väliä, sisältääkö laatta sovelluksen, pikakuvakkeen vai apuohjelman. Napsauta sitä hiiren kakkospainikkeella ja irrota kiinnitys Käynnistä-valikosta. Helppo nakki.
Tapa 2: Ryhmän poistaminen (useita sovelluksia)
Jokaisen Windows-tietokoneen tyypillisessä Käynnistä-valikossa samanlaiset sovellukset tai apuohjelmat on järjestetty luokkiin, jotka tunnetaan ryhminä. Jos sinulla on useita pelejä kiinnitettynä Käynnistä-valikkoon, Windows järjestää ne varmasti samaan ryhmään. Alla olevassa kuvassa näet, että Käynnistä-valikon useat kellot on tallennettu ryhmään nimeltä Timzones. Kalenteri, posti, valokuvat jne. on tallennettu "Elämä yhdellä silmäyksellä" -ryhmään. Kun Xbox-sovellus, raha, musiikki jne. näkyvät "Pelaa ja tutki" -ryhmässä.

Ensimmäinen yllä oleva menetelmä on tehokas, kun sinun on poistettava yksi sovellus/ohjelma Käynnistä-valikosta. Kuitenkin, jos haluat poistaa ryhmän (useita laattoja) samanaikaisesti tai haluat tyhjentää kokonaan poista sovellukset tietokoneesi Käynnistä-valikosta. Niiden poistaminen erikseen ja peräkkäin on täysin turhaa aika. On olemassa nopeampi ja helpompi tapa edetä, ja olemme listanneet alla olevat vaiheet.
Vaihe 1: Napauta Käynnistä-painiketta tai Windows-näppäintä käynnistääksesi tietokoneesi Käynnistä-valikon.
Vaihe 2: Vie hiiri sen ryhmän päälle, jonka sovellukset haluat poistaa Käynnistä-valikosta.

Sinun pitäisi nähdä jonkinlainen navigointikuvake ryhmän otsikon vieressä.
Vaihe 3: Napsauta nyt hiiren kakkospainikkeella ryhmän otsikkoa tai navigointikuvaketta.

Vaihe 4: Napsauta Irrota ryhmä alusta -vaihtoehtoa.

Tämä poistaa kaikki ryhmän sovellukset Käynnistä-valikosta.
Alla olevassa kuvassa kaikki "Elämä yhdellä silmäyksellä" -ryhmän sovellukset poistettiin Käynnistä-valikosta.

Extra: Aloitusvalikon organisointivinkkejä
1. Ryhmän siirtäminen
Jos haluat siirtää sovellusryhmän uuteen paikkaan Käynnistä-valikossa, siirrä osoitin ryhmän otsikon/nimeen ja vedä navigointikuvake haluamaasi kohtaan. Voit myös siirtää sovelluksia Käynnistä-valikossa vetämällä ja pudottamalla niitä.


2. Ryhmän nimeäminen uudelleen
Haluatko muuttaa sovellusryhmän nimeä tietokoneesi Käynnistä-valikossa? Se on myös super helppoa. Napauta vain ryhmän otsikkoa ja kirjoita uusi nimi.


3. Sovelluksen/ruudun koon muuttaminen
Jos sinulla on vaikeuksia löytää sovellusta Käynnistä-valikosta, koska se on liian pieni (tai ehkä liian suuri), voit säätää kokoa vastaavasti. Napsauta sovellusta hiiren kakkospainikkeella, napauta Muuta kokoa ja valitse uusi koko - Pieni, Keskikokoinen, Leveä tai Suuri.

Puhdista tietokoneesi Käynnistä-valikko
Jos käytät tietokoneesi Käynnistä-valikkoa joka päivä, sinun tulee järjestää se uudelleen siten, että se lisää tuottavuuttasi. Yksi tapa tehdä tämä on poistaa tarpeettomat sovellukset, joita tuskin käytät. Toinen tapa on muuttaa sovellusten kokoa tai järjestää ne nimettyihin ryhmiin. Ota hallintaasi jo tänään ja tee tietokoneesi Käynnistä-valikosta parempi, selkeämpi ja järjestelmällisempi.
Seuraava: Etkö voi sammuttaa koko näytön Käynnistä-valikkoa Windows PC: ssä? Korjaa juuttunut Käynnistä-valikko näillä viidellä (5) ratkaisulla, jotka on lueteltu alla olevassa artikkelissa.