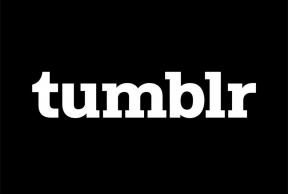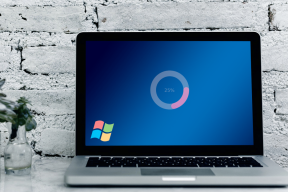Kuinka yhdistää Samsung Galaxy Buds Live kannettavaan tietokoneeseen, iPhoneen ja Maciin
Sekalaista / / November 29, 2021
Epätavallisen muotonsa ansiosta Samsung Galaxy Buds Live oli luonut melkoista hypeä jo ennen julkaisuaan. Kiiltävän ulkopinnan ja munuaispavun muotoisen ilmeen alla Galaxy Buds Live toimii aivan kuten kaikki muutkin todelliset langattomat kuulokkeet. Tämä tarkoittaa, että voit liittää Galaxy Live -kuulokkeet kannettavaan tietokoneeseen, iPhoneen tai jopa joihinkin älykelloihin.

Joten jos olet etsinyt tapoja yhdistää Galaxy Buds Live muihin laitteisiin kuin Android-älypuhelimeesi, olemme koonneet tähän viestiin muutamia tapoja.
Joten, ilman pitkiä puheita, aloitetaan. Mutta ennen sitä,
- Omistatko Galaxy Watch 3:n? Korosta se näyttää näillä hienoilla metallihihnoilla
- Jazz ylös ulkonäkö Buds Live -kuulokkeistasi näillä siisteillä suojakoteloilla
Galaxy Live Buds Plus -laitteen yhdistäminen Windows-tietokoneeseen tai -pöytäkoneeseen
Niin helpolta kuin se kuulostaakin, siitä voi tulla hieman hankalaa. Loppujen lopuksi ajoitus ja oikeiden painikkeiden painaminen auttavat sinua. Tässä ovat vaiheet.
Vaihe 1:
Jos olet yhdistänyt nappulat älypuhelimesi kanssa, on tärkeää levätä ne, jotta tietokoneesi löytää ne. Voit tehdä tämän pukemalla Galaxy Buds Liveä ja pitämällä kunkin silmukan kosketusherkkää aluetta painettuna, kunnes kuulet sarjan tutkamaisia piippauksia.Vaihe 2: Avaa Windows 10 -tietokoneen kannettavalla tai pöytätietokoneella Asetukset (Windows Key + I -pikanäppäin) ja napsauta Laite > Bluetooth ja muut laitteet.
Napsauta seuraavaksi Lisää Bluetooth tai muut laitteet > Bluetooth aloittaaksesi skannauksen.

Vaihe 3: Jos uudet kuulokkeet ovat pariliitoksen muodostusetäisyydellä, ne tulevat esiin valikossa. Valitse se. Tämän jälkeen Galaxy Buds Live -kuulokkeet tulee liittää tietokoneeseesi.

Nyt sinun tarvitsee vain avata YT Music tai Spotify, ja kuuntele suosikkikappaleitasi tai suoratoista omasi avaamalla Netflix suosikki oikeudellinen draama.
Parasta on, että se on kertakäyttöinen, ja tietokoneesi muistaa laitteen, kunnes poistat sen pariliitoksen. Jos Bluetooth-korttisi tukee Microsoftin Swift-pari, sinun on napsautettava ponnahdusikkunaa, kun avaat kotelon seuraavaksi.

Kuitenkin, jos sitä ei ole, sinun on silti painettava Pair-painiketta manuaalisesti, ja se voi olla melko hankalaa.
Voit poistaa pariliitoksen siirtymällä samaan Bluetooth-valikkoon, jolloin näet laitteen Ääni-osiossa. Napauta Katkaise yhteys ja poista.
Myös opastekniikassa
Galaxy Buds Liven yhdistäminen iPhoneen
Vaihe 1: Lataa ja asenna Samsung Galaxy Buds -sovellus iPhonellesi.
Hanki Samsung Galaxy Buds
Vaihe 2: Kun olet valmis, napauta Galaxy Buds Live -vaihtoehtoa ja odota, että pariliitos alkaa. Sinun on nollattava kuulokkeet muuten, niiden yhdistäminen on hieman vaikeaa.


Vaihtoehtoisesti voit yhdistää kuulokkeet perinteisesti Action Centerin kautta. Kun olet valmis, avaa tämä sovellus ja napauta Galaxy Buds Live -korttia päättääksesi prosessin. Eikö se ole paljon helpompaa ja nopeampaa?
Jos päätät olla asentamatta sovellusta, Buds Live toimii kuten muutkin todella langattomat kuulokkeet. Tämä tarkoittaa, että häviät tärkeitä ominaisuuksia, kuten ANC ja kosketusohjaimet mm. Kun sovellus on asennettu, näet akun keston ja ominaisuudet, kuten Find my Earbuds.
Galaxy Buds Plus -laitteen yhdistäminen Macin kanssa
Jälleen Galaxy Buds Liven yhdistäminen Maciin on yhtä helppoa kuin sen liittäminen Windows-tietokoneeseen.
Vaihe 1: Ennen kuin aloitat, sinun on purettava Buds Live -nappikuulokkeiden pariliitos ja nollattava ne. Napauta ja pidä kutakin silmukkaa painettuna muutaman sekunnin ajan, kunnes kuulet sarjan piippauksia.
Vaihe 2: Avaa seuraavaksi Mac-tietokoneesi Toimintakeskus ja valitse valikosta Bluetooth. Jälleen, sinun on pidettävä silmut lähellä Macia.

Siellä näet kaikki aiemmin pariksi liitetyt laitteet. Napsauta Bluetooth-asetukset ja valitse seuraavaksi Galaxy Live laiteluettelosta. Se siitä.


Myös opastekniikassa
Galaxy Buds Plusin yhdistäminen Galaxy Watch 3:n kanssa
Jos omistat Samsungin älykello, kuten Galaxy Watch 3, tai jopa vanhempi Galaxy Active 2, niiden yhdistäminen Buds Liveen on ehkä yksi helpoimmista ja nopeimmista tavoista.
Tämän avulla voit toistaa suosikkikappaleitasi kellossasi. Koska molemmat kelloissa on sisäinen säilytystila, voit joko siirtää kappaleet suoraan älykelloon tai toistaa jonkin Spotify Premiumista ladatuista soittolistoista.
Luonnollisesti tämä antaa sinulle mahdollisuuden jättää älypuhelimesi taakse, kun lähdet aamulenkille ja hölkkälle, vaikka ANC: tä ei kannata ottaa käyttöön.
Vaihe 1: Kuten yllä olevat vaiheet, Galaxy Buds Plus on asetettava pariliitostilaan. Kun olet valmis, avaa kellosi Asetukset-valikko ja etsi Yhteys > Bluetooth. Kun olet löytänyt sen, valitse Bluetooth-ääni.


Napauta seuraavaksi Scan, ja ennen kuin huomaatkaan, kuulokkeet avautuvat. Napauta korttia nähdäksesi lisää vaihtoehtoja. Ensinnäkin voit valita, ettet käytä kuulokkeita puheluihin, kuten alla olevassa kuvakaappauksessa näkyy.


Vaihe 2: Siirry nyt Musiikki-widgetiin ja vaihda pieni älypuhelinkuvake Watch-vaihtoehdolle. Nyt sinun tarvitsee vain painaa Toista-painiketta kuunnellaksesi kuntosalisoittolistasi kaikessa loistossaan.
Myös opastekniikassa
Pysyä yhteydessä
Näillä kaikilla tavoilla voit yhdistää Samsung Galaxy Buds Liven kannettavaan tietokoneeseen, iPhoneen ja Maciin. Mac- ja Windows-kannettavissa tietokoneissa menetät muutamia ominaisuuksia, mutta sen ei pitäisi estää sinua kokeilemasta näitä silmuja kannettavallasi.
Joten mistä pidät eniten näistä langattomista Bluetooth-kuulokkeista?
Seuraava: Haluatko pitää Samsung Galaxy Buds Live -kuulokkeesi hyvissä olosuhteissa? Katso alla oleva artikkeli löytääksesi hienoja selkeitä tapauksia.