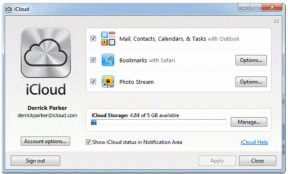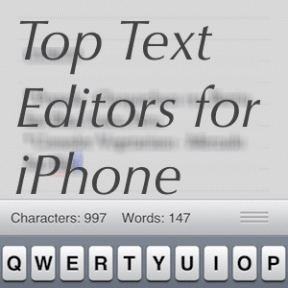Osallistumisraportin luominen Google Meetissä
Sekalaista / / November 29, 2021
Videopuheluiden käyttö on nousussa. Lähes kaikki yritykset ja muut ihmiset ovat Zoomissa, Microsoft Teamsissa tai Google Meetissä. GuidingTech-tiimin tavoin, jos sinä tai yrityksesi pidät Google Meetistä, voit parantaa laajennuskokemusta. Google Meet Chromium -laajennusten avulla käyttäjät voivat lisätä valkotaulun, luoda läsnäoloraportin ja monia muita toimintoja ilman hikoilua.

Jos osallistut usein maksullisiin Google Meet -verkkoseminaareihin tai isännät tapaamisia suuren ryhmän kanssa, voit luoda osallistumisraportin Google Sheetsiin Google Meet -laajennuksen avulla. Käytäntö auttaa sinua seuraamaan kaikkia Google Meet -puheluun osallistuvia käyttäjiä.
Myös opastekniikassa
Käytä Google Meet -laajennusta
Kuten aiemmin mainittiin, voit tehostaa Google Meet -kokemusta useilla toiminnoilla käyttämällä Google Meet -laajennusta. Katamme kolme Google Meet -laajennukset joiden avulla voit luoda läsnäoloraportin lennossa. Aloitetaan Meet Attendance -laajennuksella.
1. Tapaa läsnäolo
Nämä laajennukset ovat Chromium-pohjaisia. Tämä tarkoittaa, että ne toimivat Chrome-selaimen ja muiden kanssa Chromium-selaimet kuten Microsoft Edge, Opera, Brave ja Vivaldi. Suorita nyt alla olevat vaiheet Meet Attendance -laajennuksen määrittämiseksi ja käyttämiseksi.
Vaihe 1: Avaa Chrome-selain ja siirry Chrome Web Storeen verkossa.
Käy Chrome Web Storessa
Vaihe 2: Etsi Meet Attendance ja lataa laajennus selaimeen.
Lataa Meet Attendance Google Meetille
Vaihe 3: Huomaat pienen laajennuskuvakkeen selaimen valikkorivillä, mikä viittaa onnistuneeseen asennukseen.
Vaihe 4: Käy Google Meetissä verkossa ja aloita tavallinen kokous.

Vaihe 5: Kun kaikki ovat liittyneet Meet-webinaariin, voit napauttaa Kokouksen tiedot -välilehteä.
Seuraava valikko näyttää pari vaihtoehtoa osallistujien osallistumisraportin luomiseen. Ominaisuuksiin kuuluu uuden laskentataulukon luominen, läsnäolokokoelman poistaminen käytöstä, osallistujien automaattinen selaaminen ja tilannekuva läsnäolosta.

Laajennuksen mukana tulee myös Premium-versio, ja sen avulla voit verrata luokkahuoneesi luetteloa Meet-osallistujiin. Voit tietää, kuka on poissa tällä kertaa verrattuna edelliseen kokoukseen. Premium-versio maksaa 2,5 dollaria kuukaudessa.
2. Google Meet Attendance Collector
Kuten nimestä voi päätellä, tämän avulla voit ladata luettelon osallistujista, jotka ovat läsnä Meet-istunnossa tiettynä ajankohtana. Määritä se noudattamalla alla olevia ohjeita.
Vaihe 1: Vieraile Chrome Web Storessa ja lataa Google Meet Attendance Collector käyttämällä alla olevaa linkkiä.
Lataa Google Meet Attendance Collector
Vaihe 2: Onnistuneen asennuksen jälkeen löydät laajennuksen valikkoriviltä.
Kun seuraavan kerran olet keskellä Google Meetiä ja haluat ottaa läsnäoloraportin, napsauta laajennusta.

Voit skannata Google Meet -luettelon uudelleen ja ladata .csv-tiedoston laitteeseen seuraavasta valikosta.
Onnistuneen latausprosessin jälkeen avaa tiedosto ja näet päivämäärän, kellonajan ja nimellisten jäsenten lukumäärän Excel-taulukossa.

3. Google Meetin osallistuminen
Laajennuksen lataus- ja asennusprosessi on sama kuin yllä. Google Meet Attendance -laajennus on tarkoitettu opettajille, jotka ovat joutuneet siirtymään nopeasti verkkokursseihin ja tarvitsevat yksinkertaisen tavan osallistua Google Meetin aikana. Kun aloitat Meetin, voit kirjoittaa luettelon odotetuista kutsutuista, ja laajennus havaitsee automaattisesti, kuka liittyi puheluun ja kuinka kauan he viipyivät. Voit tallentaa useita luokkaluetteloita (jotka jaetaan kaikkien laitteidesi kanssa).

Laajennus tallentaa tiedot, kuten osallistuneet opiskelijat, heidän saapumisaikansa ja kuinka kauan he viipyvät. Kaikki nämä tiedot näkyvät siistissä HTML-raportissa.
Lataa Google Meetin läsnäololaajennus
Myös opastekniikassa
Poista Chrome-laajennus
Kun asiat palaavat normaaliksi, et enää tarvitse näitä laajennuksia asennettuna selaimeesi. Käy läpi alla olevat vaiheet poistaa asiaankuulumattomia Chrome-laajennuksia.
Vaihe 1: Avaa Google Chrome -selain Windows- tai Mac-laitteellasi.
Vaihe 2: Napauta kolmen pisteen valikkoa oikeassa yläkulmassa ja siirry kohtaan Asetukset.

Vaihe 3: Löydät laajennuksen vasemmasta sivupalkista. Napauta sitä.
Vaihe 4: Se avaa erillisen laajennusvalikon uudelle välilehdelle. Täällä näet kaikki selaimeesi asennetut laajennukset.

Vaihe 5: Sinulle on kaksi vaihtoehtoa. Voit joko poistaa laajennuksen käytöstä tai poistaa sen selaimesta.

Jos tarvitset laajennuksen myöhempää käyttöä varten, voit poistaa laajennuksen käytöstä valikosta. Se piilottaa laajennuksen selaimen valikkopalkista, mutta on edelleen käytettävissä laajennusvalikosta.
Napauta Poista-vaihtoehtoa poistaaksesi laajennuksen kokonaan selaimesta.
Vaihtoehtoisesti voit myös napsauttaa hiiren kakkospainikkeella (tai käyttää kahdella sormella, jos käytät ohjauslevyä) Chromen valikkopalkin laajennusta ja valita Poista Chromesta.
Myös opastekniikassa
Käytä Google Meetiä kuin ammattilainen
Käy läpi yllä olevat laajennukset ja aloita osallistuminen Google Meetin aikana. Kun olet lopettanut laajennuksen käytön, voit ja sinun tulee poistaa laajennus selaimesta.