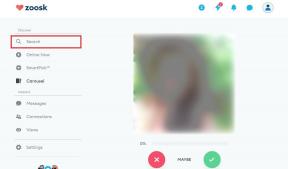7 parasta tapaa korjata sovelluskuvakkeet, jotka eivät näy tehtäväpalkissa Windows 10:ssä
Sekalaista / / November 29, 2021
Etkö vain rakasta Windows 10 -tietokoneesi lataamista upeilla sovelluksilla? Kiitos värikkäille kuvakkeille, joiden avulla voit nopeasti tunnistaa sen ja käynnistää sovelluksen kaksoisnapsauttamalla sitä erityisesti Windowsin tehtäväpalkista. Jotkut käyttäjät kuitenkin valittivat siitä sovelluskuvakkeet eivät näy, kun ne on kiinnitetty tehtäväpalkkiin Windows 10:ssä. Se on aika outoa.

Voit tarkastella ongelmaa kahdesta vaihtoehdosta. Yhdessä tapauksessa kiinnität sovelluskuvakkeen tehtäväpalkkiin, mutta se ei näy. Voit silti avata sovelluksen napsauttamalla tyhjää aluetta tai katsomalla Käynnistä-valikon Irrota tehtäväpalkista -vaihtoehtoa Kiinnitä tehtäväpalkkiin -vaihtoehdon sijaan. Olemme jo käsitelleet kuinka korjata ongelma yksityiskohtaisesti. Suosittelen, että tarkistat oppaan ja palaat tänne, jos ongelma jatkuu.
Toinen tilanne on, että kuvakkeet ovat kadonneet tai puuttuvat tehtäväpalkista. Napsauttaminen on tässä tilanteessa hyödytöntä, eikä sovelluksen uudelleenkiinnitys toimi. Toivottavasti jokin alla olevista ratkaisuista toimii Windows-tietokoneellesi.
Aloitetaanpa.
1. Käynnistä Windows Explorer uudelleen
Ennen kuin teet sen, huomaa, että se sulkee kaikki avoimet ikkunat ja ehkä jopa sovellukset. Voit tallentaa kaikki työsi ennen kuin jatkat eteenpäin.
Vaihe 1: Avaa Tehtävienhallinta painamalla Ctrl+Shift+Esc-näppäimiä. Etsi Windowsin Resurssienhallinta Prosessit-välilehdeltä. Napsauta sitä hiiren kakkospainikkeella ja valitse Käynnistä uudelleen.

Melko helppoa ja sen pitäisi ihanteellisesti toimia.
2. Levyn puhdistustyökalu
Tämä tekee pohjimmiltaan saman kuin kolmannen osapuolen sovellus, kuten CCleaner.
Vaihe 1: Avaa tiedostojenhallinta painamalla Windows-näppäintä + E. Valitse C-asema ja näet Levyn puhdistustyökalun Asematyökalut-kohdassa. Vaihtoehtoisesti voit löytää sen Käynnistä-valikosta.

Vaihe 2: Oletusvalinnan pitäisi toimia, mutta voit valita lisää vaihtoehtoja, jos tiedät, mitä ne tekevät. Aloita puhdistusprosessi napsauttamalla Puhdista järjestelmätiedostot.

Myös opastekniikassa
3. Näytönohjain
Ehkä tietokoneesi näytönohjain toimii, ja tämä johtaa siihen, että sovelluskuvakkeet eivät näy. Tietenkin se näyttää epätodennäköiseltä kenenkään silmissä, mutta vianetsinnästä ei ole haittaa. Olemme kattaneet kaikki mitä tarvitset tietää kuljettajista etukäteen.

Näytönohjaimet löydät Laitehallinnan Näyttö-kohdasta. Sovittimet. Voit kokeilla asennuksen poistamista, uudelleenasentamista ja päivittämistä nähdäksesi, auttaako se.
4. Rakenna kuvakevälimuisti uudelleen
Teemme tämän huoltaaksemme vioittuneet kuvaketiedostot, jotka ovat vastuussa sovelluskuvakkeista, jotka eivät näy tehtäväpalkissa.
Vaihe 1: Etsi ja avaa komentokehote Käynnistä-valikosta järjestelmänvalvojan oikeuksilla (napsauta Suorita järjestelmänvalvojana).

Vaihe 2: Kirjoita alla olevat komennot yksi kerrallaan ja paina Enter. Suosittelemme noudattamaan ohjetta.
ie4uinit.exe -show taskkill /IM explorer.exe /F DEL /A /Q "%localappdata%\IconCache.db" DEL /A /F /Q "%localappdata%\Microsoft\Windows\Explorer\iconcache*" sammutus / r /f /t 00

Listan viimeinen komento käynnistää tietokoneesi välittömästi uudelleen. Joten pidä tämä mielessä ennen kuin jatkat eteenpäin.
5. Rekisterieditori
Rekisterieditorin käyttäminen voi olla vaarallista. Suosittelen sinua ota varmuuskopio ennen kuin siirryt eteenpäin.
Vaihe 1: Etsi ja avaa Rekisterieditori Käynnistä-valikosta.

Vaihe 2: Paina Ctrl+F tai valitse Muokkaa-valikosta Etsi.

Vaihe 3: Etsiä kuvakevirrat ja paina Enter.

Vaihe 4: Poista iconstreams-merkintä oikeanpuoleisesta ikkunaruudusta.

Vaihe 5: Toista vaiheet ja etsi ja poista pasticonstreams tällä kertaa.
Käynnistä tietokone uudelleen kerran ja tarkista, näkyvätkö kuvakkeet tehtäväpalkissa vai eivät.
Myös opastekniikassa
6. Rekisteröi tehtäväpalkki uudelleen
Se voi auttaa kuvakkeen näyttöongelmassa.
Vaihe 1: Avaa komentokehote järjestelmänvalvojan oikeuksilla kuten teit edellisessä vaiheessa.

Vaihe 2: Kirjoita alla oleva komento ja paina Enter suorittaaksesi sen. Varmista, että vierität koko matkan oikealle kopioidaksesi koko komennon.
Get-appxpackage -all *shellexperience* -pakettityyppipaketti |% {add-appxpackage -register -disabledevelopmentmode ($_.installlocation + “\appxmetadata\appxbundlemanifest.xml”)}
Kokeile myös tätä komentoa, jos yllä oleva ei toimi, mutta vasta kaikkien vaiheiden suorittamisen jälkeen.
Get-AppXPackage -AllUsers | Foreach {Add-AppxPackage -DisableDevelopmentMode -Rekisteröi ”$($_.InstallLocation)\AppXManifest.xml”}
Vaihe 3: Paina Windows-näppäin+E avataksesi Resurssienhallinnan ja navigoi alla olevaan kansiorakenteeseen.
C:/Käyttäjät/nimi/AppData/Paikallinen/
Korvaa sana "Käyttäjät" tietokoneesi käyttäjänimellä. Etkö voi tarkastella tiedoston sijaintia? Ota piilotetut kohteet käyttöön Näytä-välilehdessä.

Vaihe 4: Etsi ja poista TileDataLayer tiedosto sisällä. Etkö voi poistaa tiedostoa? Etsi ja avaa services.msc Käynnistä-valikosta ja etsi Tile Date -mallipalvelimen merkintä. Napsauta sitä hiiren kakkospainikkeella ja lopeta palvelu. Nyt sinun pitäisi pystyä poistamaan tiedosto.

Tietokonetta ei tarvitse käynnistää uudelleen.
7. SFC Scan
Tämä tulee skannaa järjestelmätiedostoja epäsäännöllisyyksien ja korruptoituneiden tiedostojen varalta ja korjaa ne tarvittaessa.
Vaihe 1: Avaa komentokehote uudelleen järjestelmänvalvojan oikeuksilla Käynnistä-valikosta.

Vaihe 2: Anna komento alla.
sfc /scannow
Odota, että se käynnistyy. Sinun pitäisi nähdä 100 % vahvistus lopussa.
Myös opastekniikassa
Pop-kuvake
Jos ongelma rajoittuu vain yhteen tiettyyn sovellukseen, voit yrittää asentaa sovelluksen uudelleen sen jälkeen, kun olet suorittanut puhtaan asennuksen poistamisen Revo Uninstallerilla. Mutta useimmat käyttäjät eivät kohtaa tätä erityistä ongelmaa. On muitakin tapoja käynnistää sovellus sillä välin. Käytä Käynnistä-valikkoa tai PowerToys-pikakuvake. Toivomme, että kuvakkeet tulevat näkyviin ratkaisujemme seuraamisen jälkeen. Auttoiko mikään niistä vai löysitkö toisen ratkaisun? Jaa se kommenteissa.
Seuraava: Haluatko näyttää Internetin nopeuden tehtäväpalkissa? Napsauta alla olevaa linkkiä saadaksesi lisätietoja siitä, miten se tehdään muutamassa minuutissa.