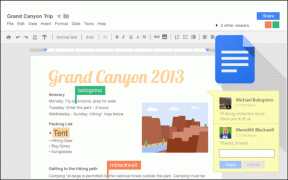Kuinka käyttää Android-sovelluksia Windows 11:ssä
Sekalaista / / November 29, 2021
Uuden Windows-version avulla pääset kokemaan joukon uusia ominaisuuksia ja asetuksia. Päivitetystä ja tuottavuuteen keskittyneestä tehtäväpalkista uuteen widget-integraatioon. Nyt kuukausien kiusauksen jälkeen Windows 11 -käyttäjät voivat käyttää Android-sovelluksia kannettavissa tietokoneissaan. Ja no, eikö olekin hienoa.

Tämän avulla voit helposti avata ja käyttää sovelluksia, kuten Instagram, YouTube ja Amazon Kindle Windows-kannettavan mukavasti. Se ei ainoastaan auta sinua säästämään aikaa, vaan se auttaa sinua myös olemaan hajamielinen puhelimesi muista sovelluksista.
Hyvä asia on, että nyt natiivituella et tarvitse kolmannen osapuolen emulaattoreita Android-sovellusten suorittamiseen. Microsoft on tehnyt yhteistyötä Amazonin ja Intelin kanssa tässä integraatiossa.
Joten jos haluat käyttää Android-sovelluksia Windows 11 -kannettavassasi, toimi näin.
Myös opastekniikassa
Mitä tarvitset Android-sovellusten suorittamiseen
Nyt Windows 11 -tietokoneesi on täytettävä tietyt vaatimukset, ennen kuin voit asentaa ja käyttää Android-sovelluksia.
1.Windows-versio: Sinun on rekisteröidyttävä Windows Insideriin, ja tietokoneessasi on oltava Windows 11 Insider Beta.

Voit tehdä tämän siirtymällä kohtaan Asetukset> Windows Update> Windows Insider Program linkittääksesi tilisi.
2.Virtualisointi: Virtualisoinnin on oltava käytössä tietokoneessasi. Tietämättömille tämä ominaisuus on a kriittinen laitteistopohjainen toiminto tarvitaan tiettyjen toimintojen, kuten Android-sovellusten, Windowsin hiekkalaatikon, suorittamiseen.
Nähdäksesi virtualisoinnin tilan tietokoneessasi, seuraa alla olevia ohjeita.
Vaihe 1: Etsi Tehtävienhallinta Käynnistä-valikosta. Avaa Tehtävienhallinta ja napsauta Suorituskyky-välilehteä.
Vaihe 2: Tarkista nyt oikea alakulma alla olevan kuvakaappauksen mukaisesti.

Jos siinä lukee käytössä, olet valmis. Jos ei, sinun on otettava se käyttöön. Virtualisoinnin ottaminen käyttöön vaihtelee kuitenkin tietokoneittain. Paras tapa edetä olisi tarkistaa kannettavan tietokoneen/prosessorin online-oppaista.
3.Amazon-tili: Viimeisenä mutta ei vähäisimpänä, tietokoneessasi on oltava Microsoft Storen uusin versio. Toiseksi tarvitset Yhdysvalloissa sijaitsevan Amazon-tilin.
Näin voit asentaa ja käyttää Android-sovelluksia Windows 11 -tietokoneellesi.
Kuinka käyttää Android-sovelluksia Windows 11:ssä
Vaihe 1: Avaa Asetukset tietokoneellasi, valitse vasemmasta ruudusta Aika ja kieli ja valitse sitten Kieli ja alue.
Vaihe 2: Valitse Alue-osiossa maa tai alue ja valitse avattavasta valikosta Yhdysvallat.

Vaihe 3: Avaa Käynnistä-valikko ja kirjoita Windowsin ominaisuudet etsimään niitä. Hakuun tulee "Ota Windowsin ominaisuudet käyttöön tai pois päältä" -vaihtoehto ja napsauta sitä.
Vaihe 4: Kun ikkuna avautuu, odota, että se täyttää tietokoneesi Windows-ominaisuudet. Poista valinta Virtual Machine Platform ja Windows Hypervisor Platform -vaihtoehdon vierestä ja napsauta OK.

Sulje ikkuna ja käynnistä tietokone uudelleen.
Vaihe 5: Kun tietokone on käynnistynyt, lataa ja asenna Windows-alijärjestelmä.
Lataa Windows Subsystem
Windows-alijärjestelmän avulla tietokoneesi voi suorittaa Android-sovelluksia, ja se on pakollinen vaihe. Asennusprosessi on suoraviivainen, ja järjestelmä opastaa sinut sen läpi.

Lataa ja asenna seuraavaksi Amazon App Store. Käynnistä tietokoneesi uudelleen, kun olet valmis.
Lataa Amazon App Store
Kirjaudu nyt sisään Amazon App Storeen Amazon US -kirjautumistietosi.
Kun olet kirjautunut sisään, voit käyttää kaikkia Amazonin App Storesta saatavilla olevia Android-sovelluksia. Voit sitten ladata ja asentaa yksittäisiä sovelluksia ja käyttää niitä.

Koska olet Amazon App Storessa, voit käyttää Amazon-sovelluksia, kuten Kindle, ja tavallisia Android-sovelluksia, kuten YouTube ja Instagram. Lisäksi voit tutustua joihinkin rentoihin pelisovelluksiin.
Eikä peli lopu siihen. Sen lisäksi, että asennat pelejä ja sovelluksia virallisesta Amazon-kaupasta, voit myös sivulataa apk-tiedostoja Windows 11 -tietokoneellesi. Suosittelemme kuitenkin jatkamaan vain, jos luotat APK-tiedostojen lähteeseen.
Myös opastekniikassa
Järjestä sovellukset järjestelmällisesti
Aiempiin versioihin verrattuna Windows 11 on keskittynyt ja tuottava enemmän. Uusi ja näppärä muotoilu varmistaa, että löydät usein käyttämäsi sovelluksesi yhdellä napsautuksella. Lisäksi voit myös kiinnittää suosikkisovelluksesi, mukaan lukien Android-sovellukset, Käynnistä-valikkoon.
Joten jos haluat lue e-kirjoja vapaa-ajalla, voit asentaa ja kiinnittää Kindle-sovelluksen Käynnistä-valikkoon.
Voit tehdä tämän avaamalla Käynnistä-valikon, napsauttamalla Kaikki sovellukset ja napsauttamalla hiiren kakkospainikkeella valitsemaasi sovellusta. Valitse Kiinnitä aloitukseen.

Vedä sen jälkeen se haluamaasi riviin/sarakkeeseen.
Samanaikaisesti voit napsauttaa hiiren kakkospainikkeella oletuskiinnitettyjä sovelluksia ja poistaa ne valitsemalla Irrota käynnistyksestä.
Myös opastekniikassa
Parhaat puolet molemmista
Koska tämä on uusi ominaisuus, yhteensopivia sovelluksia ei ole nyt paljon. Toivottavasti vauhti kiihtyy seuraavien parin kuukauden aikana, ja meillä on enemmän Android-sovelluksia pohdittavaksi.