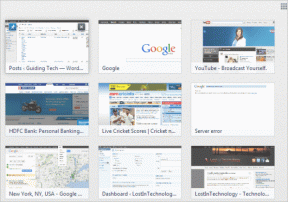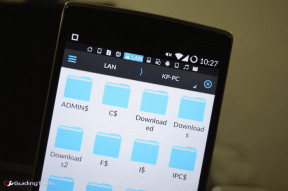8 parasta tapaa korjata iPhonen yhteyspiste katkeaa jatkuvasti
Sekalaista / / November 29, 2021
Kun olet poissa kodin/toimiston Wi-Fi-yhteydestä tai matkoilla, saatat joutua käyttämään iPhonen hotspotia Internet-yhteyden mahdollistamiseksi Macissa tai PC: ssä. Internetin nopeus on kuitenkin hidas, ja iPhone-hotspot katkeaa jatkuvasti satunnaisesti. Tässä ovat korjaukset, joita voit käyttää, kun iPhonen hotspot-yhteys katkeaa jatkuvasti.

On monia tekijöitä, jotka voivat olla vastuullisia, mutta on vaikea osoittaa niitä. Voit aloittaa vianetsinnän yleisimmistä ratkaisuista ja siirtyä sitten vaikeimpiin ratkaisuihin.
Myös opastekniikassa
1. Tarkista datan käyttö
iOS antaa sinun tarkistaa henkilökohtainen hotspot datankäyttö iPhonessa. Se antaa sinulle yksityiskohtaisen erittelyn kunkin yhdistetyn laitteen kuluttamasta tiedosta.
Saatat käyttää rajoitetusti kuukausittaista dataa operaattoriltasi. Voit tarkistaa henkilökohtaisen yhteyspisteen datan käytön Asetukset > Mobiilidata -valikosta.


Etsi Personal Hotspot Mobiilidata-valikosta ja tarkista laitteen erittely. Tilaa tarvittaessa ylimääräinen datapaketti paikalliselta operaattoriltasi.
2. Poista Low Data Mode käytöstä
Olet ehkä ottanut käyttöön Low Data -tilan valinnan asetuksista, jos sinulla on tiukka datasuunnitelma. Kuten nimestä voi päätellä, Low Data Mode auttaa vähentämään mobiilidatan käyttöä. iOS poistaa käytöstä taustatehtävät, kuten automaattiset päivitykset, taustatehtävät, hotspotin ja muut, kun se on päällä.
Voit poistaa Low Data -tilan käytöstä alla olevien vaiheiden avulla.
Vaihe 1: Avaa Asetukset-sovellus iPhonessa.
Vaihe 2: Siirry kohtaan Mobiilidata ja valitse pää-SIM.


Vaihe 3: Poista Low Data Mode -tila käytöstä valikosta.
3. Yhdistä Hotspot-yhteys uudelleen
Macilla tai PC: llä voit saada järjestelmän "unohtamaan" nykyisen liitetyn iPhone-hotspotin ja yrittää yhdistää sen uudelleen salasanalla.
Ennen kuin muodostat yhteyden iPhonen hotspotiin, voit siirtyä kohtaan Asetukset > Henkilökohtainen hotspot ja tarkistaa iPhonen hotspotin salasanan. Samasta valikosta voit vaihtaa iPhonen hotspot-salasanan.
Myös opastekniikassa
4. Pidä Personal Hotspot -näyttö päällä
Jos käytät iOS-beetaversiota, suosittelemme, että pidät hotspot-vaihtoehdon näyttävän näytön aktiivisena. Joskus sama asia tekee ihmeitä, kun iPhonen hotspotia käytetään PC: n tai Macin kanssa.

Tämä menetelmä voi kuluttaa enemmän akkuvirtaa, koska näyttö on päällä koko ajan. Suosittelemme liittämistä virtalähteeseen prosessin aikana.
5. Poista virransäästötila käytöstä
Kun otat virransäästötilan käyttöön asetuksista tai ohjauskeskuksesta säästääksesi akkua, se katkaisee myös yhteyspisteen. Joten saatat joutua poistamaan käytöstä Low Power Mode saadaksesi työsi tehtyä. Virransäästötila vähentää tilapäisesti taustatoimintaa, kuten latauksia ja postin hakemista, kunnes voit ladata puhelimesi täyteen. Tämä taustatoiminto sisältää henkilökohtaisen hotspot-yhteyden, latausprosessin ja paljon muuta.
iPhonen pitäminen virransäästötilassa johtaa usein laitteen yhteyspisteen katkeamiseen.


Avaa Asetukset-sovellus ja siirry Akku-valikkoon. Poista virransäästötila käytöstä, niin voit käyttää kiinteää iPhone-hotspot-yhteyttä.
6. Palauta verkkoasetukset
Jos mikään temppuista ei toimi, saatat joutua palauttamaan verkkoasetukset iPhonessa. Näin
Vaihe 1: Siirry iPhonen Asetukset-sovellukseen.
Vaihe 2: Avaa Yleiset-valikko. Vieritä alas kohtaan Palauta alareunassa.


Vaihe 3: Napauta sitä ja Palauta verkkoasetukset pikavalikosta.
7. Päivitä operaattorin asetukset
Paikallinen operaattorisi julkaisee säännöllisesti uusia päivityksiä parantaakseen verkkoyhteyttä ja tiedonsiirtonopeuksia. Nämä päivitykset asennetaan automaattisesti langattomasti. Mutta joissakin tapauksissa sinun on ehkä päivitettävä operaattorin asetukset manuaalisesti.
Vaihe 1: Avaa Asetukset-sovellus.
Vaihe 2: Siirry Yleiseen valikkoon.
Vaihe 3: Valitse Tietoja.

Vaihe 4: Vieritä alaspäin, niin näet SIM-kortin tiedot.
Vaihe 5: Tarkista verkkopalveluntarjoajan versio.
Vaihe 6: Napauta sitä hakeaksesi uusimman version.

Käynnistä iPhone uudelleen ja ota henkilökohtainen hotspot uudelleen käyttöön.
8. Päivitä iOS-versio
Vanhentuneen iOS-version käyttö voi johtaa siihen, että hotspot katkeaa usein iPhonessasi. Jostain syystä olet ehkä välttänyt uusimmat päivitykset, asennat ne. Tätä varten sinun on avattava Asetukset-sovellus ja siirryttävä Yleiset > Ohjelmistopäivitys -valikkoon asentaaksesi iOS: n uusin versio.
Myös opastekniikassa
Muodosta vahva hotspot-yhteys iPhonessa
IPhone-hotspot katkeaa jatkuvasti ja voi aiheuttaa sekaannusta, koska Internet-yhteys toimii täydellisesti laitteessa, mutta ei yhdistetyssä PC: ssä, Macissa tai muissa älylaitteissa. Mikä temppu toimi sinulle jatkuvan henkilökohtaisen hotspot-yhteyden muodostamisessa iPhonessasi? Jaa havaintosi alla olevissa kommenteissa.