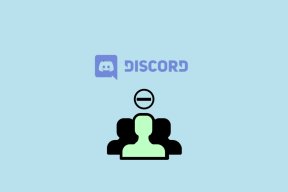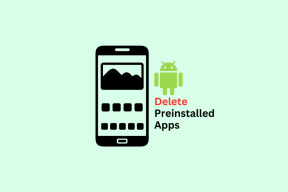Tiedostojen siirtäminen Google Driven, OneDriven ja Dropboxin välillä MoveBot.io: n avulla
Sekalaista / / November 29, 2021
Google Drive, OneDrive ja Dropbox ovat kolme suosituinta pilvitallennuspalvelua. Näiden palvelujen avulla voit ottaa varmuuskopion tiedoistasi niin helposti, että se on melkein iloista. Mikä tekee kaupasta vieläkin makeamman, on se, että voit noutaa nämä varmuuskopiot milloin tahansa. Vielä tärkeämpää on, että voit käyttää tietojasi helposti Android- tai iOS-älypuhelimillasi sekä PC- tai Mac-tietokoneellasi. Entä jos haluat siirtää tiedostoja tallennusalustalta toiselle? Et varmasti siirtäisi yhtä tiedostoa kerrallaan.

No, silloin työkalut kuten MoveBot.io palvella olevan hyödyllistä. Tämä työkalu toimii siirtohallinnana ja auttaa sinua siirtämään tiedostoja paikasta toiseen pilvitallennusalustoilla, kuten Google Drive, Dropboxja OneDrive.
Parasta on, että voit jopa ajoittaa siirtotyöt tapahtumaan taustalla samalla, kun työskentelet muiden tietokoneesi sovellusten parissa.
Edellä mainittujen pilvipalveluiden lisäksi MoveBot tukee myös Microsoft Azurea, Backblazea, Wasabi pilvitallennusja Amazon Web Services.
Tämän palvelun ydin on, että sinun ei tarvitse ladata lisäohjelmistoja. Tarvitset luotettavan Internet-yhteyden ajoittaaksesi työn, ja työkalu hoitaa loput. Se tarjoaa vankan tavan siirtää tiedostoja, ja samalla se on turvallinen käyttää.
Joten jos haluat säästää aikaa siirtämällä tietoja pilvipalveluiden välillä, jotka eivät vaadi jatkuvaa huomiotasi, MoveBot.io voi auttaa sinua näin.
Tiedostojen siirtäminen MoveBotilla
Kuten kaikki muutkin palvelut, tarvitset ensin kelvollisen tilin asioiden käynnistämiseen. Ja kun se on tehty, sinun on suoritettava ensisijaisesti kolme vaihetta – luotava lähde, määritettävä kohde ja määritettävä tehtävälle sopivat asetukset.
Vaihe 1: Napsauta Luo siirto -painiketta ja valitse sitten lähde pudotusvalikosta. Se voi olla mikä tahansa pilvipalvelu, riippuen pilvitilistä, jolta haluat siirtää tietosi. Minun tapauksessani valitsin OneDriven.

Kolmannen osapuolen työkaluille tyypillisesti sinun on sallittava pilvitallennuspalveluiden käyttöoikeus.
Napsauta sen jälkeen 'Tallenna ja määritä kohde' siirtyäksesi seuraavaan vaiheeseen.
Vaihe 2: Prosessi on melko samanlainen. Valitse jokin palveluista valikosta. Minun tapauksessani valitsin Google Driven.

Kun tarvittavat käyttöoikeudet on myönnetty, on aika määrittää loput asetukset. Napsauta vain Tallenna ja määritä asetukset -painiketta.
Vaihe 3: Nyt tulee tärkeä vaihe - työn nimeäminen. Hyvä asia olisi antaa sille helposti ymmärrettävä nimi. Minun tapauksessani määritin sen - OneDriven GoogleDrivelle.
Nyt tulee mielenkiintoinen osuus. Voit ajoittaa työn suoritettavaksi päivittäin tai toiveidesi mukaan.

Ja jos et halua pitää sivua auki, voit aina valita sähköposti-ilmoituksen valintaruudun. Jos työ onnistuu (tai on epäonnistunut), saat ilmoituksen välittömästi, jotta voit ryhtyä seuraaviin vaiheisiin.
Kun olet suorittanut yllä olevat vaiheet, aloita työ napsauttamalla Tallenna ja aloita.
Tässä on syytä mainita, että tiedostojen siirto ei tapahdu hetkessä. Työkalu määrittää ensin lähteen tallennusmäärän ja siirto alkaa, kun laskelma on valmis.

Toisaalta laskemiseen kuluva aika ei ole paljoa ja se menee alle 3-4 minuutissa. Tietysti se riippuu myös pisteestä toiseen siirtämäsi datan määrästä.
Työn yleiskatsauksen tarkistaminen
Kun tiedostonsiirto on valmis, näet tilan Yleiskuvaus-kohdassa.
MoveBot näyttää siirrettyjen tiedostojen määrän sekä siirretyn tiedon määrän. Lisäksi näet myös suoritukseen tarvittavan ajan. Vielä tärkeämpää on, että Yleiskatsaus näyttää myös niiden tiedostojen määrän, joita ei voitu siirtää.

Huomaa, että et voi siirtää tiedostoja tai kansioita, jotka on lukittu tai salattu (kuten OneDriven holvi).
Näet vanhojen töiden tilan napsauttamalla kolmen pisteen valikkoa työn nimen alla ja valitsemalla valikosta Yleiskatsaus.

Yksinkertaista, eikö?
MoveBotin lisäasetukset
Data on siis siirtynyt palvelusta toiseen ja tiedostot on järjestetty. Mitä nyt?
MoveBotissa on älykäs asetus nimeltä Delta Enabled, joka siirtää tiedoston (tai tiedostojoukon), kun sitä on muokattu lähteessä.

Se säästää sinua siirtämästä näitä tiedostoja manuaalisesti tai luomasta uutta työtä.
Jos haluat muuttaa aiemman työn asetuksia, siirry MoveBotin kotisivulle, napsauta kolmen pisteen valikkoa ja valitse Asetukset.
Kun olet tehnyt tarvittavat muutokset, napsauta Tallenna ja aloita työ tarpeidesi mukaan.

Samanaikaisesti, jos joudut aloittamaan vanhan työpaikan, napsauta minkä tahansa työpaikan Play-kuvaketta, niin asia hoidetaan.
Tiedostonsiirrot on tehty helpoksi
Näin voit siirtää tiedostoja välillä Google Drive, OneDriveja Dropbox MoveBot.io: lla.
Mitä tulee hinnoitteluun, MoveBot tekee asiat hieman eri tavalla. Kuukausittaisia tilaussuunnitelmia ei ole. Sen sijaan maksat siirtokohtaisesti, ja hyvä asia on, että joudut maksamaan, kun siirtotyö on valmis. Siistiä, sanoisin.
Toiseksi hinnoittelu on edullisempi, koska gigatavun siirtäminen maksaa noin 0,08 dollaria, mikä tekee siitä loistavan pienten tiedostojen siirtämiseen pilvitallennustilasta toiseen.
Joten käyttäisitkö MoveBot.ioa?
Kokeile MoveBot.io: ta