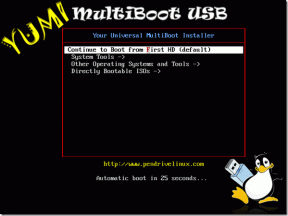Kuinka tyhjentää Windows 11
Sekalaista / / November 28, 2021
Windows 11 on täällä ja se sisältää paljon uusia herkkuja täytettynä siellä täällä. Mutta jokaisen uuden Windows-käyttöjärjestelmän mukana tulee uusi bloatware-sarja, joka on olemassa vain ärsyttääkseen sinua. Lisäksi se vie levytilaa ja näkyy kaikkialla ilman hyvää syytä. Onneksi meillä on ratkaisu Windows 11:n poistamiseen sen suorituskyvyn parantamiseksi ja äskettäin päivitetyn Windows-käyttöjärjestelmän nopeuttamiseksi. Lue loppuun asti tietääksesi kuinka poistaa tämä ärsyttävä bloatware ja nauttia puhtaasta Windows 11 -ympäristöstä.

Sisällys
- Kuinka tyhjentää Windows 11
- Valmistelevat vaiheet
- Tapa 1: Sovellusten ja ominaisuuksien kautta
- Tapa 2: Poista AppxPackage -komennon käyttäminen
- Tapa 3: Suorita DISM-komennot
- Suorat komennot yleisten bloatware-sovellusten poistamiseen
- Kuinka asentaa sisäänrakennetut sovellukset uudelleen
Kuinka tyhjentää Windows 11
Valmistelevat vaiheet
Ennen kuin aloitat Windows 11:n tyhjentämisen, sinun on suoritettava muutama ennakkoehto onnettomuuksien välttämiseksi.
Vaihe 1: Asenna uusimmat päivitykset
Päivitä Windows uusimpaan iteraatioon varmistaaksesi, että olet ajan tasalla kaikesta. Kaikki viimeisimmässä iteraatiossa tulevat bloatware-ohjelmat poistetaan myös tämän jälkeen, eikä mitään jätetä sattuman varaan.
1. Lehdistö Windows + I -näppäimet samanaikaisesti avautumaan asetukset.
2. Valitse sitten WindowsPäivittää vasemmassa ruudussa.
3. Napsauta nyt Tarkista päivitykset -painiketta, kuten kuvassa.

4. Asenna päivitykset, jos saatavilla, ja napsauta Käynnistä uudelleen nyt kun olet tallentanut kaikki tallentamattomat työsi.
Vaihe 2: Luo järjestelmän palautuspiste
Järjestelmän palautuspisteen luominen auttaa sinua luomaan tallennuspisteen siltä varalta, että asiat menevät pieleen. Joten voit yksinkertaisesti palata siihen pisteeseen, jossa kaikki toimi niin kuin sen pitikin.
1. Tuoda markkinoille asetukset sovellus kuten aiemmin.
2. Klikkaa Järjestelmä vasemmassa ruudussa ja Noin oikeassa ruudussa alla olevan kuvan mukaisesti.

3. Klikkaa Järjestelmäsuojaa.

4. Klikkaa Luoda in JärjestelmäSuojaus välilehti JärjestelmäOminaisuudet ikkuna.
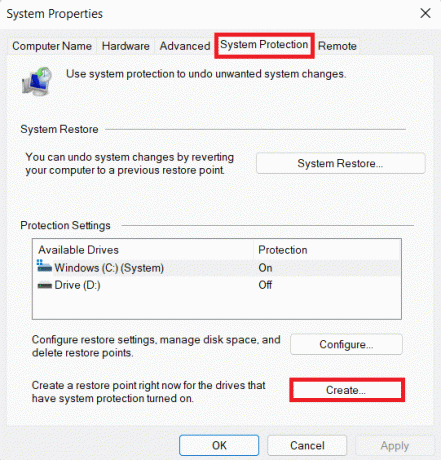
5. Syötä nimi/kuvaus uudelle palautuspisteelle ja napsauta Luoda.
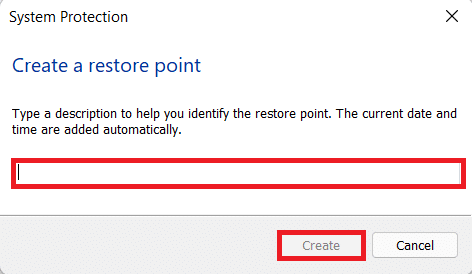
Lisäksi voit lukea Microsoft doc Appx-moduulissa täällä.
Lue myös: Korjaa Windows 10 -päivitys odottaa asennusta
Tapa 1: Sovellusten ja ominaisuuksien kautta
Löydät suurimman osan bloatware-ohjelmista Sovellukset ja ominaisuudet -luettelosta, josta voit poistaa sen, kuten minkä tahansa muun sovelluksen.
1. Lehdistö Windows+X-näppäimet yhdessä avataksesi Pikalinkkivalikosta, tunnettu ennen nimellä Tehokäyttäjän valikko.
2. Valitse Sovellukset ja ominaisuudet tästä listasta.
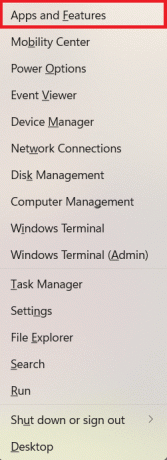
3. Klikkaa kolmen pisteen kuvake sovelluksen vieressä ja valitse Poista asennus mahdollisuus poistaa se kuvan mukaisesti.

Lue myös:Pakota asennuksen poistaminen ohjelmat, jotka eivät poistu Windows 10:ssä
Tapa 2: Poista AppxPackage -komennon käyttäminen
Vastaus kysymykseen: Kuinka tyhjentää Windows 11? on Windows PowerShellissä, jota voidaan käyttää tehtävien automatisointiin komentojen avulla. On olemassa lukuisia komentoja, jotka tekisivät tyhjennyksestä vaivattoman prosessin. Joten, aloitetaan!
1. Klikkaa Hakukuvake ja kirjoita Windows PowerShell.
2. Valitse sitten JuostakutenJärjestelmänvalvoja, avataksesi korotetun PowerShellin.
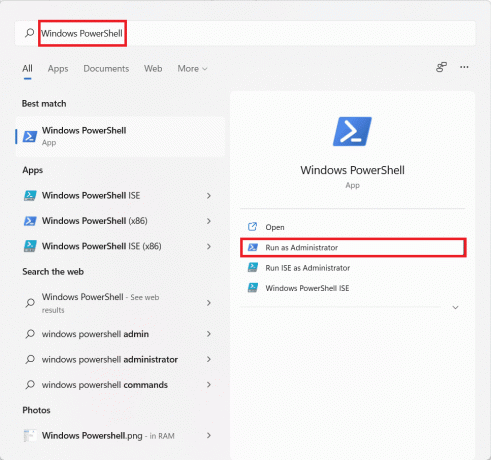
3. Klikkaus Joo in KäyttäjäTiliOhjaus valintaikkuna.
Vaihe 4: Sovellusluettelon hakeminen eri käyttäjätileille
4A. Kirjoita komento: Hanki-AppxPackage ja paina Tulla sisään -näppäintä nähdäksesi luettelon kaikki esiasennetut sovellukset Windows 11 -tietokoneellasi nykyinen käyttäjä eli Ylläpitäjä.

4B. Kirjoita komento: Get-AppxPackage -Käyttäjä ja osui Tulla sisään saadakseen luettelon asennettuja sovelluksia a tietty käyttäjä.
Huomautus: Kirjoita tähän käyttäjänimesi tilalle

4C. Kirjoita komento: Get-AppxPackage -AllUsers ja paina Tulla sisään avain luettelon saamiseksi asennetut sovellukset varten kaikki käyttäjät rekisteröity tähän Windows 11 -tietokoneeseen.

4D. Kirjoita komento: Get-AppxPackage | Valitse Nimi, PackageFullName ja osui Tulla sisään avain saada a pienennetty luettelo asennetuista sovelluksista.

Vaihe 5: Sovellusten asennuksen poistaminen eri käyttäjätileille
5A. Kirjoita nyt komento: Hanki-AppxPackage
Huomautus: Korvaa tässä sovelluksen nimi luettelosta tilalle .

5B. Vaihtoehtoisesti käytä jokerimerkkioperaattori (*) varten tämän komennon suorittamisen helpottamiseksi. Esimerkiksi: Toteutus Get-AppxPackage *Twitter* | Poista-AppxPackage -komento löytää kaikki sovellukset, jotka sisältävät Twitterin paketin nimessä, ja poistaa ne.
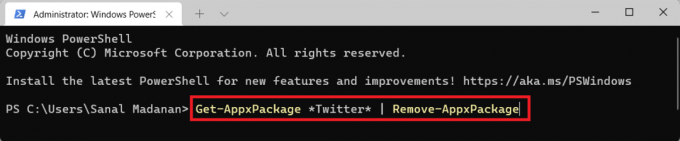
5C. Suorita seuraava komento poistaaksesi asennuksen a tietty sovellus alkaen kaikki käyttäjätilit:
Get-AppxPackage -alluser ** | Poista-AppxPackage

5D. Kirjoita alla annettu komento ja paina Enter-näppäin poistaa kaikki esiasennetut sovellukset alkaen nykyinen käyttäjätili: Get-AppxPackage | Poista-AppxPackage

5E. Suorita annettu komento poistaaksesi kaikki bloatware alkaen kaikki käyttäjätilit tietokoneellasi: Get-AppxPackage -allusers | Poista-AppxPackage

5F. Kirjoita seuraava komento ja paina Enter-näppäin poistaa kaikki sisäänrakennetut sovellukset alkaen a tietty käyttäjätili: Get-AppxPackage -käyttäjä

5G. Suorita annettu komento poistaaksesi sisäänrakennetut sovellukset säilyttäen samalla tietyn sovelluksen tai muutamat tietyt sovellukset:
Get-AppxPackage | missä-objekti {$_.nimi –ei like "**"} | Poista-AppxPackage Get-AppxPackage | missä-objekti {$_.nimi –ei like "**"} | missä-objekti {$_.nimi –ei like "* *"} | missä-objekti {$_.nimi –ei like "* *"} | Poista-AppxPackage
Huomautus: Lisää missä-objekti {$_.nimi –ei like "*

Tapa 3: Suorita DISM-komennot
Näin voit tyhjentää Windows 11:n käyttämällä DISM- eli Deployment Image Services & Management -komentoja:
1. Tuoda markkinoille Windows PowerShell järjestelmänvalvojan oikeuksilla alla kuvatulla tavalla.
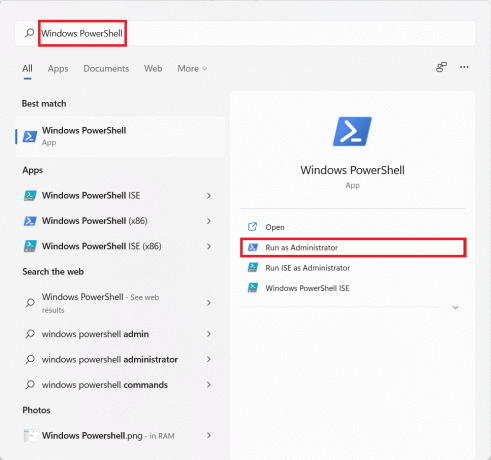
2. Klikkaa Joo in KäyttäjätiliOhjaus kehote.
3. Kirjoita annettu komento ja paina Tulla sisään suoritusavain:
DISM /Online /Get-ProvisionedAppxPackages | select-string Paketin nimi
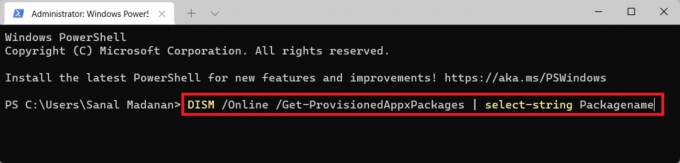
4. Asennettujen sovellusten luettelosta kopio sen sovelluksen paketin nimi, jonka haluat poistaa.
5. Kirjoita nyt seuraava komento ja paina Tulla sisään ajaa sitä:
DISM /Online /Remove-ProvisionedAppxPackage /PackageName:
6. Tässä, liitä kopioitu paketin nimi korvaa

Lue myös:Korjaa DISM-lähdetiedostoja ei löytynyt -virhe
Suorat komennot yleisten bloatware-sovellusten poistamiseen
Yllä lueteltujen tarpeettomien sovellusten asennuksen poistamismenetelmien lisäksi voit tyhjentää Windows 11:n poistamalla yleisesti löydetyt bloatware:
- 3D Builder: Get-AppxPackage *3dbuilder* | Poista-AppxPackage

- Sway: Get-AppxPackage *keinu* | Poista-AppxPackage
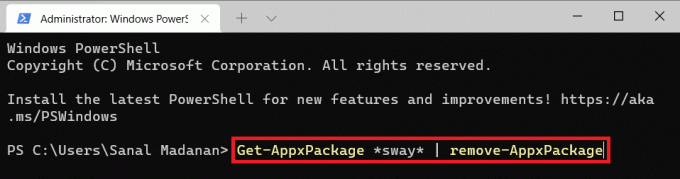
- Herätys ja kello: Get-AppxPackage *hälytykset* | Poista-AppxPackage

- Laskin: Get-AppxPackage *laskin* | Poista-AppxPackage

- Kalenteri/Posti: Get-AppxPackage *viestintäsovellukset* | Poista-AppxPackage
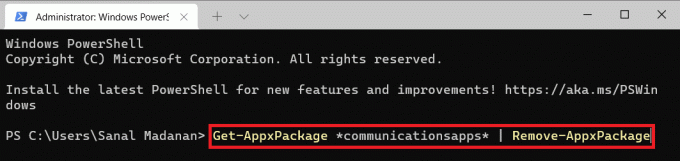
- Hanki Office: Get-AppxPackage *officehub* | Poista-AppxPackage
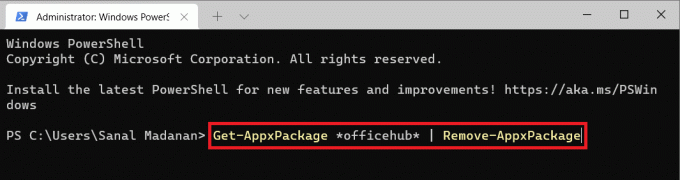
- Kamera: Get-AppxPackage *kamera* | Poista-AppxPackage
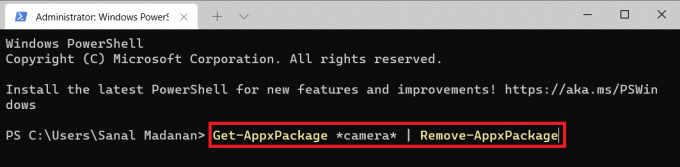
- Skype: Get-AppxPackage *skype* | Poista-AppxPackage
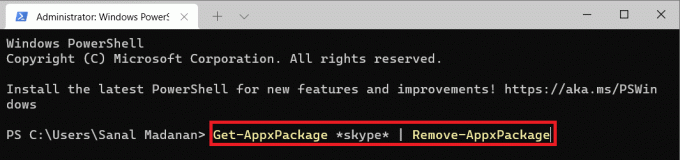
- Elokuvat ja TV: Get-AppxPackage *zunevideo* | Poista-AppxPackage
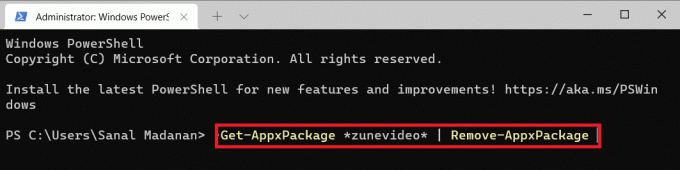
- Groove-musiikki ja TV: Get-AppxPackage *zune* | Poista-AppxPackage
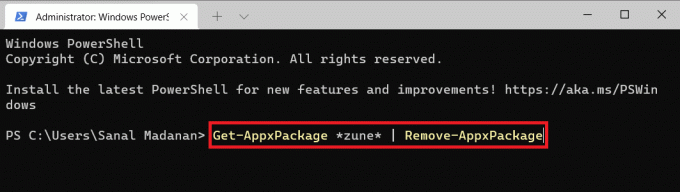
- Kartat: Get-AppxPackage *kartat* | Poista-AppxPackage
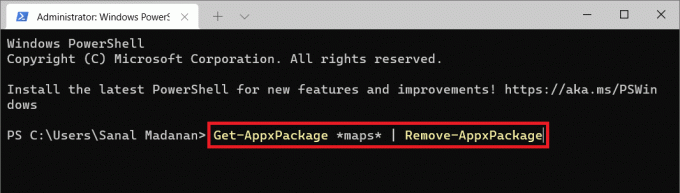
- Microsoft Solitaire Collection: Get-AppxPackage *pasianssi* | Poista-AppxPackage

- Aloittaa: Get-AppxPackage *aloita* | Poista-AppxPackage
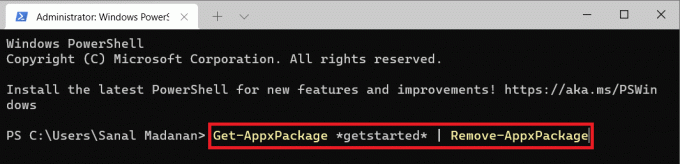
- Raha: Get-AppxPackage *bingfinance* | Poista-AppxPackage

- Uutiset: Get-AppxPackage *bingnews* | Poista-AppxPackage
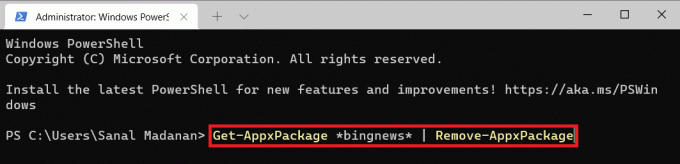
- Urheilu: Get-AppxPackage *bingsports* | Poista-AppxPackage
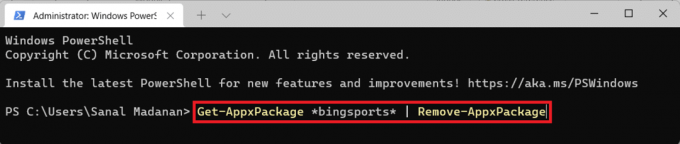
- Sää: Get-AppxPackage *bingweather* | Poista-AppxPackage
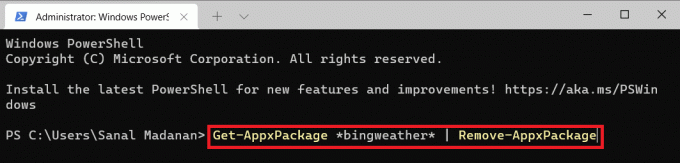
- Raha-, uutis-, urheilu- ja sääsovellukset voidaan poistaa yhdessä suorittamalla tämä:
Get-Appxpackage *bing* | Poista-AppxPackage
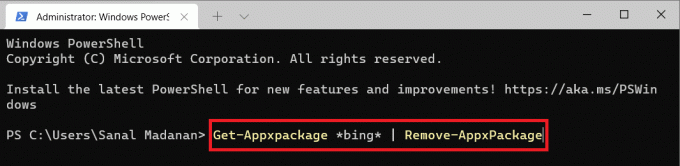
- Yksi huomio: Get-AppxPackage *onenote* | Poista-AppxPackage

- Ihmiset: Get-AppxPackage *ihmiset* | Poista-AppxPackage

- Puhelinkumppanisi: Get-AppxPackage *puhelimesi* | Poista-AppxPackage
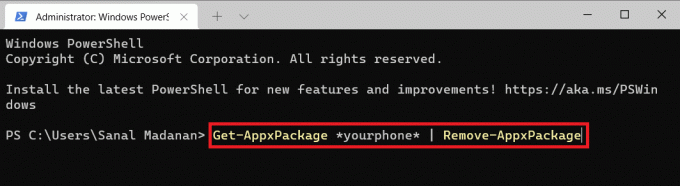
- Kuvat: Get-AppxPackage *kuvat* | Poista-AppxPackage

- Microsoft Store: Get-AppxPackage *windowsstore* | Poista-AppxPackage
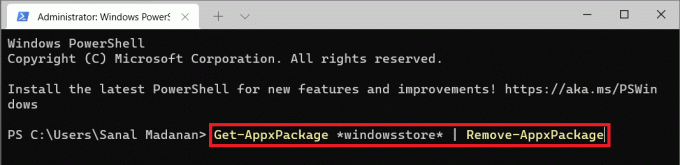
- Ääninauhuri: Get-AppxPackage *äänitallennin* | Poista-AppxPackage
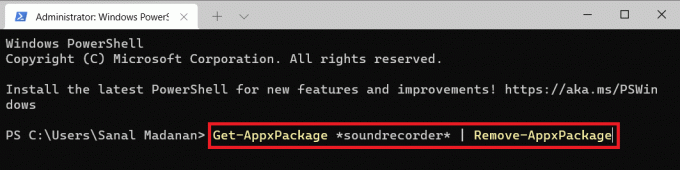
Lue myös: BIOSin avaaminen Windows 10:ssä
Kuinka asentaa sisäänrakennetut sovellukset uudelleen
Nyt kun tiedät kuinka tyhjentää Windows 11 parantaaksesi sen yleistä suorituskykyä, saatat tarvita sisäänrakennettuja sovelluksia, jotka on poistettu myöhemmin. Siksi voit käyttää myös Windows PowerShell -komentoja asentaaksesi uudelleen myös sisäänrakennetut sovellukset. Lue alta tietääksesi kuinka.
1. Lehdistö Windows + X -näppäimet samanaikaisesti avataksesi Pikalinkki valikosta.
2. Valitse Windows-pääte (järjestelmänvalvoja) luettelosta.

3. Klikkaa Joo in Käyttäjätilien valvonta kehote.
4. Suorita vain annettu komento:
Get-AppxPackage -AllUsers| Foreach {Add-AppxPackage -DisableDevelopmentMode -Rekisteröi "$($_.InstallLocation)\AppXManifest.xml"}

Provinkki: Windows PowerShell on nyt integroitu kaikkiin uuteen Windows-päätteeseen, johon liittyy komentokehote. Näin ollen käyttäjät voivat nyt suorittaa muita Shell-komentoja päätesovellussovelluksissa.
Suositus:
- Kuinka käynnistää Windows 11 vikasietotilassa
- Korjaa juuttunut Windows 10 Windowsin valmistelussa
- Korjaa tuntematon USB-laite Windows 10:ssä
- Korjaa Windows 10 Blue Screen -virhe
Toivomme, että tämä artikkeli oli kiinnostava ja hyödyllinen kuinka tyhjentää Windows 11 parantaa suorituskykyä ja nopeutta. Voit lähettää ehdotuksesi ja kysymyksesi alla olevaan kommenttiosaan. Haluaisimme tietää, mitä aihetta haluat meidän tutkivan seuraavaksi.