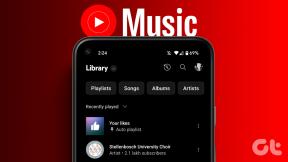Kuinka siirtyä SSD-levylle asentamatta Windowsia uudelleen
Sekalaista / / November 29, 2021
Sain äskettäin SSD-levyn tietokoneelleni, joten jouduin odottamaan Windowsin uudelleenasennusta. Asenna Windowsin uudelleen noin kuuden kuukauden välein, koska näin pitkän käyttöajan jälkeen minulla on useita ohjelmia ja Asennettavat/poistavat ajurit saavat tietokoneen aiheuttamaan satunnaisia virheitä ja sotkemaan rekisterini ja järjestelmän komponentit. Mutta olin tehnyt uudelleenasennuksen vasta tänä helmikuussa, enkä halunnut käydä sitä uudelleen läpi. Joten päätin siirtää käyttöjärjestelmäni SSD-levylle sellaisenaan.

Disk Clone -toimintoa käytetään tämän suorittamiseen. Joten katsotaan kuinka se tehdään. Ennen kuin jatkamme, varotoimenpiteenä varmuuskopioi tietosi C:-asemaan ja eheyttää asemasi.
Hieno vinkki: Oletko hämmentynyt SSD: n ja HDD: n välillä ja miksi kaikki suosittelevat päivittämistä SSD-levyihin? Olemme täällä auttaa sinua ymmärtämään.
Vaihe 1: Ensinnäkin mene osoitteeseen Tietokoneeni ja tarkista C:-asemasi koko. Jos se sopii SSD-levyllesi, kaikki on hyvin. Muuten saat
poistaa siitä joitain tiedostoja tehdä tilaa. Yksi tapa pienentää C:-aseman kokoa on siirtää sitä Käyttäjät kansiot jollekin muulle asemalle.
Jos haluat siirtää Käyttäjät-kansiosi, luo kansio toiseen paikkaan ja avaa C: ajaa > sinun käyttäjätunnus kansio > napsauta hiiren kakkospainikkeella jokaista niistä (Dokumentteja, musiikkia, kuvia), napsauta Pominaisuudet ja alla Sijainti -välilehti, napsauta Liikkua ja valitse tekemäsi kansio.
Vaihe 2: Sovelluksia on monia levyn kloonaus, mutta EaseUS ToDo Backupia on helppo käyttää, ja siinä on mahdollisuus kloonata erityisesti SSD-levyille. ladata EaseUS ToDo -varmuuskopio ja asenna se. Avaa sovellus ja napsauta Klooni oikeassa yläkulmassa.

Vaihe 3: Valitse Windows-asemasi ja napsauta Seuraava.

Vaihe 4: Nyt se pyytää kohdeasemaasi, joka on SSD-asemasi, kopioimaan C:-asemasi sisällön. Varmista, että olet valinnut Optimoi SSD: lle vaihtoehto ikkunan vasemmassa alakulmassa. Valitse SSD ja napsauta Seuraava.

Jos saat viestin, jossa todetaan, että lähdeasema on liian suuri, sinun on pienennettävä Windows-aseman sisältöä edelleen.
Vaihe 5: Kun prosessi on ohi, käynnistä SSD-levyltä joko valitsemalla se käynnistysvalikosta tai muuttamalla aseman järjestystä BIOSissa. Kun olet käynnistänyt Windowsin onnistuneesti, poista tiedot vanhasta Windows-asemasta.
Vaihe 6: Meidän on myös varmistettava, että Windows on poistanut SSD-levyn eheyttämisen käytöstä. Jos käytät Windows 7 -käyttöjärjestelmää, suorita Windows Experience -hakemisto uudelleen, jotta Windows tunnistaa, että uusi asemasi on SSD, ja poistaa eheyttämisen käytöstä. Windows 8- ja 8.1-käyttäjille etsi Eheytä ja optimoi asemasi ja tarkista näkyykö se X% leikattu SSD-levyäsi vastaan.

Meidän on myös tarkistettava, onko TRIM-komento käytössä vai ei. Avaa vain CMD ja kirjoita:
fsutil-käyttäytymiskysely poistettu käytöstädeletenotify
Jos saat 0, se on käytössä, jos saat 1, se ei ole. Jos saat 1, ota selvää, tukeeko SSD TRIM: iä vai ei.

Lopulta, jos jokin menee pieleen etkä voi käynnistyä, sinä tietää mistä löytää apua.
Johtopäätös
Windowsin uudelleenasentaminen, Kuljettajat, ja kaikki ohjelmasi on aina väsyttävää. Aiemmin olemme näyttäneet sinulle, miten palauta Windows sellaisenaan on ja nyt tiedät myös kuinka voit siirtää Windows-asennuksesi asemasta toiselle. Lisäksi tämä menetelmä ei rajoitu vain SSD-levyyn, se toimii myös perinteisellä kiintolevyllä.