Performance Monitorin käyttäminen Windows 10:ssä (yksityiskohtainen opas)
Sekalaista / / November 28, 2021
Mikä on Performance Monitor? Usein käy niin, että tietokoneemme vain lakkaa vastaamasta, sammuu odottamatta tai käyttäytyy epänormaalisti. Tällaiseen käyttäytymiseen voi olla useita syitä, ja tarkan syyn osoittaminen voi olla suureksi avuksi. Windowsissa on Performance Monitor -työkalu, jota voit käyttää tähän tarkoitukseen. Tämän työkalun avulla voit tarkistaa järjestelmän suorituskyvyn ja tunnistaa, kuinka eri ohjelmat vaikuttavat järjestelmän suorituskykyyn. Voit analysoida prosessoriin, muistiin, verkkoon, kiintolevyyn jne. liittyviä tietoja. Se voi kertoa sinulle, kuinka järjestelmäresursseja hallitaan, ja muita kokoonpanotietoja, joista voi olla sinulle hyötyä. Se voi myös kerätä ja kirjata tiedot tiedostoihin, joita voidaan analysoida myöhemmin. Lue, kuinka voit käyttää Performance Monitoria suorituskykyyn liittyvien ongelmien korjaamiseen Windows 10:ssä.
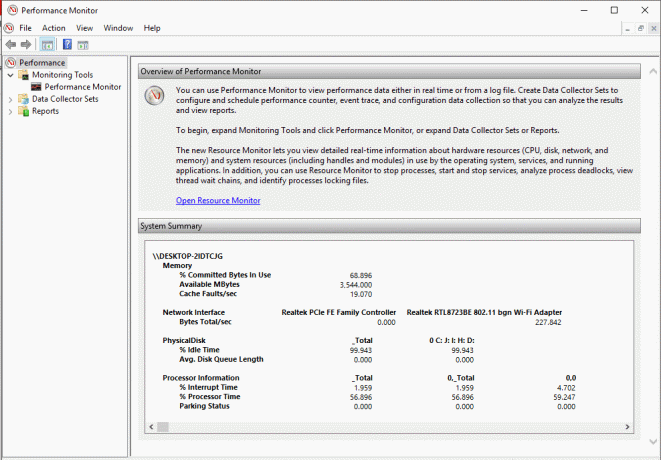
Sisällys
- Kuinka avata Performance Monitor
- Performance Monitorin käyttäminen Windows 10:ssä
- Kuinka lisätä uusia laskureita Performance Monitor -kohtaan
- Performance Monitorin laskurinäkymän mukauttaminen
- Jotkut yleiset suorituskykylaskurit
- Tietojenkeräyssarjojen luominen
- Kuinka käyttää raportteja kerättyjen tietojen analysointiin
Kuinka avata Performance Monitor
Voit käyttää Performance Monitoria Windows 10:ssä tietojen analysoimiseen ja järjestelmän suorituskyvyn tarkistamiseen, mutta ensin sinun on tiedettävä, kuinka tämä työkalu avataan. Windowsin suorituskykymonitorin avaamiseen on monia tapoja, katsotaanpa muutama niistä:
- Kirjoita "suorituskyvyn monitori" tehtäväpalkin hakukentässä.
- Klikkaa Suorituskykynäyttö pikakuvake sen avaamiseksi.
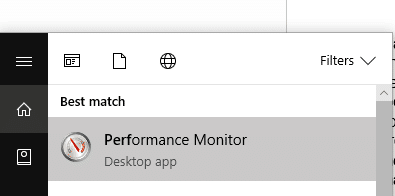
Voit avata Performance Monitorin Run-toiminnolla,
- Paina Windows-näppäintä + R avataksesi Suorita.
- Tyyppi perfmon ja napsauta OK.
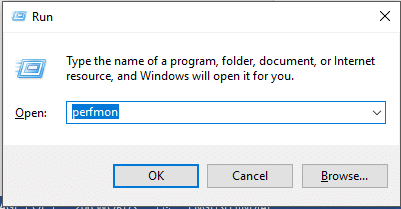
Voit avata Performance Monitorin Ohjauspaneelin avulla
- Käytä tehtäväpalkin hakukenttää avataksesi Ohjauspaneeli.
- Klikkaa 'Järjestelmä ja turvallisuusja napsauta sittenYlläpidon työkalut’.
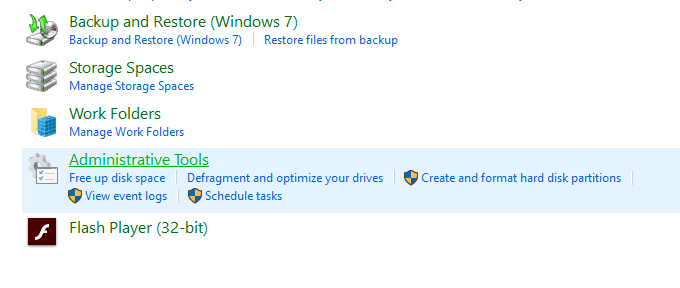
- Napsauta uudessa ikkunassa "Suorituskykynäyttö’.
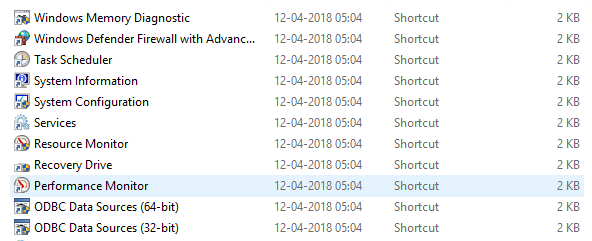
Performance Monitorin käyttäminen Windows 10:ssä
Varmista luo palautuspiste vain siltä varalta, että jokin menee pieleen.
Kun avaat Performance Monitorin ensimmäisen kerran, näet yleiskatsaus ja järjestelmän yhteenveto.

Valitse nyt vasemmasta ruudusta "Suorituskykynäyttö' alla 'Valvontatyökalut’. Tässä näkemäsi kaavio on prosessorin aika viimeisen 100 sekunnin ajalta. Vaaka-akselilla näkyy aika ja pystyakselilla prosenttiosuus ajasta, jonka prosessori kuluttaa aktiivisten ohjelmien parissa työskentelemiseen.

Lukuun ottamatta 'Prosessorin aika-laskuria, voit analysoida myös monia muita laskureita.
Kuinka lisätä uusia laskureita Performance Monitor -kohtaan
1. Napsauta vihreä plus-muotoinen kuvake kaavion päällä.
2 Lisää laskurit -ikkuna avautuu.
3. Nyt, valitse tietokoneesi nimi (yleensä se on paikallinen tietokone)Valitse laskurit tietokoneelta' pudotusvalikosta.
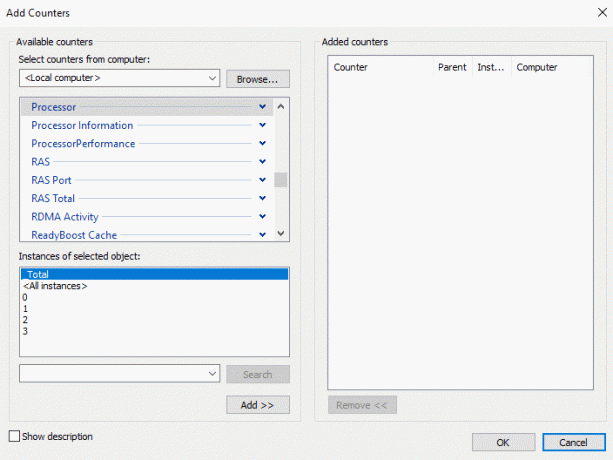
4. Laajenna nyt esimerkiksi haluamasi laskuriluokkaa Prosessori.
5.Valitse yksi tai useampi laskuri luettelosta. Jos haluat lisätä useamman kuin yhden laskurin, valitse ensimmäinen laskuri, paina sitten alas Ctrl-näppäin samalla kun valitset laskureita.

6.Valitse valitun objektin esiintymät jos mahdollista.
7. Napsauta Lisää-painike lisätäksesi laskurit. Lisätyt laskurit näkyvät oikealla puolella.
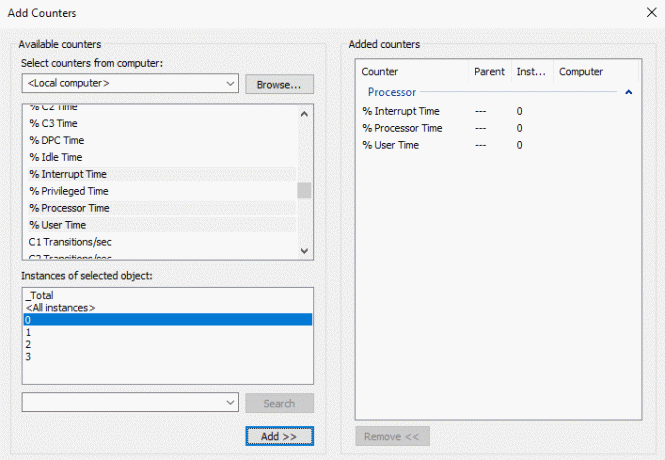
8. Vahvista napsauttamalla OK.
9. Näet, että uudet laskurit alkavat esiintyä kaavio eri väreillä.
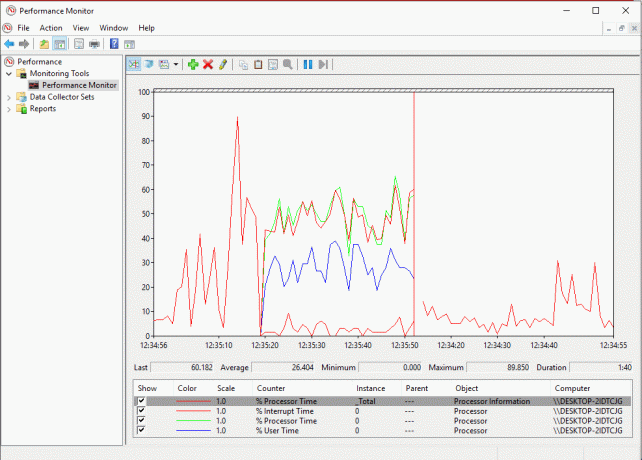
10. Jokaisen laskurin tiedot näkyvät alareunassa, kuten mitkä värit sitä vastaavat, sen mittakaava, esiintymä, esine jne.
11.Käytä valintaruutu kutakin vastaan vastustaakseen näytä tai piilota se kaaviosta.
12. Voit lisää laskureita noudattamalla samoja vaiheita kuin yllä.
Kun olet lisännyt kaikki haluamasi laskurit, on aika mukauttaa niitä.
Performance Monitorin laskurinäkymän mukauttaminen
1.Kaksoisnapsauta mitä tahansa kaavion alla olevaa laskuria.
2.Voit valita useamman kuin yhden laskurin painamalla alas Ctrl-näppäin samalla kun valitset laskureita. Sitten oikealla painikkeella ja valitse Ominaisuudet luettelosta.
3. Suorituskykymonitorin ominaisuudet -ikkuna avautuu, ja vaihda sieltä "Data'-välilehti.
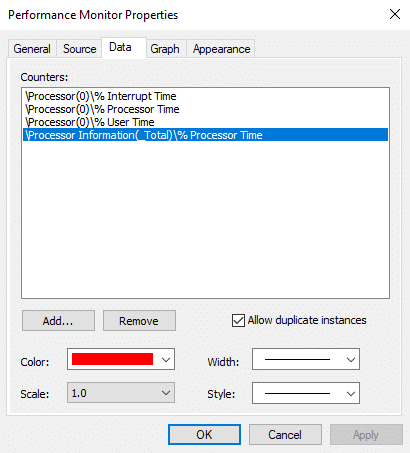
4. Täällä voit Valitse laskurin väri, mittakaava, leveys ja tyyli.
5. Napsauta Käytä ja sitten OK.
Tässä on tärkeä huomioida, että kun käynnistät suorituskyvyn monitorin uudelleen, kaikki nämä asetetut laskurit ja konfiguraatiot menetetään oletusarvoisesti. Tallentaaksesi nämä asetukset, oikealla painikkeella päällä kaavio ja valitse ‘Tallenna asetukset nimellä' valikosta.
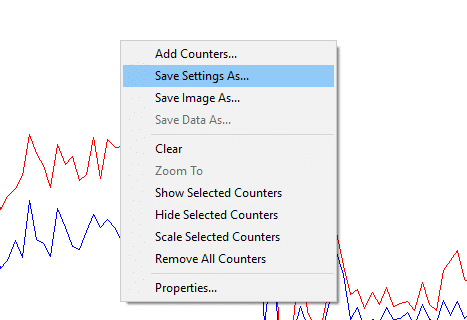
Kirjoita haluamasi tiedostonimi ja napsauta Tallenna. Tiedosto tallennetaan nimellä a .htm-tiedosto. Kun tallennettu tiedosto on tallennettu, on kaksi tapaa ladata myöhempää käyttöä varten,
- Napsauta tallennettua tiedostoa hiiren kakkospainikkeella ja valitse Internet Explorer "Avaa kanssa" -ohjelmana.
- Sinä pystyt siihen katso suorituskyvyn valvontakaavio Internet Explorer -ikkunassa.
- Jos et vielä näe kaaviota, napsauta "Salli estetty sisältö' ponnahdusikkunassa.

Toinen tapa ladata se on liittämällä laskuriluettelo. Tämä menetelmä ei kuitenkaan välttämättä toimi joillekin käyttäjille.
- Avaa tallennettu tiedosto Notepadilla ja kopioi sen sisältö.
- Avaa nyt Performance Monitor käyttämällä edellä annettuja vaiheita ja napsauta "Liitä laskuriluettelo' -kuvaketta kaavion yläosassa.
Kolmas kuvake kaavion yläpuolella on kaaviotyypin vaihtamista varten. Napsauta sen vieressä olevaa alaspäin osoittavaa nuolta valitaksesi kaavion tyypin. Voit valita rivi, histogrammipalkki tai raportti. Voit myös painaa Ctrl + G vaihtaaksesi kaaviotyyppien välillä. Yllä näkyvät kuvakaappaukset vastaavat viivakaaviota. Histogrammipalkki näyttää tältä:
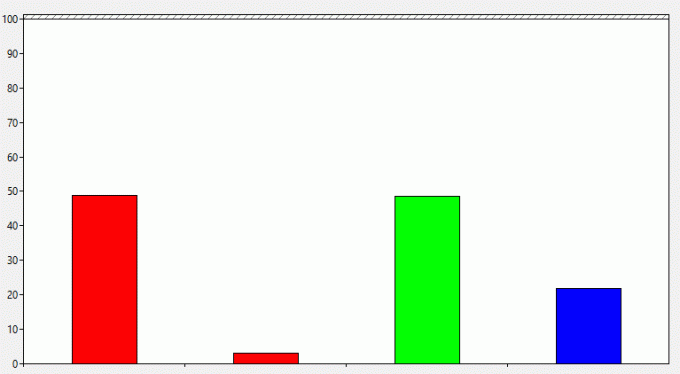
Raportti näyttää tältä:
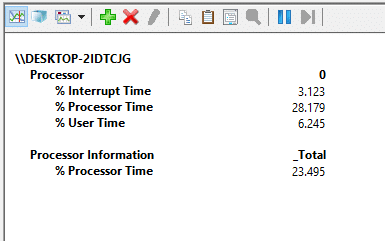
The taukopainike työkalupalkissa antaa sinun tehdä sen jäädyttää jatkuvasti muuttuva kaavio joka tapauksessa, jos haluat analysoida sitä. Voit jatkaa napsauttamalla toistopainiketta.
Jotkut yleiset suorituskykylaskurit
Prosessori:
- % Prosessoriaika: Tämä on prosenttiosuus ajasta, jonka prosessori käyttää ei-idle-säikeen suorittamiseen. Jos tämä prosenttiosuus pysyy jatkuvasti yli 80 %, se tarkoittaa, että prosessorisi on vaikea käsitellä kaikkia prosesseja.
- % keskeytysaika: Tämä on aika, jonka prosessori tarvitsee vastaanottaakseen ja huoltaakseen laitteistopyyntöjä tai keskeytyksiä. Jos tämä aika ylittää 30 %, saattaa olla laitteistoon liittyvä riski.
Muisti:
- Käytössä olevien sitoutuneiden tavujen %: Tämä laskuri näyttää, kuinka suuri prosenttiosuus RAM-muististasi on tällä hetkellä käytössä tai sitoutunut. Tämän laskurin arvot vaihtelevat, kun eri ohjelmia avataan ja suljetaan. Mutta jos se jatkaa kasvuaan, voi olla muistivuoto.
- Käytettävissä olevat tavut: Tämä laskuri kuvaa fyysisen muistin määrää (tavuina), joka on käytettävissä sen välittömään allokointiin prosessille tai järjestelmälle. Alle 5 % käytettävissä olevista tavuista tarkoittaa, että sinulla on hyvin vähemmän vapaata muistia ja saatat joutua lisäämään muistia.
- Välimuistitavut: Tämä laskuri seuraa järjestelmän välimuistin osaa, joka on tällä hetkellä aktiivinen fyysisessä muistissa.
Sivutustiedosto:
- % Käyttö: Tämä laskuri kertoo käytössä olevan sivutiedoston prosenttiosuuden. Sen ei pitäisi olla yli 10 %.
Fyysinen levy:
- % Levyaika: Tämä laskuri tarkkailee aikaa, joka asemalta kuluu luku- ja kirjoituspyyntöjen käsittelyyn. Tämän ei pitäisi olla liian korkea.
- Levyn lukutavut/s: Tämä laskuri kartoittaa nopeuden, jolla tavut siirretään levyltä lukutoimintojen aikana.
- Disk Write Bytes/sec: Tämä laskuri kartoittaa nopeuden, jolla tavut siirretään levylle kirjoitustoimintojen aikana.
Verkkoliittymä:
- Vastaanotetut tavut/s: Se edustaa kunkin verkkosovittimen kautta vastaanotettujen tavujen nopeutta.
- Lähetetyt tavut/s: Se edustaa kunkin verkkosovittimen kautta lähetettyjen tavujen nopeutta.
- Tavut yhteensä/s: Se sisältää sekä vastaanotettuja että lähetettyjä tavuja.
Jos tämä prosenttiosuus on välillä 40–65%, sinun tulee olla varovainen. Yli 65 %:n suorituskyky heikkenee.
Lanka:
- % Prosessoriaika: Se seuraa yksittäisen säikeen käyttämää prosessorin työtä.
Lisätietoja saat osoitteesta Microsoftin verkkosivusto.
Tietojenkeräyssarjojen luominen
Tiedonkeruujoukko on a yhden tai useamman suorituskykylaskurin yhdistelmä jotka voidaan tallentaa tietojen keräämiseksi tietyn ajanjakson aikana tai pyynnöstä. Nämä ovat erityisen hyödyllisiä, kun haluat valvoa järjestelmän osaa tietyn ajanjakson aikana, esimerkiksi joka kuukausi. Saatavilla on kaksi ennalta määritettyä sarjaa,
Järjestelmän diagnostiikka: Tätä tiedonkeruusarjaa voidaan käyttää vianmäärityksessä, jotka liittyvät ohjainvioihin, viallisiin laitteistoihin jne. Se sisältää System Performancesta kerätyt tiedot sekä muut yksityiskohtaiset järjestelmätiedot.
Järjestelmän suorituskyky: Tätä tiedonkeruusarjaa voidaan käyttää suorituskykyyn liittyvien ongelmien, kuten hitaan tietokoneen, käsittelyyn. Se kerää muistiin, prosessoriin, levyyn, verkon suorituskykyyn jne. liittyviä tietoja.
Pääset näihin käsiksi laajentamalla "TiedonkeruusarjatPerformance Monitor -ikkunan vasemmassa ruudussa ja napsauta Järjestelmä.

Voit luoda mukautetun tiedonkeruusarjan Performance Monitorissa
1. Laajenna "TiedonkeruusarjatPerformance Monitor -ikkunan vasemmassa ruudussa.
2. Napsauta hiiren kakkospainikkeella "Käyttäjän määrittelemä' ja valitse sitten Uusi ja napsauta 'Tiedonkeruusarja’.

3. Kirjoita sarjalle nimi ja valitse "Luo manuaalisesti (Lisäasetukset)' ja napsauta Seuraava.
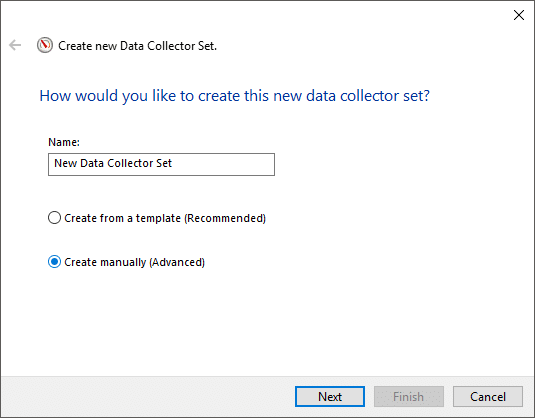
4. Valitse "Luo tietolokeja' vaihtoehto ja tarkistaa "Suorituskyvyn laskuri' -valintaruutu.
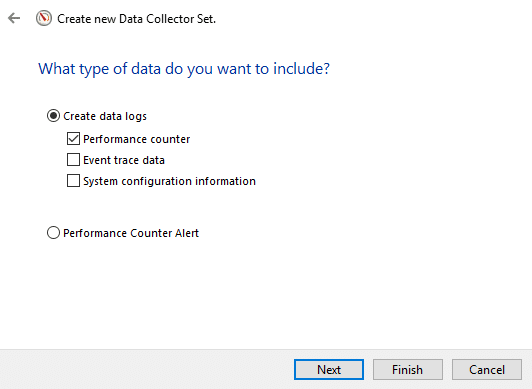
5. Napsauta Seuraava napsauta sitten Lisätä.
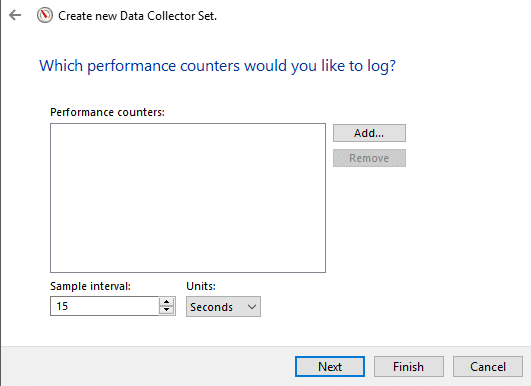
6.Valitse yksi tai useampi laskuri jonka haluat ja napsauta sitten Lisätä ja napsauta sitten OK.
7.Aseta näyteväli, päättää, milloin Performance Monitor ottaa näytteitä tai kerää tietoja ja napsauta Seuraava.
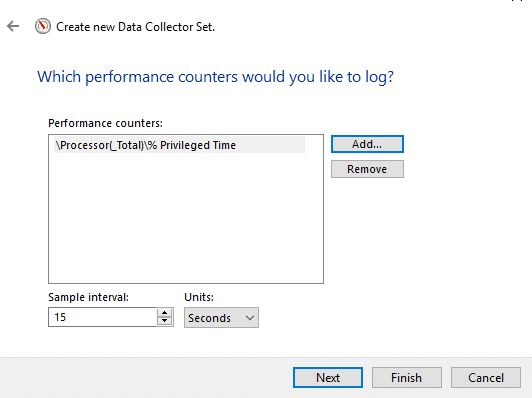
8.Aseta sijainti, johon haluat sen tallentavan ja klikkaa Seuraava.
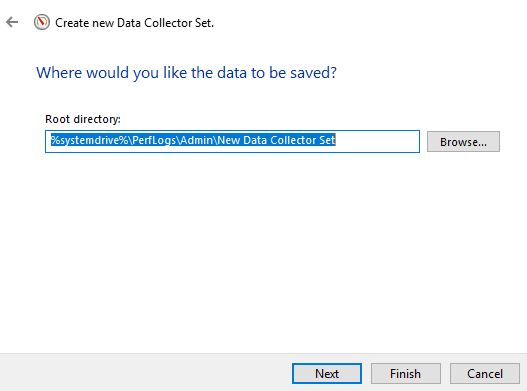
9.Valitse tietty käyttäjä haluat tai pitää sen oletuksena.
10. Valitse "Tallenna ja sulje' vaihtoehto ja napsauta sitä Viedä loppuun.
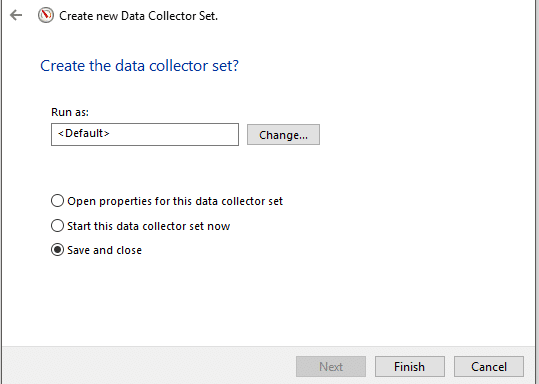
Tämä sarja on saatavilla osoitteessa Käyttäjän määrittämä osio tiedonkeruusarjoista.
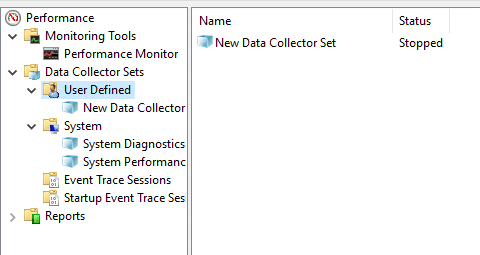
Napsauta hiiren kakkospainikkeella aseta ja valitse alkaa aloittaaksesi sen.
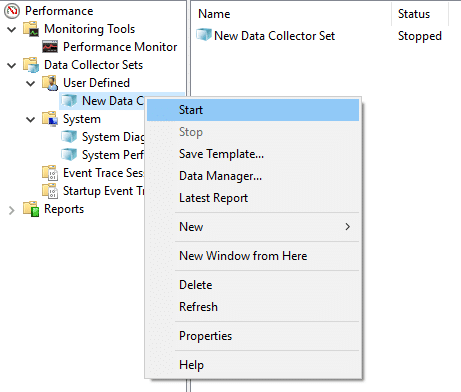
Jos haluat mukauttaa tiedonkeruujoukon ajon kestoa,
1. Napsauta hiiren kakkospainikkeella tiedonkeruusarjaa ja valitse Ominaisuudet.
2.Vaihda kohtaan "Pysäytystilavälilehti ja tarkista 'Kokonaiskesto' -valintaruutu.
3.Kirjoita ajan kesto jolle haluat Performance Monitorin käytettävän.
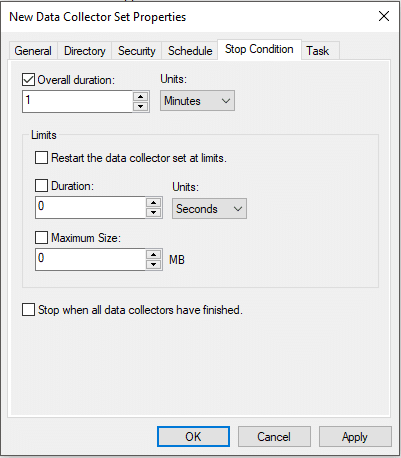
4.Aseta muut asetukset ja napsauta Käytä ja sitten OK.
Jos haluat ajoittaa sarjan käynnistymään automaattisesti,
1. Napsauta hiiren kakkospainikkeella tiedonkeruusarjaa ja valitse Ominaisuudet.
2.Vaihda kohtaan "Ajoittaa' -välilehteä ja napsauta sitten Lisää.
3.Aseta aikataulu jonka haluat, napsauta sitten OK.
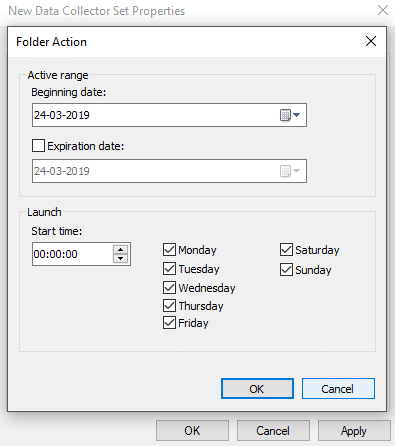
4. Napsauta Käytä ja napsauta sitten OK.
Kuinka käyttää raportteja kerättyjen tietojen analysointiin
Voit käyttää raportteja kerättyjen tietojen analysointiin. Voit avata sekä ennalta määritettyjen tiedonkeruujoukkojen että mukautettujen joukkojen raportteja. Voit avata järjestelmäraportit
- Laajenna "RaportitPerformance Monitor -ikkunan vasemmasta ruudusta.
- Klikkaa Järjestelmä napsauta sitten Järjestelmän diagnostiikka tai järjestelmän suorituskyky avataksesi raportin.
- Näet tiedot ja tulokset järjestettyinä ja jäsenneltyinä taulukoiksi, joiden avulla voit tunnistaa ongelmat nopeasti.
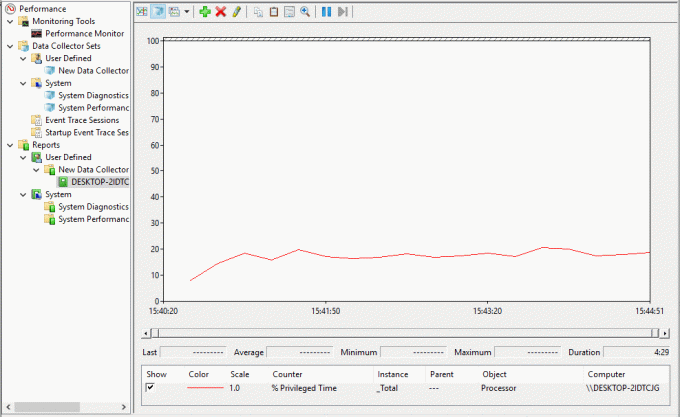
Voit avata mukautetun raportin
- Laajenna "RaportitPerformance Monitor -ikkunan vasemmasta ruudusta.
- Klikkaa Käyttäjän määrittelemä napsauta sitten omaasi mukautettu raportti.
- Täältä näet tallennetut tiedot suoraan tulosten ja strukturoidun tiedon sijaan.
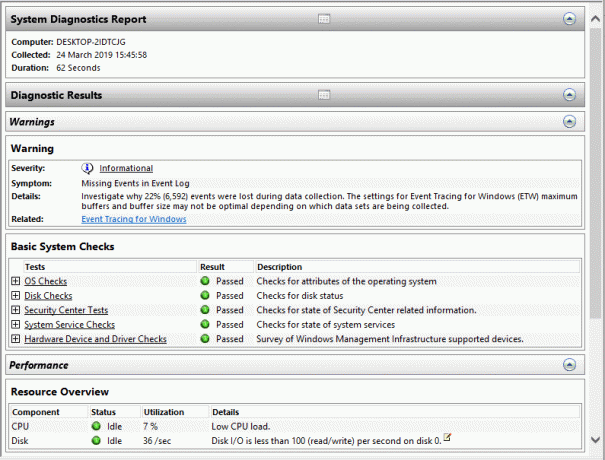
Performance Monitorin avulla voit helposti tehdä analyysin lähes jokaiselle järjestelmäsi osalle.
Suositus:
- Korjaa USB-komposiittilaite ei toimi kunnolla USB 3.0:n kanssa
- Miksi Windows 10 -päivitykset ovat erittäin hitaita?
- Tulostusnäyttö ei toimi? 7 tapaa korjata se!
- Poista OneDrive käytöstä Windows 10 -tietokoneessa
Toivottavasti tästä artikkelista oli apua ja voit nyt tehdä sen helposti Käytä Performance Monitoria Windows 10:ssä, mutta jos sinulla on vielä kysyttävää tästä opetusohjelmasta, voit kysyä niitä kommenttiosiossa.



