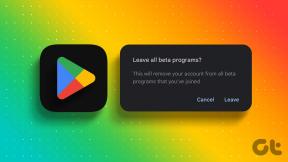Kuinka laskea kansion sisällä olevien tiedostojen tai alikansioiden lukumäärä
Sekalaista / / November 29, 2021
Kun olen siirsi tietoni Google Driveen, Minulla on vielä paljon kovalevylläni. Pääkansiossa olevien alikansioiden ja tiedostojen tarkistaminen on työlästä. Olen varma, että me kaikki olemme törmänneet tähän tilanteeseen jossain vaiheessa.

Se voi olla hankalaa, etenkin jos alikansioiden sisällä on monia alikansioita, joihin on tallennettu tiedostoja. Et voi laskea niitä käsin. Liian hankalaa, ja tylsää! Tämän ongelman ratkaisemiseksi jaan kanssasi joitakin menetelmiä, joilla voit löytää kansion sisällä olevien alikansioiden kokonaismäärän lisäksi myös niiden sisällä olevien tiedostojen kokonaismäärän.
Aloitetaanpa.
1. Näytä ominaisuudet
Tämä on luultavasti yksi helpoimmista tavoista tietää, mitä kansiossa on. Et myöskään tarvitse siihen lisäohjelmistoja. Etsi vain kansio tai alikansio, jonka alikansiot tai tiedostot on laskettava, napsauta sitä hiiren kakkospainikkeella ja napsauta sitten pikavalikosta Ominaisuudet. Voit myös avata kansion tai alikansion ominaisuudet painamalla ALT+Enter.

Riippuen tietokoneesi merkistä ja mallista sekä kansion koosta, Windows voi kestää hetken laskea. Kun se on valmis, voit tarkastella ensisijaisen kansion kokonaiskokoa, sen sisällä olevia alikansioita ja kansioiden ja alikansioiden sisältämien tiedostojen määrää.

Huomautus: On myös mahdollisuus laskea piilotetut tiedostot ja alikansiot, kuten yllä olevassa kuvakaappauksessa näkyy. Jos et piilottanut mitään niistä manuaalisesti, suosittelen, että et näpertele tätä asetusta.
2. Käytä File Exploreria
File Explorerin avulla voit selata kaikkia kiintolevylläsi olevia tiedostoja ja kansioita. Voit käynnistää sen suoraan painamalla Windows-näppäin+E-pikanäppäintä tai siirtymällä kohtaan Oma tietokone ja valitsemalla oikean osion. File Explorerilla voidaan myös löytää nopeasti tietyn kansion sisällä olevien alikansioiden tai tiedostojen määrä.
Avaa kansio ja valitse kaikki alikansiot tai tiedostot joko manuaalisesti tai painamalla CTRL+A-pikanäppäintä. Jos valitset manuaalisesti, voit valita ja jättää pois tiettyjä tiedostoja.

Näet nyt kokonaismäärän ikkunan vasemmassa alareunassa. Toista sama myös kansion ja alikansion tiedostoille. Se on hyödyllinen, kun haluat tietää tietyn kansion kokonaismäärän.
3. Komentokehote
Monet Windows-käyttäjät nauttivat komentokehotteen käytöstä. Se voi olla tehokas työkalu, jos osaat käyttää sitä ja muistat oikeat komennot. Tämä on niille, jotka käyttävät komentokehotetta. Paina Windows-näppäintä ja kirjoita RUN avataksesi Suorita-valintaikkunan. Kirjoita cmd ja paina Enter käynnistääksesi komentokehote.

Näet uuden ikkunan, jossa on musta tausta ja valkoinen teksti. Nyt sinun on syötettävä polku, jossa kansio sijaitsee. Ensin käytän CD-komentoa vaihtaakseni aseman C: stä H: ksi, koska komentokehote avautuu osoittamaan oletusarvoisesti C-asemaa. Kirjoitan CD/ palatakseni C-aseman juurikansioon ja vaihdan asemaa kirjoittamalla aseman kirjaimen kaksoispisteellä (H:). Kirjoita sitten kansiopolku, jota edeltää CD-komento avataksesi haluamasi kansion.

Kuten CD-komentoa käytetään hakemiston vaihtamiseen, DIR-komentoa käytetään työskentelemään hakemistojen kanssa. Jos haluat laskea kaikki yläkansion tai -hakemiston tiedostot ja alikansiot, kirjoita seuraava komento.
ohjaaja *.* /w /s

Älä huoli, jos näet tekstin vierivän automaattisesti. Lopulta näet ensisijaisen kansion sisällä olevien tiedostojen ja hakemistojen (alikansioiden) kokonaismäärän. Se sisältää kaikki tiedostot ja kansiot, koska komento on rekursiivinen.

4. PowerShell
Onko vähän nörtti? Edistyneille käyttäjille on tarjolla PowerShell, joka on yhden askeleen edellä komentokehotteessa nähtyä vaikeustasolla. Käytä Windowsin hakutoimintoa löytääksesi Windows PowerShellin ja napsauta sitä.

Näet uuden ikkunan, jossa on sininen tausta tällä kertaa. Navigoiminen haluamaasi kansioon on helpompaa PowerShellissä. Kirjoita vain cd ja kansiorakenne.
cd h:\tietokanta

Jos haluat laskea kaikki yläkansion tiedostot tai alikansiot, kopioi ja liitä seuraava komento.
Get-ChildItem | Measure-Object | %{$_.Count}
Huomaat, että yllä saamani tulos on erilainen. Tämä johtuu siitä, että komento ei ole rekursiivinen, mikä tarkoittaa, että se ei mene yhtä tasoa syvemmälle. Joten alikansioita on 5.

Kaikkien tiedostojen ja kansioiden rekursiivinen laskeminen:
Get-ChildItem -Recurse | Measure-Object | %{$_.Count}
Vain kansioiden rekursiivinen laskeminen:
Get-ChildItem -Recurse -Hakemisto | Measure-Object | %{$_.Count}
Vain tiedostojen rekursiivinen laskeminen:
Get-ChildItem -Recurse -File | Measure-Object | %{$_.Count}

5. WizTree
Lopuksi tarkastellaan ohjelmistoa, joka ei ainoastaan yksinkertaista elämää, vaan auttaa myös saamaan käsityksen kansion sisällä olevien tiedostojen tyypeistä. WizTree on kiintolevyanalysaattori, joka kerää monia datamittareita, kuten tiedostopäätteet ja niiden lukumäärän, kunkin muodon ja yksittäisten tiedostojen ja kansioiden viemän tilan.

Jos napsautat pientä "+" -kuvaketta kansion vieressä, se näyttää sinulle puurakenteen ja niiden yksittäiset tiedot. Voit siis helposti syventää kansioiden ja alikansioiden hierarkiaa ilman, että sinun tarvitsee mennä edestakaisin niiden välillä.
Lataa WizTree
Tunne kreivi
Kuten edellä mainittiin, pääkansiossa olevien tiedostojen ja kansioiden tai alikansioiden lukumäärän laskemiseen on useita tapoja. Tarpeistasi riippuen voit valita joko sisäänrakennetun Windows Explorerin tai tehokkaamman WizTree-ohjelmiston, joka jakaa myös muita yksityiskohtia puumaisessa rakenteessa.
Seuraavaksi: Käytätkö Skypeä Windows 10:ssä? Opi nauhoittamaan Skype-puheluita tärkeitä kokouksia tai keskusteluja varten.