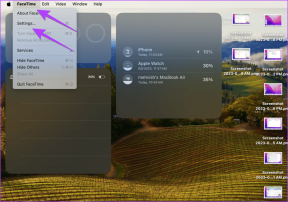Safari-kirjanmerkkien tuominen Chromeen iOS: lle
Sekalaista / / November 29, 2021
Jos jokin asia, jota en pidä mobiiliselaimissa yleensä, on se, että ne eivät voi tuoda tai viedä kirjanmerkkejä suoraan. Tämä tekee selaimen vaihtamisesta todella tuskallista. Ja tämä pätee sekä Safariin että Chromeen iPhonessa ja iPadissa. Älä kuitenkaan vielä luovu toivosta. Viime viikolla puhuin muutamasta kiertotavasta tuoda Chromen kirjanmerkit Safariin, ja hyvästä syystä.

Viime aikoina Safarista on tullut erittäin hyvä iOS 13:ssa ja iPadOS: ssä saamiensa useiden päivitysten ansiosta. Se oikeuttaa vaihdon.
Mutta se ei tietenkään tarkoita, että Chrome olisi huono selain millään tavalla. iPhonessa se on edelleen navigoinnin kannalta paras. Et myöskään voi sivuuttaa sen saumatonta alustojen välistä synkronointitukea Windows- ja Android-pohjaisille laitteille sekä macOS: lle.
Joten tänään aion näyttää sinulle, kuinka voit tehdä päinvastoin – tuoda Safari-kirjanmerkit Chromeen. Niin kauan kuin sinulla on joko PC tai Mac käsillä, se on erittäin helppoa. Jos sinulla on pääsy molempiin, suosittelen Macin käyttöä, koska se on kätevin tähän tehtävään. Aloitetaan.
Myös opastekniikassa
Tuo kirjanmerkit Windowsin avulla
Safari ei enää toimi Windows 10 -tietokoneissa, mutta iCloud toimii. Joten sekä iCloud-sovelluksen että iCloud Bookmarks -laajennuksen avulla voit helposti synkronoida Safari-kirjanmerkkisi tietokoneesi Chromeen. Voit sitten synkronoida ne Chrome for iOS: lle Chromen synkronoinnin avulla.
Mutta ennen kuin teet sen, sinun on varmistettava, että Safari on asetettu synkronoitumaan iCloudin kanssa. Alla olevat vaiheet auttavat sinua tekemään kaiken oikeassa järjestyksessä.
Huomautus: iCloud Bookmarks -laajennus "synkronoi" kirjanmerkkisi. Näin ollen myös seuraava menetelmä saa Chrome-kirjanmerkkisi näkymään Safarissa.
Vaihe 1: Avaa Asetukset-sovellus iPhonessa tai iPadissa. Napauta seuraavaksi profiiliasi, napauta iCloudia ja laita sitten Safari-kohdan viereinen kytkin päälle. Jos se on jo kytketty päälle, sinun ei tarvitse tehdä mitään.

Svaihe 2: Lataa ja asenna iCloud Bookmarks -laajennus Chromelle Chrome Web Storen kautta.
Lataa iCloud-kirjanmerkkilaajennus

Svaihe 3: Lataa ja asenna iCloud for Windows tietokoneellesi. On olemassa kaksi versiota - perinteinen työpöytäversio ja Windows Store -versio. Suosittelen jälkimmäisen asentamista. Se on helpompi asentaa ja siinä on vähän ongelmia edelliseen verrattuna.
Lataa iCloud

Svaihe 4: Kirjaudu iCloud-sovellukseen Apple ID: lläsi. Sen on oltava sama kuin iPhonessa tai iPadissa käytetty.

Svaihe 5: Kun olet kirjautunut sisään, napsauta Asetukset-painiketta Kirjanmerkit-kohdan vieressä, valitse Chrome ja napsauta sitten Käytä.
Huomautus: Valitse valintaruudut iCloud Drive ja Photos vieressä vain, jos haluat ladata iCloud-tiedostosi ja valokuvasi tietokoneellesi.

Svaihe 6: Käynnistä tietokoneesi uudelleen. Siirry sen jälkeen takaisin Chromeen ja napsauta sitten URL-palkin vieressä olevaa iCloud Bookmarks -laajennusta. Sinun pitäisi nähdä vahvistus siitä, että kirjanmerkkisi ovat nyt synkronoituja iCloudin kanssa.
Tämä tarkoittaa, että iCloudiin tallennetut Safari-kirjanmerkit ladataan nyt tietokoneellesi. Voit vahvistaa tämän avaamalla Chromen kirjanmerkkien hallinnan.

Avaa Chrome iPhonessa ja iPadissa, kirjaudu sisään samalla Google-tilillä kuin tietokoneellasi (jos et ole jo tehnyt niin). Chromen synkronointi käynnistyy, ja sinun pitäisi nähdä Safari-kirjanmerkkisi odottamassa sinua.
Voit nyt päättää, pidätkö iCloud-sovelluksen tietokoneellasi vai et. Sen käyttäminen tarjoaa edun jatkuvasta kirjanmerkkien synkronoinnista sekä Chromen että Safarin välillä (iCloud Bookmarks -laajennuksen kautta) iPhonessa tai iPadissa. Tämän pitäisi olla varsin kätevää, jos aiot käyttää molempia selaimia säännöllisesti.
Myös opastekniikassa
Tuo kirjanmerkit MacOS: lla
Macissa sinun tarvitsee vain asentaa Chrome ja tuoda kirjanmerkkisi Safarista (jotka synkronoidaan iOS-laitteeltasi iCloudin kautta) ja käytä sitten Chromen synkronointia saadaksesi ne Chromeen iPhonellasi tai iPad.
Sen sijaan, että hyppää suoraan toimintoon, sinun on ensin varmistettava, että Safari-synkronointi iCloudin kanssa on aktiivinen sekä iOS-laitteellasi että Macillasi.
Vaihe 1: Napauta iPhonessa ja iPadissa profiiliasi Asetukset-sovelluksessa, napauta iCloud ja varmista sitten, että iCloudin vieressä oleva kytkin on päällä.

Svaihe 2: Avaa Macissa Omenavalikko, napsauta Järjestelmäasetukset ja valitse sitten iCloud. Varmista seuraavaksi, että Safari-valintaruutu on valittuna.

Svaihe 3: Lataa ja asenna Chrome Mac-tietokoneellesi. Kirjaudu myöhemmin sisään samalla Google-tilillä kuin Chrome for iOS: ssä.
Lataa Chrome

Svaihe 4: Avaa Chrome-valikko (klikkaa kolmen pisteen valikkoa näytön oikeassa yläkulmassa) ja napsauta sitten Asetukset.

Svaihe 5: Napsauta Asetukset-paneelin Henkilöt-osiossa Tuo kirjanmerkit ja asetukset.

Vaihe 6: Valitse Safari avattavasta valikosta, valitse Suosikit/Kirjanmerkit-kohdan vieressä oleva valintaruutu ja napsauta sitten Tuo.

Ja siinä se. Käynnistä Chrome iPhonessasi ja iPadissasi, kirjaudu sisään Google-tililläsi (jos et ole jo tehnyt niin), ja sinun pitäisi nähdä kirjanmerkkisi heti.
Myös opastekniikassa
Ladattu ja valmiina lähtöön
Chrome on luultavasti paras vaihtoehto Safarille iPhonessa ja iPadissa, ja kun nämä kiertotavat ovat käsillä, on varsin kätevää noutaa ja käyttää Googlen lippulaivaselainta. Olen dilemmassa. Safarista on tullut liian hyvä jättää sen huomioimatta, kuten tein yleensä viime vuosina. Mutta nyt se on vain jatkuva köydenveto Safarin ja Chromen välillä. Ja tämän kaltaiset kiertotavat auttavat minua säilyttämään mieleni.
Seuraava: Oletko uusi Chromen käyttäjä iPhonellasi tai iPadillasi? Sitten sinun on tiedettävä, kuinka poistaa nuo ärsyttävät ehdotetut artikkelit käytöstä.