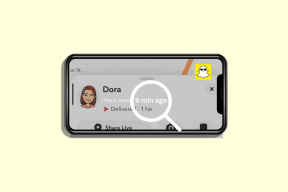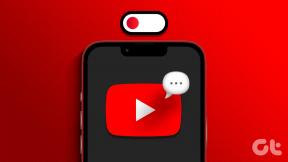5 parasta korjausta tehtäväpalkin ilmoituksiin, jotka eivät toimi Windows 10:ssä
Sekalaista / / November 29, 2021
Kun sovellus avataan tai kiinnitetään tehtäväpalkki Windows-tietokoneellasi, sovelluksen kuvakkeessa tulee olla merkki, joka näyttää reaaliaikaisten ilmoitusten määrän. Tämä merkki ilmoittaa sinulle uusista sovelluksen sisäisistä päivityksistä, viesteistä ja ilmoituksista edes avaamatta sovellusta. Jos et enää saanut näitä tehtäväpalkin ilmoituksia tai se ei toiminut alun perin, näytämme sinulle, kuinka ominaisuus palautetaan.

Joskus ongelma rajoittuu tiettyihin sovelluksiin. Muina aikoina se on järjestelmänlaajuinen ongelma, joka vaikuttaa kaikkiin tietokoneesi alkuperäisiin ja kolmannen osapuolen sovelluksiin. Olitpa millä tahansa taulukon puolella, vähintään yhden alla kuvatuista viidestä menetelmästä pitäisi korjata ongelma.
Myös opastekniikassa
1. Ota ilmoitusmerkit käyttöön
Tarkista, että Windows-kokoonpano sallii sovellusten näyttää ilmoitusmerkkejä tehtäväpalkissa.
Vaihe 1: Käynnistä Windows-asetukset-sovellus ja valitse Mukauttaminen.

Vaihe 2: Napauta Tehtäväpalkki vasemmassa sivupalkissa ja varmista, että vaihtoehto "Näytä merkit tehtäväpalkin painikkeissa" on päällä.

Jos vaihtoehto on jo käytössä, sen kytkeminen pois päältä ja takaisin päälle voi auttaa palauttamaan sovellusilmoitukset tehtäväpalkkiin.
2. Tarkista Windowsin ilmoitusasetukset
Haluat myös tarkistaa tietokoneesi ilmoituskokoonpanon mahdollisten sääntöjenvastaisuuksien varalta. Jos ilmoitukset on poistettu käytöstä koko järjestelmässä tai tietyissä sovelluksissa, tehtäväpalkin ilmoitukset poistetaan käytöstä.
Siirry kohtaan Asetukset > Järjestelmä > Ilmoitukset ja toiminnot ja varmista, että järjestelmän laajuiset ilmoitukset on kytketty päälle.

Vieritä sivua alaspäin ja varmista, että ilmoitukset ovat käytössä sovelluksissa, jotka eivät näytä ilmoitusmerkkejä tehtäväpalkissa.

3. Kiinnitä sovellus uudelleen tehtäväpalkkiin
Jos ongelma jatkuu, yritä poistaa sovellukset tehtäväpalkista ja lisätä ne takaisin.
Vaihe 1: Napsauta tehtäväpalkin sovellusta hiiren kakkospainikkeella ja valitse Irrota tehtäväpalkista.

Vaihe 2: Paina Windows-näppäintä ja etsi sovellus, jonka juuri poistit tehtäväpalkista. Valitse oikeasta sivupalkista Kiinnitä tehtäväpalkkiin.

Siirry seuraavaan ratkaisuun, jos sovelluksesi eivät edelleenkään näytä ilmoitusmerkkejä tehtäväpalkissa.
4. Luo tai muokkaa tehtäväpalkin merkit rekisteriavain
Tämä on melko edistynyt vianmääritysvaihe, mutta se on erittäin helppo suorittaa. Se sisältää tietokoneesi rekisterieditorin tutkimisen sen tarkistamiseksi, onko tehtäväpalkin ilmoituksia (tai tehtäväpalkin merkkejä) käyttävä rekisteriavain/tiedosto olemassa ja käytössä.
Ilman tätä rekisteritiedostoa ilmoitusmerkit eivät välttämättä näy tehtäväpalkin sovelluksissa – vaikka ne olisivat käytössä Windowsin tehtäväpalkin asetusvalikossa (katso menetelmä 1 yllä). Muokkaa tai luo uusi rekisteriavain tehtäväpalkin tunnuksille noudattamalla alla olevia ohjeita.
Tärkeä: Ennen kuin jatkat, suosittelemme, että ota varmuuskopio tietokoneesi rekisteristä. Jos muokkaat tai poistat väärän rekisteriavaimen vahingossa, voit helposti palauttaa varmuuskopion rikkomatta muita tietokoneesi toimintoja.
Vaihe 1: Käytä Windows-näppäin + R-pikanäppäintä käynnistääksesi Windows Run -ruudun ja kirjoita regedit tarjotussa valintaikkunassa. Napsauta OK jatkaaksesi.

Tämä käynnistää heti Windowsin rekisterieditorin uudessa ikkunassa. Varmista, että annat rekisterieditorille järjestelmänvalvojan oikeudet tai käyttäjätilien hallintaoikeudet pyydettäessä.
Vaihe 2: Liitä alla oleva polku rekisterieditorin osoitepalkkiin ja paina Enter-näppäintä.
HKEY_CURRENT_USER\SOFTWARE\Microsoft\Windows\CurrentVersion\Explorer\Advanced

Etsi mitä tahansa tiedostoa nimeltä TaskbarBadges. Jos et löydä tiedostoa tällä nimellä, siirry seuraavaan vaiheeseen ja luo tiedosto. Muussa tapauksessa siirry vaiheeseen 5.
Vaihe 3: Napsauta hiiren kakkospainikkeella mitä tahansa tyhjää kohtaa ikkunoissa ja valitse Uusi > DWORD (32-bittinen).

Vaihe 4: Nimeä uusi DWORD-tiedosto Tehtäväpalkin merkit ja paina Enter.

Vaihe 5: Seuraavaksi kaksoisnapsauta TaskbarBadges-kuvaketta ja muuta arvotiedot arvosta 0 arvoon 1. Napsauta OK tallentaaksesi muutoksen.

Olet onnistuneesti (uudelleen) ottanut tehtäväpalkin merkit käyttöön. tehtäväpalkin sovellusten pitäisi nyt sisältää ilmoitusmäärät. Jos mikään ei muutu, käynnistä tietokone uudelleen.
5. Päivitä ja asenna uudelleen sovellukset, joita asia koskee
Jos ongelma koskee tiettyä sovellusta, sovelluksen sisäisiä virheitä saattaa esiintyä. Tarkista, onko sovellukselle saatavilla päivitystä joko Microsoft Storesta tai sovelluksen asetusvalikosta.
Jos ongelma jatkuu sovelluksen päivityksen jälkeen, harkitse sovelluksen poistamista ja asentamista uudelleen tietokoneeltasi. Huomaa, että voit menettää tärkeitä sovellustietoja, joten sinun tulee käsitellä tätä viimeisenä keinona.
Siirry kohtaan Asetukset > Sovellukset > Sovellukset ja ominaisuudet > Valitse sovellus ja napsauta Poista-painiketta. Käynnistä tietokone uudelleen, asenna sovellus uudelleen ja tarkista, onko ilmoitusmerkit palautettu.

Varmista samalla, että tietokoneellesi on asennettu uusin Windows 10 -versio. Siirry kohtaan Asetukset > Päivitys ja suojaus ja lataa kaikki saatavilla olevat päivitykset Windows Update -osiossa.
Myös opastekniikassa
Saat ilmoituksen välittömästi
Toinen asia, jota sinun pitäisi kokeilla, on Windowsin Resurssienhallinnan käynnistäminen uudelleen. Tämä käynnistää tehtäväpalkin uudelleen ja saattaa korjata tämän ongelman.
Seuraava: Oletko koskaan kuullut tehtäväpalkin lukitsemisesta? Oletko tarkistanut tehtäväpalkin lukituksen? Lue alla linkitetty opas selvittääksesi, mitä se tekee ja mitä tapahtuu sen jälkeen, kun tehtäväpalkki on lukittu Windows 10:ssä.