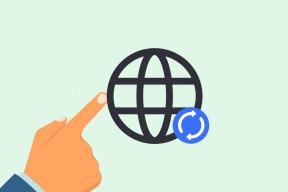Mikä on Windows Live Mail Compact View, sen käyttöönotto ja käyttö
Sekalaista / / November 29, 2021
Windows Live Mail -työpöytäohjelman käyttöliittymässä on neljä ruutua (samanlainen kuin MS outlookissa), jotka tekevät käyttöliittymästä helpon ja nopean. Vasemmalta laskettuna niitä kutsutaan kansiot-, viesti-, luku- ja kalenteriruuduiksi. Ne näkyvät alla olevan kuvan mukaisesti.

Nyt voit, jos haluat piilota lukuruutu ja kalenteriruutu haluavat lisää tilaa ja yksityiskohtaista näkymää viestiruutuun.

Sitten on kolmas versio, jossa voit pitää kaikki ruudut ennallaan, mutta saada vähän ylimääräistä tilaa vaihtamalla kompaktiin näkymään. Tässä tapauksessa kansiot-ruutu on supistettu kapeaksi nauhaksi. Näemme tänään, kuinka se tehdään ja kuinka kompakti näkymä hyödynnetään täysimääräisesti.

Hieno vinkki: Oletko yrittänyt integroida Google-kalenteriasi Windows Live Mailin kanssa etkä ole onnistunut? Tässä on temppu sen toteuttamiseen.
Vaihtaminen kompaktinäkymään
Yksinkertaisin tapa tehdä se on pitää kansioruudun ja viestiruudun välistä jakajaa painettuna ja vetää sitä sitten vasemmalle. Vedä jakajaa, kunnes näkymä muuttuu.
Jos ei tällä tavalla, voit navigoida kohteeseen Näytä -välilehti ja napsauta sitten Kompakti näkymä alle sijoitettu Layout -osio.

Kansiot kompaktissa näkymässä
Kun vaihdat kompaktiin näkymään, voi olla mahdollista, että et näe siellä yhtään kansiota alempia pikanäppäimiä lukuun ottamatta. Mitä hyötyä siitä sitten on?

Jos pikanäkymä on aktivoitu käyttöliittymääsi varten kaikki pikanäkymän kansiot näkyvät tässä oletuksena. Ja jos olet lisännyt lisää kansioita pikanäkymään, ne tulevat myös tänne. Muiden kohdalla sinun on kuitenkin asetettava haluamasi kansiot siihen manuaalisesti.
Kansioiden lisääminen kompaktiin näkymään
On kaksi tapaa tehdä tämä. Toinen, kun olet tavallisessa näkymässä, ja toinen, kun olet kompaktissa näkymässä.
Tavallisessa näkymässä
Kun olet tavallisessa näkymässä, eli kun sinulla on kansiot-ruutu normaalinäkymässä (kansioluettelolla), voit napsauttaa hiiren oikealla painikkeella mitä tahansa kansiota/alikansiota ja valita Lisää kompaktiin näkymään.

Kompaktinäkymässä
Kun olet kompaktissa näkymässä, voit aloittaa napsauttamalla + -kuvake, jonka näet kapealla nauhalla. Se avaa ikkunan Lisää kompaktiin näkymään.

Sitten voit tarkistaa kohteet, joita haluat käyttää näkymästä, ja klikata Ok. Tämän prosessin kauneus on, että voit lisätä useita kansioita kerralla. Täällä voit myös poistaa pikanäkymäkansioiden näyttämisen käytöstä.
Toinen kontekstivalikon vaihtoehdot kuten synkronointi, väriasetukset ja ominaisuudet pysyvät samoina molemmissa näkymissä.
Johtopäätös
Tykkään käyttää kompaktia näkymää, koska se vie minulle tilaa, pitää kansionäkymän poissa sotkusta ja sillä on oma viehätyksensä. Lisäksi, jos joku sattuu kurkistamaan näytölleni, hän ei voi arvata mitään kansion sisällöstä, koska se ei näytä kansioiden nimiä tässä näkymässä.