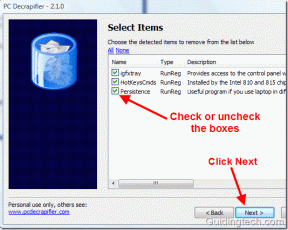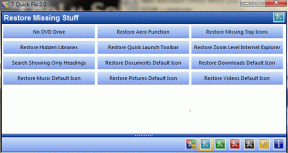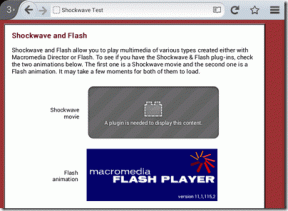IOS 12: Kuinka poistaa käytöstä tai estää sovellusten poistaminen
Sekalaista / / November 29, 2021
Riippumatta siitä, kuinka suuri tallennustila iPhonessa tai iPadissa on, saavutat aina pisteen, kun sen tila loppuu. Valokuvat, videot ja sosiaalisen median galleriat – kaikki yhdessä pahentavat tätä ongelmaa. Kun voit yrittää vapauttaa tilaa poistamalla käyttämättömät sovellukset, iOS tekee sen usein automaattisesti. Offload Unused Apps kuulostaa siistiltä ominaisuudelta, mutta käytännössä se ei ole kovin kätevää.

Vaikka sitä käytetään harvoin, sen selvittäminen, että sovellus on ladattava uudelleen, kun sitä eniten tarvitset, ei lupaa hyvää kenellekään. Pahentaa tilannetta yhdistämällä suuri lataa mobiilidatan avulla, ja sinulla on resepti katastrofiin. Onneksi iOS 12:n avulla voit estää sovellusten poistamisen melko helposti, joten siitä ei ole syytä huoleen.
Mutta entä tapaukset, joissa et halua kenenkään muun poistavan sovelluksia laitteestasi? iOS 12:ssa on siisti joukko rajoituksia, jotka auttavat sinua, joten katsotaanpa myös niitä, kun siirrymme eteenpäin.
Myös opastekniikassa
Automaattisen sovellusten purkamisen poistaminen käytöstä
Ilmeisesti sinun on täytynyt huomata, kuinka tietyt sovellukset vaativat uudelleenlatauksen, kun haluat avata ne. Se johtuu prosessista, joka tunnetaan nimellä "purkaminen", jossa käyttämättömät sovellukset poistetaan automaattisesti tilan vapauttamiseksi. Tämä toimenpide ei tietenkään poista mitään liittyviä asiakirjoja, tiedostoja tai asetuksia, joten voit helposti jatkaa siitä, mihin jäit.
Jos et pidä iOS 12:n poistamasta sovelluksia ilman lupaa, voit poistaa automaattisen purkamisen käytöstä. Sen tekeminen vie vain muutaman sekunnin, ja näin voit tehdä sen.
Vaihe 1: Avaa Asetukset-sovellus.

Vaihe 2: Vieritä alas, napauta iTunes & App Store ja sammuta sitten Poista käyttämättömät sovellukset -kohdan vieressä oleva liukusäädin.

Tämän pitäisi kehottaa iOS 12:ta lopettamaan käyttämättömien sovellusten poistaminen automaattisesti.
Sovellusten manuaalinen purkaminen
Automaattisen purkamisen poistaminen käytöstä ei tarkoita, etteikö käyttämättömien sovellusten purkaminen voi tapahtua tarpeen tullen. Jos tila alkaa loppua, vapauta tilaa hetkessä seuraavien ohjeiden avulla.
Vaihe 1: Napauta iOS-asetukset-sovelluksessa Yleistä ja napauta sitten iPhonen/iPadin tallennustila.
Sinun pitäisi nyt nähdä luettelo laitteellesi asennetuista sovelluksista. Napauta sitä, jonka haluat purkaa.

Vaihe 2: Poista sovellus napauttamalla Lataa sovellus seuraavassa näytössä. Sovelluksen koko -osiossa lueteltu tila tulee vapauttaa.

Huomautus: Älä ole huolissasi sovellukseen liittyvistä asiakirjoista tai tiedoista. Niitä ei poisteta, koska olet vain lataamassa sovellusta etkä poista sitä pysyvästi.
Vaihe 3: Napauta sovelluskuvaketta aloitusnäytössä ladataksesi sovelluksen uudelleen aina, kun haluat käyttää sitä uudelleen.

Kärki: Puretuissa sovelluksissa on pilven muotoinen symboli vastaavien kuvakkeiden alla aloitusnäytössä.
Myös opastekniikassa
Sovellusten poistamisen estäminen
iOS: n estäminen poistamasta sovelluksia automaattisesti on yksi asia, mutta entäpä muiden poistamisen estäminen ilman lupaasi? Jos jaat iPhonesi tai iPadisi lasten kanssa, et ehkä halua hänen poistavan sovelluksiasi ja piilottavan toimintansa. Siellä voit käyttää iOS 12:n näyttöaikarajoituksia estääksesi sen tapahtumasta helposti.
Vaihe 1: Avaa Asetukset-sovellus ja napauta sitten Näyttöaika.
Napauta Näyttöaika-paneelissa Sisältö- ja tietosuojarajoitukset.

Vaihe 2: Napauta iTunesin ja App Storen ostokset.

Huomautus: Jos iTunesin ja App Storen ostot -vaihtoehto on harmaana, laita Sisältö- ja tietosuojarajoitukset-kohdan viereinen kytkin päälle, niin sinun pitäisi olla valmis.
Vaihe 3: Napauta Kaupan ostot ja uudelleenlataukset -osiossa Sovellusten poistaminen.

Vaihe 4: Napauta seuraavassa näytössä Älä salli.

Se siitä. Kukaan ei voi tästä lähtien pystyä poistamaan sovelluksia, ellet nimenomaisesti päätä poistaa rajoitusta.
Huomautus: Jos sinulla ei ole rajoitussalasanaa, suosittelemme, että määrität sellaisen napauttamalla Käytä Screen Time Passcode -vaihtoehtoa, joka sijaitsee Screen Time -paneelissa.
Perheenjäsenten laitteiden rajoittaminen
Lisäksi voit valita etäkäytön hallita perheenjäsenten laitteita jonka olet lisännyt osaksi Applen Family Sharing -ominaisuutta suoraan Screen Time -paneelista.
Huomautus: Jos et ole vielä lisäämässä perheenjäseniä, napauta profiilisi nimeä Asetukset-sovelluksessa ja käytä sitten Perhejako -vaihtoehtoa seuraavassa näytössä tehdäksesi sen.
Vaihe 1: Napauta perheenjäsenen nimeä Perhe-osiossa.

Vaihe 2: Napauta seuraavassa näytössä Sisältö- ja tietosuojarajoitukset.

Seuraavat vaiheet ovat samankaltaisia kuin ne, jotka vaaditaan sovellusten poistamisen rajoittamiseen laitteestasi – napauta iTunesin ja App Storen ostokset > Sovellusten poistaminen > Älä salli.
Kun olet tehnyt sen, perheenjäsenen ei pitäisi enää voida poistaa sovelluksia ilman lupaasi.
Myös opastekniikassa
Aina hyvä hallita
Applen parhaista aikomuksista huolimatta on tärkeää, että teet purkamisen itse. Vain sinä tiedät, mitä sovelluksia et todella tarvitse käytöstä riippumatta. Valitettavasti Applen algoritmi ei voi määrittää jotain sellaista tarkasti.
Ja jos aiot luovuttaa iOS-laitteesi jollekin toiselle, tiedät nyt, mitä varotoimia sinun on ryhdyttävä ennen kuin teet sen. Tuntuu varmasti hyvältä olla hallinnassa, eikö niin?