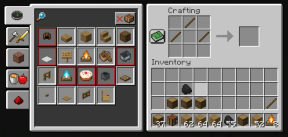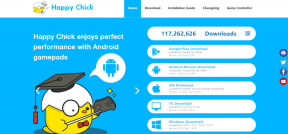Etsi tekstiä useista PDF-tiedostoista
Sekalaista / / November 28, 2021
PDF-tiedostojen käyttöä on lisätty useimmissa organisaatioissa, koska se on ensisijainen tiedostomuoto asiakirjojen jakamiseen. Syynä tähän on se, että PDF-tiedosto on lukittu, eikä kukaan muu voi muokata tai muuttaa PDF-tiedoston sisältöä. Joten vahingossa tai ei-toivottuja vahinkoja ei voida tehdä PDF-muodolle, jossa Word-asiakirjaan kuka tahansa voi tehdä muutoksia. PDF-dokumenttien käyttämisestä raporteissa, vuosiraporteissa, akateemisissa tutkimuksissa, käyttöoppaissa jne.

Mutta entä jos käsittelet useita PDF-tiedostoja samanaikaisesti ja haluat etsiä tiettyä aihetta niiden joukosta? Avaatko jokaisen PDF-tiedoston yksitellen ja etsitkö tiettyä aihetta? Usko minua, tämä lähestymistapa vie paljon aikaa, eikä se ole vaivan arvoista. Joten nyt herää kysymys, mikä on vaihtoehto? No, älä huoli, tässä artikkelissa luetellaan erilaisia tapoja etsiä tekstiä useista PDF-tiedostoista. Windows PC: ssä tietyn aiheen etsiminen on helpompaa Word-asiakirjan alla, koska Windows indeksoi kaiken Word-tiedoston tekstin, mutta sama ei päde PDF-tiedostoihin.
Sisällys
- Etsi tekstiä useista PDF-tiedostoista
- Tapa 1: Adobe Acrobat Readerin käyttäminen
- Tapa 2: Etsi tekstiä useista PDF-tiedostoista Foxit Readerilla
- Tapa 3: Etsi tekstiä useista PDF-tiedostoista Ultrafinderin avulla
- Tapa 4: Käytä SeekFastia
- Tapa 5: Etsi tekstiä useista PDF-tiedostoista Windows-haun avulla
Etsi tekstiä useista PDF-tiedostoista
Tapa 1: Adobe Acrobat Readerin käyttäminen
Adobe Reader on yleisin työkalu PDF-tiedostojen käyttämiseen Windows PC: ssä. Jotta voit avata PDF-tiedostoja tietokoneellasi, sinun on ensin lataa ja asenna Adobe Acrobat Reader. Jotta voit etsiä aihetta tai tekstiä useista PDF-tiedostoista, sinun on käytettävä "Adobe PDF -haku”-ominaisuus.
1. Avataksesi Tarkennettu hakukenttä sinun on navigoitava kohtaan Muokata osio ja valitse Tarkennettu Haku valikosta tai paina vain "VAIHTO+CTRL+F”avaimet yhdessä.
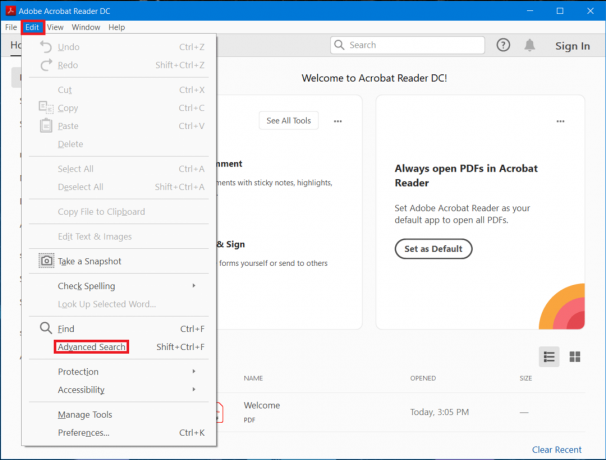
2. Kirjoita seuraavaksi etsimäsi hakutermi (tai aihe) hakukenttään. Valitse vaihtoehto "Kaikki PDF-dokumentit sisään" kohdassa "Mistä haluat etsiä".

3. Selaa nyt kaikkien tiettyyn hakemistoon tallennettujen PDF-tiedostojen sijaintiin ja valitse kyseinen sijainti ja napsauta sitten Haku-painike.
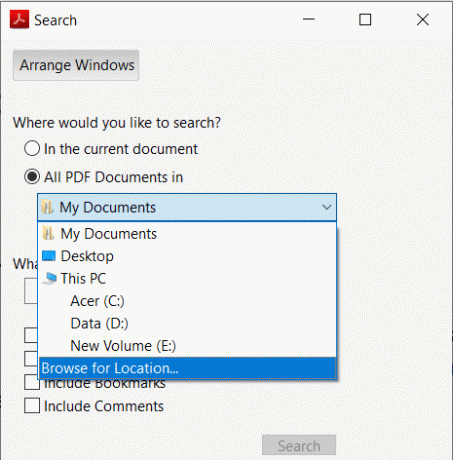
Huomautus: Voit myös valita muita hakusuodatinehtoja, kuten Sisällytä kommentit, Kirjainkoolla jne. Jos et näe hakusuodattimia, napsauta linkkiä Näytä lisää vaihtoehtoja paneelin alaosassa.
4. Voit sitten tarkastella tuloksia, kun ne näkyvät näytölläsi.
Tapa 2: Etsi tekstiä useista PDF-tiedostoista Foxit Readerilla
Adobe Acrobat Readerin tavoin tätä ohjelmistoa käytetään myös PDF-tiedostojen käyttämiseen. Foxit Readerissa on joitain lisäominaisuuksia, joiden vuoksi ihmiset haluavat käyttää tätä Adobe Acrobat Readerin sijaan. Jos olet jo asennettu Foxit Reader, voit seurata alla olevia ohjeita löytääksesi etsimäsi tekstin useista PDF-tiedostoista:
1. Avaa Foxit Reader järjestelmässäsi.
2. Klikkaa kansion haku -kuvaketta hakukentän oikeassa yläkulmassa.
3. Näytön oikeaan reunaan avautuu ponnahdusikkuna. Valita Kaikki PDF-dokumentit sisään ja valitse Hakemisto mistä haluat etsiä useita PDF-tiedostoja.
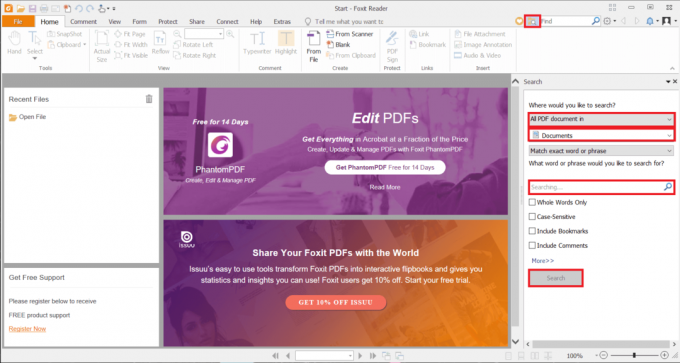
4. Seuraava, kirjoita avainsana haluat etsiä ja napsauta Hae -painiketta.
5. Näet haluamasi hakutuloksen näytölläsi.
Lue myös:Korjaus PDF-tiedostoja ei voi avata Internet Explorerissa
Tapa 3: Etsi tekstiä useista PDF-tiedostoista Ultrafinderin avulla
Ultrafinder on paras hakutyökalu, jossa on ennakkohakuominaisuus. Voit etsiä sisältöä, vaikka et löydä PDF-tiedostoa asemastasi tai unohdat PDF-tiedoston tiedostonimen. Mutta sinun tulee muistaa sen PDF-tiedoston sisältö, josta haluat etsiä.
Voit etsiä tekstiä useista PDF-tiedostoista seuraavasti:
1. Lataa ja asenna Ultrafinder tästä linkistä.
2. Avaa Ultrafinder Sovellus.
3. Navigoida johonkin Etsi tiedosto vaihtoehto alla Etsi asetukset -välilehti.
4. Valitse nyt Tiedoston sisältö -valintanappi, jos haluat etsiä PDF-tiedostojen sisällöstä tai valitse Tiedostojen ja kansioiden nimet vaihtoehto, jos haluat etsiä tietokoneesi tiedostoista tai kansioista.
5. Valitse meidän tapauksessamme Tiedoston sisältö -valintanappia ja kirjoita hakukyselysi (tai tietty aihe tai otsikko) Etsi mitä -hakukenttään.
6. Napsauta nyt Lisää kansio -kuvake alla Etsi Mistä hakupalkkia valitaksesi Driven, josta haluat etsiä sisältöä useista PDF-tiedostoista.
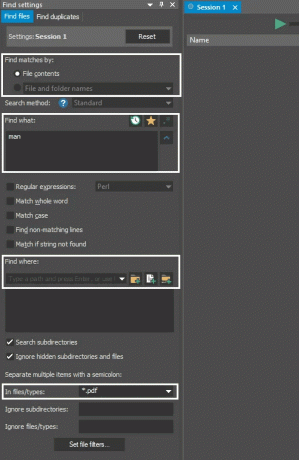
7. alkaen Tiedostoissa/tyypeissä valitse pudotusvalikosta *.pdf.
8. Kun olet suorittanut yllä olevan vaiheen, napsauta Aloita haku -painike etsiäksesi tiedostoa alla kuvatulla tavalla.

Siinä kaikki, hakutuloksesi näytetään Istunto-välilehden alla ikkunan oikealla puolella.
Tapa 4: Käytä SeekFastia
SeekFast on toisaalta varsin hyvä sovellus etsiä tiettyä termiä useista PDF-tiedostoista.
1. Voit ladata seekFastin helposti osoitteesta tässä.
2. Avaa seuraavaksi sovellus ja kirjoita hakukyselysi hakukenttään, näytä SeekFast-ikkunan yläreuna.
3. Napsauta hakukentän alapuolella Selaa-painiketta ja siirry kansioon, jossa PDF-tiedostosi sijaitsevat. Valitse kyseinen kansio ja napsauta OK.
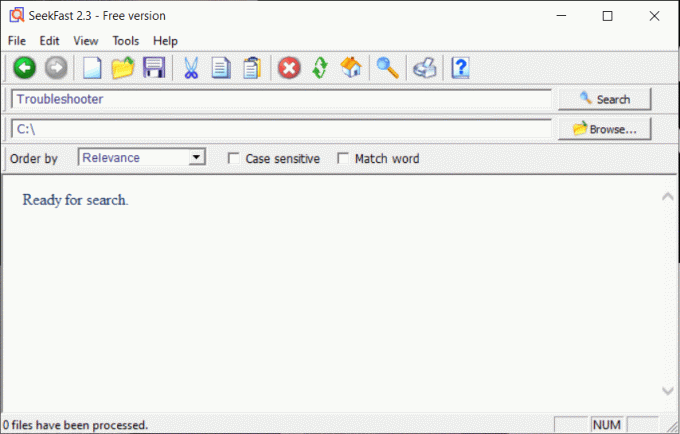
4. Napsauta lopuksi Hae -painiketta.
Tapa 5: Etsi tekstiä useista PDF-tiedostoista Windows-haun avulla
Vaikka Windowsin Resurssienhallinta ei indeksoi PDF-tiedostoja, voit silti käyttää Windows-hakua etsiäksesi tekstiä useista PDF-tiedostoista. Sinun tarvitsee vain sallia PDF-tiedostojen indeksointi Windows-haussa. Voit tehdä sen noudattamalla alla olevia ohjeita:
1. Navigoida johonkin Käynnistä-valikon hakupalkki ja etsi Indeksointivaihtoehdot. Napsauta hakutulosta avataksesi.
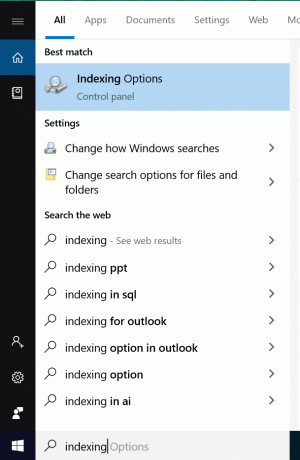
2. Indeksointiasetukset-ikkuna avautuu, napsauta Pitkälle kehittynyt -painiketta.
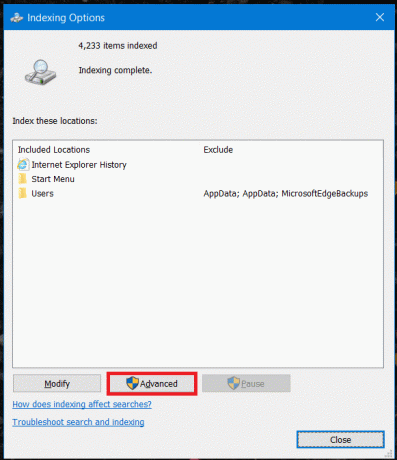
3. Siirry nyt Tiedostotyypit-välilehteen, vieritä alas ja etsi PDF-vaihtoehto. Valitse PDF vaihtoehto ja valitse Hakemiston ominaisuudet ja tiedoston sisältö -valintanappi alareunassa ja napsauta sitten OK.
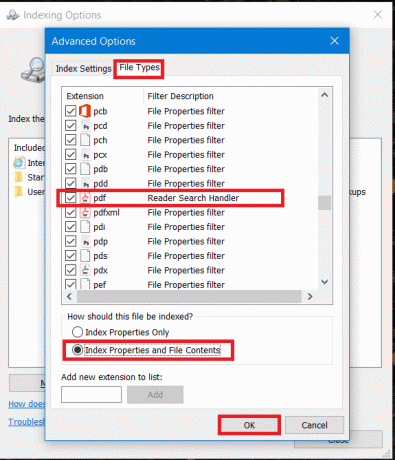
4. Seuraavaksi sinun on lisättävä PDF-kansiot hakemistoluetteloon. Voit tehdä sen napsauttamalla Muuttaa -painiketta ja valitse sitten kansio, jossa PDF-tiedostosi sijaitsevat, ja napsauta OK -painiketta. Tämä lisää valitut kansiot PDF-tiedostojen indeksointia varten.

5. Kun PDF-tiedostojen indeksointi on valmis, voit etsiä tiettyä aihetta tai tekstiä useista PDF-tiedostoista kerralla käyttämällä File Explorer -hakua.
Huomautus: Varmista, että kaikki mitä etsit PDF-tiedostoista, tallennetaan tekstimuodossa, koska sisältö on siinä kuvamuodossa, et voi etsiä tiettyä tekstiä tai sisältöä käyttämällä mitään yllä olevista menetelmiä. Itse asiassa, jos sisältö on kuvamuoto, kukaan ei voi auttaa sinua etsimään mitään näistä PDF-tiedostoista.
Lue myös:Kuinka lisätä PDF Word-asiakirjaan
Ihmiset, jotka yleensä käsittelevät useita PDF-tiedostoja, kuten akateemiset tutkijat jne., voivat helposti löytää tarvittavan aiheen ja tekstin useista PDF-tiedostoista. He voivat helposti selata suurten PDF-tiedostojen hakuprosessia ja löytää tarkan tekstin tietystä PDF-tiedostosta.
Toivottavasti yllä mainitut menetelmät auttavat sinua löytämään tekstisi helposti useista PDF-tiedostoista. Joskus saatat kuitenkin joutua käyttämään kolmannen osapuolen sovellusta yllä olevan toiminnon suorittamiseksi onnistuneesti.