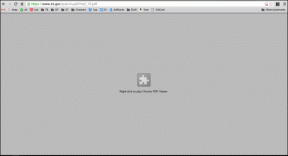8 parasta tapaa korjata näytön välkkyminen MacBookissa
Sekalaista / / November 29, 2021
Apple on vähitellen muuttanut MacBookien laajuutta viime vuosina. Viime aikoina, laitteiston laadunvalvontaongelmia ja ohjelmistoosastot ovat hiljaa osuneet käyttäjiin. Yksi räikeistä MacBook-ongelmista on epätavallinen näyttö, joka välkkyy tyhjästä.

Näytön välkkymisongelma ilmenee verkkokalvon ja verkkokalvon ulkopuolisissa näytöissä, ja monet Mac-käyttäjät huomauttavat, että se voi vaikuttaa heihin käytettäessä päätettä tai kun grafiikka on käytössä tai poistettu käytöstä. Joissakin tapauksissa se on niin huono, että se tekee näytön katsomisesta mahdotonta.
Ongelma näyttää johtuvan käyttöjärjestelmän, ohjelman ja GPU: n välisestä yhteensopimattomuudesta. Jos kohtaat näytön välkkymisongelman Macissa, lue mukana, sillä olemme koonneet luettelon tavoista, joita voit kokeilla näytön korjaamiseksi.
Myös opastekniikassa
1. Käynnistä Mac uudelleen
Aloitetaan perusasioista. Sammuta ja käynnistä MacBook uudelleenkäynnistysvaihtoehdolla. Jokainen laitteeseen liittyvä ongelma, joka näyttää vakavalta, mutta voit korjata sen käynnistämällä sen uudelleen. Yllättyisit, kun tiedät kuinka monta kertaa tämä toimii. Jos MacBookin näytön välkkymisongelma liittyy ohjelmistoon, sinun tulee ehdottomasti kokeilla tätä ensin testataksesi sitä.

Napauta pientä Apple-kuvaketta vasemmassa yläkulmassa ja valitse Käynnistä uudelleen.
2. Säädä energiansäästöasetuksia
Jos käytät MacBook Prota, MacBookin näytön vilkkuminen johtuu joskus siitä, että Energy Saver ei toimi kunnolla. Jos otat käyttöön automaattisen näytönohjaimen vaihtamisen Energy Saverissa, Mac vaihtaa kahden eri grafiikkasirun välillä käytön perusteella.
Kevyisiin tehtäviin järjestelmä valitsee Intelin integroidun näytönohjaimen, kun taas intensiiviset tehtävät hoitaa erillinen näytönohjain. Se on rajoitettu vain Intel-suorittimiin, joissa on Mac-tietokoneita.
Noudata alla olevia ohjeita poistaaksesi automaattisen grafiikan vaihtamisen käytöstä Macissa.
Vaihe 1: Napauta Apple-kuvaketta vasemmassa yläkulmassa.
Vaihe 2: Siirry kohtaan Järjestelmäasetukset.

Vaihe 3: Avaa Energy Saver ja kytke automaattinen näytönohjain pois päältä.
3. Siirry vikasietotilaan
Vikasietotila päällä Mac käyttöjärjestelmä poistaa monet palvelut käytöstä ja asettaa ne hillittyyn tilaan. Tämä vaikuttaa myös näytön parametreihin. Kokeile siirtyä vikasietotilaan nähdäksesi, onko näytön grafiikka vakiintunut.
Vaihe 1: Sammuta Mac kokonaan.
Vaihe 2: Pidä Shift-näppäintä painettuna ja kytke virta päälle.
Vaihe 3: Pidä Shift-näppäintä painettuna, kunnes sisäänkirjautumisnäyttö tulee näkyviin.
Vaihe 4: Tämä on vikasietotila.
Tähän mennessä sinun pitäisi nähdä, jatkuuko Mac-näytön häiriö.
4. Poista True Tone Display käytöstä
Applen kirkas aidon sävyn näyttö iPhonesta Maciin vuoden 2018 MacBook-valikoimalla. True Tone -teknologia saa näytön värit näyttämään luonnollisemmilta. Mutta joskus sen värinhallinta menee pieleen.
True Tone on loistava ja helppo silmille, mutta se vaatii myös jatkuvaa GPU: n osallistumista ja saattaa siten aiheuttaa näytön välkkymistä.
Suorita alla olevat vaiheet ja sammuta True Tone -näyttö Macissa.
Vaihe 1: Napauta Apple-kuvaketta vasemmassa yläkulmassa.
Vaihe 2: Siirry Järjestelmäasetukset-valikkoon.
Vaihe 3: Siirry kohtaan Näyttö > True Tone ja sammuta vaihtoehto.
5. Poista kolmannen osapuolen selaimet
Monet MacBookin näytön välkkymisongelmat ilmenivät Chromiumia tai Firefoxia käytettäessä. Tämä johtuu yhteensopimattomuudesta käyttöjärjestelmän kanssa. Poista kolmannen osapuolen selaimet, kuten Firefox ja Google Chrome kokonaan ja käynnistä laite uudelleen tarkistaaksesi, toimiiko se.

6. Muuta näytön resoluutiota
Toinen temppu on muuttaa näytön resoluutiota. Siirry Järjestelmäasetusten Näytöt-kohtaan ja kokeile Resoluutio-asetuksia. Yritä poistaa siellä näkyvä oletusasetus käytöstä.

Myös opastekniikassa
7. Päivitä macOS
Saatat kohdata näytön välkkymisongelman viimeisimmän macOS-päivityksen jälkeen. Loppujen lopuksi Apple ei viihdy laadukkaiden päivitysten toimittamisessa. Huomaa kuitenkin, että Apple on yleensä nopea korjaamaan tällaiset kriittiset ongelmat. Korjaa näytön välkkymisongelma päivittämällä macOS: n uusimpaan ja vakaampaan koontiversioon. Käy läpi alla olevat vaiheet.
Vaihe 1: Avaa Järjestelmäasetukset-valikko Macissa.
Vaihe 2: Siirry Ohjelmiston päivitys -kohtaan ja tarkista mahdolliset tärkeät odottavat päivitykset.
Jos sellaisia on, asenna ne kaikki ja varmista, että Macissasi on uusin macOS-versio.

Käynnistä laite uudelleen ja tarkista, onko se korjannut näytön ongelmat.
8. Jos kyseessä on laitteisto-ongelma
Ehkä se on MacBookin saranan näytön liitin, joka on löystynyt. Tässä tapauksessa mikään muu ohjelmistotemppu ei tee työtä puolestasi. Sinun on vietävä Mac huoltoon. Applella on ilmainen korvaava ohjelma tähän ongelmaan.
Myös opastekniikassa
Korjaa näyttöongelmat Macissa
Käy läpi yllä olevat ratkaisut ja korjaa näytön välkkymisongelmat Macissa. Kun olet siinä, kerro meille alla olevassa kommenttiosassa, mikä temppu toimi sinulle.
Seuraava: Butterly-näppäimistöllä varustetut MacBookit ovat surullisen kuuluisia näppäimistöongelmista. Jos sinulla on sellainen, lue alla oleva viesti oppiaksesi korjaamaan toistuvia kirjaimia tai kaksinkertaisia välilyöntejä MacBookissa.