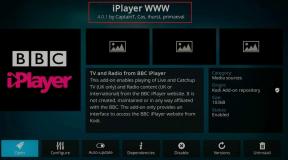Kuinka korjata hidastunut Chromebook ja tehdä siitä nopeampi
Sekalaista / / November 29, 2021
Chromebookit myyvät nyt enemmän kuin Macbookit, joten enemmän ihmisiä tulee mukaan Googlen käyttöjärjestelmä. Chromebookit eivät ole täydellisiä, ja ne voivat hidastua aivan kuten muutkin tietokoneet. Tässä on muutamia vinkkejä Chromebookin nopeuttamiseen, jos se hidastuu.

Chromebook-resurssit: Katso, mikä hidastaa sitä
Chromebookissa on tehtävähallinta. Painamalla Vaihto + Esc tuo sen esille. Lajittele sitten muistin tai prosessorin mukaan, jotta näet, mitkä prosessit vievät RAM-muistia ja prosessoriaikaa. Katso niitä, jotka vievät eniten resursseja. Tämä osoittaa sinut todennäköisiin syyllisiin. Yritä löytää toinen laajennus tai sovellus, joka suorittaa saman toiminnon, mutta käyttää vähemmän resursseja. Chrome Web Storen arvostelujen tarkistaminen saattaa auttaa sinua löytämään vaihtoehtoja Liittyvät -välilehti.

Leikkaa laajennuksiasi
Jos et voi elää ilman kaikkia laajennuksiasi, harkitse niiden hallintaa paremmin. Laajennuspäälliköt pitävät
SimpleExtManager tai Konteksti voit luoda laajennuksia, jotka voit ottaa käyttöön vain silloin, kun tarvitset niitä. Et todennäköisesti tarvitse niitä kaikkia jatkuvasti. Jos esimerkiksi tarkistat vain sähköpostia, et ehkä tarvitse mainosblokkeria.
Vähennä avoinna olevien välilehtien määrää
Monilla meistä on tonnia välilehtiä auki. Koska selain on tärkein tapa olla vuorovaikutuksessa Chromebookin kanssa, tämä skenaario on vieläkin todennäköisempi. Jos voit sulkea muutaman välilehden, saatat huomata eron välittömästi. Jos sinun on avattava ne, harkitse jotain vastaavaa käyttöä Suuri henkari poistaaksesi edellisen välilehden jatkuvat päivitykset käytöstä.

Tarkista ja optimoi verkkoyhteytesi nopeus
Chromebookit ovat riippuvaisia Internet-nopeutestasi, ja jos se on hidas tai epäluotettava, se sotkee Chromebookisi. Googlen Chromen yhteysdiagnostiikka on yksityiskohtainen analyysi siitä, mikä hidastaa sinua. Se toimii paremmin kuin tavallinen nopeustesti, koska se ottaa huomioon ainutlaatuiset tekijät, joihin Chromebookit luottavat.

Jos yhteys on jumiutunut hitaaseen, Googlen Data Saver pakkaa sivuja säästääkseen aikaa. Kokemukseni mukaan verkon hidastukset liittyvät mainoksiin, joten käytän aina mainosten esto-ohjelmaa.
Muuta joitakin asetuksiasi
Chromebookeissa ei ole monia asioita, joita voit muuttaa, mutta joissakin tilanteissa on muutamia hyödyllisiä asetuksia. Kokeile siirtyä Valikko -> Asetukset -> Näytä lisäasetukset -> Tietosuoja ja sammuttaa seuraavat kaksi vaihtoehtoa:
- Käytä verkkopalvelua kirjoitusvirheiden ratkaisemiseen
- Käytä verkkopalvelua navigointivirheiden ratkaisemiseen
Tämä vähentää tiettyä verkkotoimintaa, etenkin hitaalla Internet-yhteydellä. Jos näet, että Google Drive vie joukon RAM-muistia, kyseessä voi olla taustasynkronointi. Napsauta rataskuvaketta oikeassa yläkulmassa, napsauta asetukset poista sitten vaihtoehdon valinta Synkronoi Google Docs-, Sheets-, Slides- ja Drawings -tiedostot tähän tietokoneeseen, jotta voit muokata offline-tilassa.

DNS saattaa hidastaa yhteyttäsi. Googlen DNS: n käyttäminen saa yleensä paremman yhteyden. Google tekee vaihtamisesta helppoa. Napsauta Wi-Fi-yhteyttäsi ja valitse sitten nykyinen verkko. Alla Verkko välilehti, valitse Googlen nimipalvelimet. Jos haluat käyttää toista DNS: ää, valitse Mukautetut nimipalvelimet ja laita omat palvelimesi laatikoihin.

Kokeile Guest Modea
Chromebookeissa voit aina kirjautua sisään vieraana. Tämä prosessi poistaa kaikki mukautukset käytöstä ja palauttaa sen vakiotilaan. Jos jokin profiilissasi tai asetuksestasi aiheuttaa ongelman, Chromebookisi on paljon nopeampi tässä rajoitetussa tilassa. Käytän Guest Modea akun käyttöiän pidentämiseen, koska se ei lataa laajennuksiani. Jos Guest Mode tekee Chromebookistasi paljon nopeamman, selvitä ongelman syy suorittamalla joitain aiemmista vaiheista.
Powerwash aloittaa alusta
Vaikka Chromebookit ovat luotettavia, eivätkä ne todennäköisesti saa haittaohjelmia, se ei tarkoita, että ne olisivat täydellisiä. Jos et ymmärrä, miksi järjestelmäsi on hidas, ja se on hidas jopa vierastilassa, jossain on häiriö. Tehdasasetusten palauttaminen ratkaisee joskus nämä ongelmat.
Tämä tyhjentää Chromebookisi, joten muista siirtää kaikki tallennetut tiedostot Google Driveen tai ulkoiselle asemalle. Kaikki asetuksesi tallennetaan Googleen, joten et menetä Gmailiasi tai mitään Google-pilviasemassasi. Tämä vain poistaa paikalliset tiedot.
Powerwash Chromebookisi napsauttamalla Asetukset > - Näytä lisäasetukset… Vuonna Powerwash osio, napsauta Powerwash. Syötä käyttäjätunnuksesi varmistaaksesi, että Powerwash on kunnossa. Voit sitten käynnistää uudelleen ja kirjautua takaisin tilillesi.

Entä jos se on edelleen hidasta?
Todennäköisin syy on sisällä olevan SSD-aseman vika. Useimmissa malleissa sitä ei ole helppo vaihtaa, mutta se on mahdollista. Sinulla ei ehkä ole tarpeeksi RAM-muistia tehdäksesi kaikkea mitä tarvitset. Toisin kuin SSD, useimmat Chromebookit eivät tue muistin päivitystä. Saatat joutua ostamaan nopeamman laitteen.
LUE MYÖS:GT selittää: Mitä ovat PCIe SSD -levyt ja miten ne eroavat tavallisista SSD-levyistä