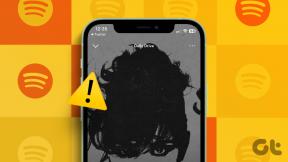7 parasta Google Docs -vinkkiä ja temppuja sen käyttämiseen kuin ammattilainen
Sekalaista / / November 29, 2021
Jokainen rakastaa Google-dokumentteja ja käyttää sitä melkein joka päivä. Varma, Microsoft Word on edelleen ominaisuuksiltaan rikkain ja monipuolisin tekstinkäsittelyohjelma. Rakastamme kuitenkin Google-dokumentteja, koska se latautuu nopeasti, on helppokäyttöinen ja URL-pikakuvake docs.new on siistiä avata. Alla on lisää Google-dokumenttien vinkkejä ja temppuja.

Nämä pienet vinkit auttavat sinua lisäämään tuottavuutta ja säästämään aikaa prosessissa. Siksi olen käsitellyt Google Docs -sovelluksen verkkoa sekä mobiilisovellusliittymää. Sen enempää puhumatta, aloitetaan.
1. Kuinka lisätä ääriviivoja
Ääriviivat helpottavat pitkien Google-dokumenttien tiedostojen selaamista useille sivuille. Ensin otat ominaisuuden käyttöön. Vaihda Näytä asiakirjan ääriviivat Näytä-välilehdellä. Voit myös käyttää pikanäppäintä Ctrl+Alt+A tai Ctrl+Alt+H.

Sinun pitäisi nyt nähdä sivupalkki, jossa on tyhjä Outline-vaihtoehto. Jokainen luomasi otsikko näkyy tässä, jolloin saat sisäkkäisen yleiskatsauksen Outlinesta reaaliajassa.

Google Docs -mobiilisovelluksessa otat ääriviivaominaisuuden käyttöön valikosta ja näet sen näytön alareunassa.


Huomaa, että voit silti käyttää otsikkotyyliä etkä lisää sitä ääriviivaan. Napsauta/napauta vain poistettavan ääriviivan vieressä olevaa ristikuvaketta.

2. Kuinka muuttaa marginaaleja
Jokaisessa avaamassasi tai luomassasi Google-asiakirjassa on oletusmarginaali tai käytetty marginaali. Jos et ole tyytyväinen siihen, miten asiat ovat, muuta sitä.
Avaa Google Doc, ja sinun pitäisi nähdä viivain, jonka molemmissa päissä on vaaleansininen alaspäin osoittava kolmio.

Vedä sitä vasemmalle tai oikealle muuttaaksesi marginaalia. Se on marginaali, joka määrittää, mistä aloitat asiakirjan kirjoittamisen.

Voit myös määrittää marginaalin oletusarvot, joten sinun ei tarvitse muokata niitä joka kerta, kun luot uuden asiakirjan. Avaa ponnahdusikkuna valitsemalla Tiedosto-valikosta Sivun asetukset.

Voit asettaa marginaalit asiakirjan kaikille neljälle puolelle tässä ja tallentaa sen oletusarvoisesti. Leiki vähän arvoja saadaksesi käsityksen siitä, kuinka paljon marginaalia tarvitset.
Google Docs -mobiilisovelluksessa ei tällä hetkellä voi muuttaa marginaaleja. Tämä saattaa johtua näytön rajallisuudesta.
3. Sivun poistaminen
Voit lisätä uuden sivun Google-dokumentteihin painamalla Ctrl+Enter-näppäimiä riippumatta siitä, missä olet nykyisellä sivulla. Voit poistaa tyhjän sivun painamalla pikanäppäintä Ctrl+askelpalautin.

Entä jos sivu ei ole tyhjä? No, siinä tapauksessa poistat ensin kaiken tekstin kyseiseltä sivulta ja poistat sitten itse sivun. Paina Ctrl+A valitaksesi kaikki sivulla ja paina Del-näppäintä. Nyt voit poistaa sivun yllä jaetulla tavalla. Valitettavasti Google-dokumenteissa ei ole erityistä pikakuvaketta tai painiketta sivujen poistamiseksi, jotka ovat täynnä.


Voit poistaa sivun mobiilisovelluksessa käyttämällä samaa temppua. Käytä askelpalautinta.
4. Kuinka lyödä läpi
Jälleenkään ei ole erillistä painiketta yliviivaukselle tai jopa em viiva, kuten olemme nähneet muissa suosituissa tekstinkäsittelyohjelmissa ja CMS-editoreissa, kuten WordPress. On kuitenkin olemassa tapa. Valitse teksti, jonka haluat yliviivata.

Avaa Teksti-vaihtoehto Muoto-valikon alla, niin näet Yliviivausvaihtoehdon. Voit tehdä sen myös käyttämällä Alt+Shift+5-näppäimistövaihtoehtoa. Käytä samaa pikanäppäintä sen poistamiseen.
5. Kuinka tehdä maisema
Google-dokumentit avautuu oletusarvoisesti muotokuvatilassa. Se on vakio jokaisessa tekstinkäsittelyohjelmassa. Vaakatila on kuitenkin järkevä, kun käsittelet suurta kuvaa tai taulukkoa, joka ei vain mahdu.
Voit muuttaa sivun suuntaa avaamalla Tiedosto-valikon ja valitsemalla Sivun asetukset.

Siellä voit vaihtaa suunnan pystykuvasta vaakatilaan. Voit myös asettaa sen oletusasetukseksi.

Sinun on toistettava samat vaiheet Google Docs -mobiilisovelluksessa. Valitse valikosta Sivun asetukset ja valitse sieltä suunta.


6. Kuinka lisätä sivunumeroita
Valitse Lisää-valikosta Otsikko ja sivunumero, niin löydät neljä vaihtoehtoa Sivunumero-kohdasta. Näetkö heidät? Selitän ne nopeasti.

Ensimmäinen vaihtoehto on lisätä sivunumerot automaattisesti yläreunaan, toinen vaihtoehto ohittaa ensimmäisen sivun ja aloittaa numeroinnin yläreunasta toisesta sivusta, kolmas vaihtoehto lisää sivunumerot automaattisesti alareunaan, ja neljäs vaihtoehto ohittaa jälleen ensimmäisen sivun ja aloittaa numeroinnin toisesta, mutta lisää sivun alareunaan.


Voit lisätä sivunumeroita mobiililaitteella napauttamalla +-kuvaketta ja valitsemalla Sivunumero. Näet nyt samat neljä vaihtoehtoa kuin verkkosovelluksessa.
7. Kuinka tarkistaa sanamäärä
Google heräsi myöhään tähän, mutta ainakin he tekivät. Paina milloin tahansa Ctrl+Shift+C avataksesi ponnahdusikkunan, jossa näet yksityiskohtia, kuten sanamäärän, merkit ja niin edelleen.

Google-dokumenttien vasemmassa alakulmassa on uusi vaihtovaihtoehto sanamäärän lisäämiseksi, joten sinun ei tarvitse painaa pikanäppäintä uudestaan ja uudestaan. Tekstinkäsittelyohjelmana tämä olisi pitänyt hoitaa jo kauan sitten. Sinun on vaihdettava tämä vaihtoehto aina, kun luot tai jopa avaat asiakirjan.
Ole sanaseppä
Google Docsissa on paljon näkemystä, jos osaat toimia. Toki jotkut vaihtoehdot eivät ole liian ilmeisiä, ja toiset puuttuvat edelleen, se toimii silti todella hyvin, jos et haluat tekstinkäsittelyohjelman, joka toimii kaikkialla, on ilmainen koko elämän ja integroituu hienosti muihin Googleen sovelluksia.
Seuraava: Haluatko vielä paremman tekstinkäsittelyohjelman? Napsauta alla olevaa linkkiä saadaksesi tietää, kuinka Quip voittaa Googlen omassa pelissä.