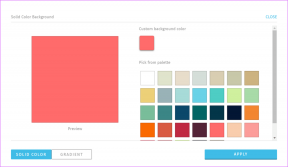Tiedostojen uudelleennimeäminen erässä Adobe Lightroomissa
Sekalaista / / November 29, 2021
Adobe Lightroom on loistava työkalu valokuvien muokkaamiseen ja ammattimaisemman ilmeen tekemiseen. Lisäksi se tukee oletuksena monia kameramalleja ja mahdollistaa kuvien tuomisen helposti. Tämä vaatii kuitenkin myös kamppailua tiedostojen nimeämiseksi uudelleen, ja tämän tekeminen vie paljon aikaa. Onneksi Lightroom antaa sinun nimetä kuvatiedostot uudelleen erässä.

Valokuvien nimeämättä jättäminen voi aiheuttaa ongelmia, varsinkin jos sinun on käsiteltävä ja jaettava niitä muiden kanssa tai verkossa. Asiakkaille lähetettäessä he voivat hämmentyä etsiessään tiettyä kuvaa.
Onneksi tiedostojen nimeäminen uudelleen Lightroomissa on helppoa. Ja mikä vielä parempi, sinulla on muutama vaihtoehto. Tietenkin sinun on tarkistettava alueesi Lightroom-hinnat ennen kuin tilaat ja lataat sen tietokoneellesi.
Tarkista Adobe Lightroom Plans
Näin voit muuttaa kuviesi nimen Adobe Lightroom Classicissa tietokoneellasi.
Kuvien uudelleennimeäminen tuonnin yhteydessä
Jos uskot, että se on helpompaa, voit nimetä tiedostosi uudelleen ennen kuin tuot ne Lightroomiin. Tällä tavalla sinun tarvitsee vain muokata ja viedä niitä tietokoneellesi tai kiintolevyllesi.
Oletamme, että olet tilannut Lightroom-paketin ja asentanut sen tietokoneellesi. Alla on vaiheittaiset ohjeet tiedostojesi uudelleennimeämiseen, kun valmistaudut lisäämään ne sovellukseen.
Vaihe 1: Avaa Lightroom Classic työpöydälläsi. Aseta kuvien sisältävä muistikortti tietokoneeseen tuodaksesi sen.
Vaihe 2: Napsauta kuvaa, jonka haluat tuoda.

Vaihe 3: Laajenna näytön oikealla puolella Tiedoston uudelleennimeäminen -välilehteä ja valitse Nimeä tiedostot uudelleen -valintaruutu.

Vaihe 4: Valitse avattavasta Malli-valikosta Mukautettu nimi. Kirjoita sen alle nimi, jonka haluat määrittää kuvalle.
Vaihe 5: Tuo kuvasi. Kuvan nimi olisi nyt pitänyt vaihtaa.
Voit myös nimetä uudelleen useita tiedostoja kerralla tällä menetelmällä. Sen sijaan, että valitset yhden kuvan, valitse kaikki kuvat, jotka haluat nimetä. Kun ne on tuotu, niillä on mukautetut nimesi oletusnimien sijaan.
Myös opastekniikassa
Kuvien uudelleennimeäminen tuonnin jälkeen
Jos haluat nimetä valokuvasi uudelleen tiedostojen siirtäminen Lightroomiin, sen tekeminen on helppoa. Sinun tarvitsee vain noudattaa alla lueteltuja vaiheita.
Vaihe 1: Kaksoisnapsauta kuvaa, jonka nimeä haluat muokata.

Vaihe 2: Vieritä alas Metadata-välilehteen ja laajenna se.

Vaihe 3: Napsauta Tiedostonimi ja kirjoita nimi, jonka haluat antaa kuvallesi.

Vaihe 4: Kun olet kirjoittanut nimen, napsauta mitä tahansa sivun kohtaa. Tiedostollasi on nyt uusi nimi.
Jos haluat nimetä useita tiedostoja uudelleen kerralla tuonnin jälkeen, Lightroom antaa sinulle myös mahdollisuuden tehdä tämä. Vaiheet ovat hieman erilaisia, ja ne on lueteltu tämän tekstin alla.
Myös opastekniikassa
Vaihe 1: Valitse valokuvat, joiden nimiä haluat muuttaa.
Vaihe 2: Napsauta Tiedostonimi-kohdan vieressä olevaa vaihtoehtoa.

Vaihe 3: Napsauta ponnahdusikkunassa Tiedoston nimeäminen. Valitse avattavasta valikosta Mukautettu nimi.

Vaihe 4: Kirjoita uuden kuvatiedoston nimi ja napsauta OK.
Kun ponnahdusikkuna katoaa, valitsemiesi kuvien tiedostonimet ovat nyt muuttuneet.
Valokuvien uudelleennimeäminen viennin aikana
Tiedostojen nimeäminen uudelleen, kun ne viedään kiintolevylle, on myös helppoa. Ohjataksemme sinua, olemme luoneet vaiheittaisen luettelon, jota voit seurata.
Vaihe 1: Valitse tiedosto, jonka haluat viedä.
Vaihe 2: Siirry kohtaan Tiedosto ja valitse Vie.

Vaihe 3: Valitse Tiedoston nimeäminen -kohdasta Nimeä uudelleen: -ruutu.

Vaihe 4: Anna nimi, johon haluat vaihtaa kuvasi.

Vaihe 5: Valitse Vie.
Kun kuvasi on viety, sinun pitäisi nähdä se sijainnissa, jonka valitsit tallennettavaksi mukautetulla tiedostonimellä.
Kuten muidenkin vaihtoehtojen kanssa, voit myös nimetä useita tiedostoja uudelleen viennin aikana. Vaiheet ovat lähes identtiset yllä olevien kanssa. Sinun tarvitsee vain valita useampi kuin yksi kuva viedäksesi sovelluksesta.
Kirjastokansioiden nimeäminen uudelleen
Jos haluat pitää työnkulkusi paremmin järjestyksessä Lightroomissa, sinun kannattaa myös nimetä kirjastokansiosi uudelleen. Sen tekeminen on yksinkertaista, ja sinun on suoritettava seuraavat toimet.
Vaihe 1: Näytön vasemmassa reunassa olevan kuvan esikatselun alla näet luettelon kansioista. Napsauta sitä, jota haluat muokata.

Vaihe 2: Napsauta hiiren kakkospainikkeella ja valitse Nimeä uudelleen.

Vaihe 3: Nimeä kansio uudelleen pyydettäessä.

Vaihe 4: Napsauta Tallenna. Kansion nimen pitäisi muuttua välittömästi.
Tiedostonimien muuttaminen on helppoa
Tiedostojen ja kirjastokansioiden hallinta on helppo tapa parantaa työnkulkua valokuvien muokkauksen aikana. Ja vaikka sen tekeminen saattaa aluksi tuntua hieman hämmentävältä, se on melko suoraviivainen prosessi.
Nyt kun osaat nimetä tiedostosi uudelleen Lightroomissa, voit järjestää kaiken helposti. Ja sen lisäksi asiakkaasi voivat paikantaa asiat paljon lyhyemmässä ajassa, jos teet projektia.