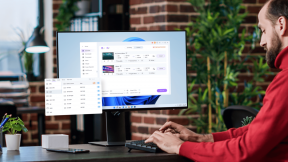Kuinka tehdä taustasta läpinäkyvä Paint 3D: ssä
Sekalaista / / November 29, 2021
Läpinäkyvällä taustalla oleva kuva näyttää tehokkaammalta. Saatat ihmetellä miksi? No, ei ole taustaa, joka häiritsisi sinua. Toiseksi voit luoda uuden kuvan lisäämällä läpinäkyvän kuvan minkä tahansa suuremman kuvan päälle, jotta ne sulautuvat täydellisesti.

Mikä tärkeintä, voit käyttää taustana mitä tahansa väriä, koska se on oletuksena läpinäkyvä.
Siksi tehdä kuvasta läpinäkyvä käydä järkeen. Mutta miten se tehdään ilman kolmannen osapuolen ohjelmiston asentamista Windowsiin? Siellä Paint 3D, päivitetty versio rakkaasta Paintistamme pyyhkäisee sisään.
Ensin sinun on poistettava olemassa oleva tausta valitsemalla objekti. Tausta voi olla minkä värinen tahansa - valkoinen, punainen, vaaleanpunainen, musta jne. tai mikä tahansa kuvio. Sitten on lisättävä läpinäkyvyys ja tallennettava kuva läpinäkyvyydellä.
Älä huoli. Olemme käsitelleet vaiheet yksityiskohtaisesti täällä. Hyppäämme sisään.
1. Valitse objekti Magic Select Tool -työkalulla
Noudata tätä varten näitä ohjeita:
Vaihe 1: Avaa kuvasi Paint 3D: ssä.
Vaihe 2: Napsauta yläpalkissa olevaa Magic Select -työkalua.

Vaihe 3: Valintaruutu tulee näkyviin. Valitse laatikon kulmista tai sivuista se osa kuvasta, jonka taustaa haluat muuttaa. Napsauta sitten oikealla puolella Seuraava.


Vaihe 4: Paint 3D tunnistaa automaattisesti valitun kohteen. Jos olet tyytyväinen valintaan, napsauta oikealla puolella Valmis. Muussa tapauksessa käytä oikealla puolella olevia Lisää tai poista -työkaluja muokataksesi valintaa.
Napsauta Lisää-työkalua ja valitse sitten se osa kuvasta, jonka haluat lisätä valintaasi. Napsauta vastaavasti Poista-työkalua ja napsauta aluetta, jonka haluat poistaa.

Vaihe 5: Kun painat Valmis-painiketta, näet uuden laatikon ilmestyvän valitun kuvan ulkopuolelle, mikä osoittaa, että se on nyt erillinen objekti. Voit käyttää laatikossa olevia erilaisia työkaluja kuvan kiertämiseen tai kääntämiseen.

2. Poista tausta Paint 3D: ssä
On kaksi tapaa poista tausta.
Tapa 1: Poista tausta
Vaihe 1: Kun kuva on valittuna, vedä se taustan ulkopuolelle hiirellä.

Vaihe 2: Napsauta yläreunassa olevaa valintatyökalua ja valitse koko tausta. Valinnan ympärillä näkyy katkoviivoja.

Vaihe 3: Napsauta nyt joko oikealla puolella olevaa Poista-painiketta tai paina näppäimistön Delete-näppäintä.

Vaihe 4: Näet, että tausta muuttuu valkoiseksi. Napsauta objektia kerran ja vedä se takaisin valkoisella taustalla.

Taustan poistaminen onnistui. On aika tehdä tausta läpinäkyväksi. Tätä varten noudata alla olevan "Tee valkoisesta taustasta läpinäkyvä" -osiossa mainittuja ohjeita.
Tapa 2: Uuden tiedoston käyttäminen
Toinen tapa poistaa tausta on luoda uusi kuva. Tässä ovat vaiheet:
Vaihe 1: Kun Magic Select -työkalu on purkanut kuvan, napsauta sitä hiiren kakkospainikkeella ja valitse valikosta Kopioi.

Vaihe 2: Napsauta yläreunassa olevaa valikkokuvaketta ja valitse siitä Uusi. Näkyviin tulee ponnahdusikkuna, jossa sinua pyydetään tallentamaan edellinen kuva. Napsauta Älä tallenna.


Vaihe 3: Uusi tyhjä kuva avautuu valkoisella taustalla. Napsauta sitä hiiren kakkospainikkeella ja valitse valikosta Liitä.

Sinun kopioitu kuva ilman vanhaa taustaansa tulee näkyviin valkoisella taustalla.

Nyt on aika poistaa tausta kokonaan.
3. Tee valkoisesta taustasta läpinäkyvä
Lopuksi, kun kuvasi on valkoisella taustalla, voit tehdä siitä läpinäkyvän. Napsauta tätä varten Canvas-vaihtoehtoa yläreunassa ja ota käyttöön läpinäkyvän kankaan kytkin oikealla puolella.
Kärki: Napsauta kuvaa hiiren kakkospainikkeella ja valitse Canvas-asetukset. Ota sitten käyttöön läpinäkyvä kangas.

Kun teet niin, näet, että valkoinen tausta katoaa ja kuvasta tulee läpinäkyvä.

Emme kuitenkaan ole vielä valmiita. Seuraavaksi tulee erittäin tärkeä vaihe kuvan tallentamisessa.
4. Tallenna läpinäkyvä kuva
Kun tausta on poissa tieltä, on aika tallentaa lopullinen kuva. Noudata tätä varten näitä ohjeita:
Vaihe 1: Paina Valikko-kuvaketta ja valitse valikosta Tallenna nimellä ja muotoile kuva.


Vaihe 2: Seuraavaksi sinun on varmistettava kaksi asiaa. Ensinnäkin Tallenna nimellä -kohdan alasvetoruudun pitäisi näyttää PNG (kuva). Jos se näyttää jotain muuta muotoa, vaihda se PNG-muotoon (kuva). Toiseksi läpinäkyvyys-ruutu tulee valita.

Tiedoston tallentaminen PNG-muotoon on erittäin tärkeää. Jos tallennat JPG: nä, joka eroaa PNG: stä, menetät läpinäkyvyyden.
Kärki: Jos unohdat tehdä valkoisesta taustasta läpinäkyvän Canvas-asetuksien avulla, valitse läpinäkyvyys-valintaruutu kuvaa tallentaessasi. Sen pitäisi tehdä temppu.
Vaihe 3: Napsauta lopuksi Tallenna-painiketta. Sinua pyydetään antamaan nimi ja valitsemaan tallennuspaikka. Onnittelut! Kuvasi läpinäkyvällä taustalla on valmis.
Huomautus: Vaikka teemme taustasta ensin valkoisen ja sitten poistamme sen, sinun on noudatettava kaikkia yllä mainittuja vaiheita myös valkoisen taustan kuvien kohdalla.

Terveisiä läpinäkyvyyttä
Kuvan tekeminen läpinäkyväksi on yksi halutuimmista kuvankäsittelyominaisuuksista. Onneksi Paint 3D tarjoaa yksinkertaisen tavan saavuttaa se. Toivomme, että et kohdannut ongelmia, kun poistat taustan ja teet siitä läpinäkyvän. Kerro meille, jos tarvitset muuta apua Paint 3D: n suhteen.
Seuraavaksi: Nyt kun tausta on poissa, mietitkö, miten tausta korvataan Paint 3D: ssä? Tarkista yksinkertainen opetusohjelmamme siitä.