Korjaa äänenvoimakkuuden mikseri, joka ei avaudu Windows 10:ssä
Sekalaista / / November 28, 2021
Eikö Volume-mikseri aukea Windows-järjestelmässäsi ja sinulla on ääniongelmia?
Monet Windows-käyttäjät ovat kohdanneet tämän ongelman ajoittain. Mutta älä huoli, tämä ongelma ei häiritse sinua pitkään, koska tässä oppaassa käymme läpi joitakin parhaista korjauksista ratkaistaksesi äänenvoimakkuuden mikseriin liittyvän ongelman.
Mikä on Volume Mixer -ongelma, joka ei avaudu?
Äänenvoimakkuuden mikseri on yhtenäinen säädin, jolla muokataan kaikkien oletus- tai järjestelmäohjelmistojen ja kolmannen osapuolen sovellusten äänenvoimakkuustasoja, jotka käyttävät järjestelmän ääntä. Siksi käyttäjät voivat hallita eri ohjelmien äänenvoimakkuutta tarpeidensa mukaan käyttämällä äänenvoimakkuuden mikseriä.
Äänenvoimakkuuden mikseri ei avaudu -virhe on itsestäänselvyys, että napsauttamalla Open Volume Mixer via Speaker -kuvaketta työpöydällä ei jotenkin avaudu äänenvoimakkuuden pääliukusäätimeen, kuten pitäisi. Se on yleinen ongelma, josta monet käyttäjät ovat ilmoittaneet, ja se voi ilmetä missä tahansa Windows-käyttöjärjestelmän versiossa.

Sisällys
- Kuinka korjata äänenvoimakkuuden mikseri, joka ei avaudu Windows 10: ssä
- Tapa 1: Käynnistä Windowsin Resurssienhallinta uudelleen
- Tapa 2: Suorita vianmääritys
- Tapa 3: Päivitä ääniohjain
- Tapa 4: Asenna ääniohjain uudelleen
- Tapa 5: Varmista, että Windows Audio -palvelu on edelleen käynnissä
- Tapa 6: Poista sndvol.exe-prosessi käytöstä
- Tapa 7: Suorita SFC-skannaus
Kuinka korjata äänenvoimakkuuden mikseri, joka ei avaudu Windows 10: ssä
Keskustellaan nyt yksityiskohtaisesti erilaisista menetelmistä, joilla voit korjata Volume Mixerin, eivät avaudu Windows 10 -ongelmassa.
Tapa 1: Käynnistä Windowsin Resurssienhallinta uudelleen
Windowsin Resurssienhallinnan käynnistäminen uudelleen voi auttaa Windowsin Resurssienhallintaa nollaamaan itsensä ja sen pitäisi ratkaista äänenvoimakkuuden mikseriin liittyvä ongelma.
1. Käynnistääksesi Tehtävienhallinta, Lehdistö Ctrl + Shift + Esc avaimet yhdessä.
2. Etsi ja klikkaa Windowsin Resurssienhallinta in Prosessit -välilehti alla olevan kuvan mukaisesti.
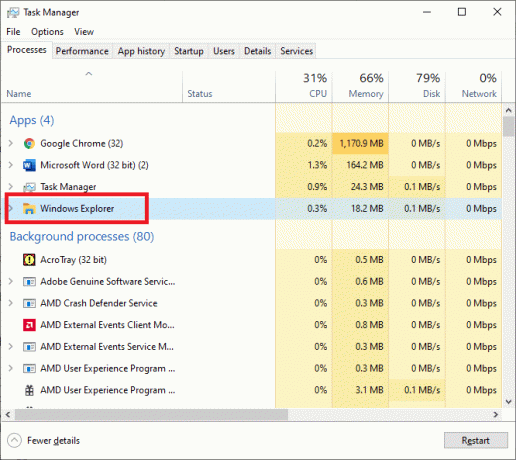
3. Käynnistä Windows Explorer -prosessi uudelleen napsauttamalla sitä hiiren kakkospainikkeella ja valitsemalla Uudelleenkäynnistää kuten on esitetty.

Kun prosessi on valmis, yritä avata äänenvoimakkuuden mikseri tarkistaaksesi, onko ongelma ratkaistu.
Tapa 2: Suorita vianmääritys
Laitteiden ja laitteiden vianmääritys on esiasennettu Windows-järjestelmiin. Se voi auttaa sinua kaikkien tietokoneeseen kytkettyjen laitteistojen vianmäärityksessä, mukaan lukien äänenvoimakkuuden mikseri ei avaudu. Voit käyttää vianmääritystä seuraavasti:
1. paina Windows + I avaimet yhdessä käynnistääksesi asetukset ikkuna.
2. Klikkaus Päivitys ja suojaus kuten on esitetty.

3. Klikkaus Vianetsintä vasemmasta ruudusta alla olevan kuvan mukaisesti.

4. Napsauta oikeanpuoleisessa ruudussa Muita vianmäärityksiä.
5. Napsauta avautuvassa uudessa ikkunassa vaihtoehtoa Äänen toistaminenja napsauta sitten Suorita vianmääritys. Katso annettu kuva.
Huomautus: Olemme käyttäneet Windows 10 Pro PC selittääksesi prosessin. Kuvat voivat vaihdella hieman tietokoneesi Windows-version mukaan.

Vianetsintä havaitsee automaattisesti mahdolliset laitteisto-ongelmat ja korjaa ne.
Käynnistä tietokone uudelleen varmistaaksesi, että äänenvoimakkuuden mikserin avaamattomuusongelma on nyt korjattu. Jos ei, kokeile seuraavaa korjausta.
Lue myös:Korjaa Ei ääntä Internet Explorer 11:ssä
Tapa 3: Päivitä ääniohjain
Ääniohjaimen päivittäminen korjaa pienet virheet laitteessa ja mahdollisesti loistava tapa korjata äänenvoimakkuuden mikseri ei avaudu. Voit tehdä tämän ohjauspaneelista seuraavasti:
1, Käynnistääksesi Juosta valintaikkunassa, paina Windows + R avaimet yhdessä.
2. Nyt avoinna Laitehallinta kirjoittamalla devmgmt.msc Suorita-valintaikkunassa ja lyömällä Tulla sisään.
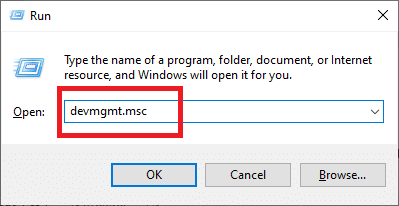
3. Laajenna Ääni-, video- ja peliohjaimet osa kuvan osoittamalla tavalla.

4. Paikanna äänilaite joka on tällä hetkellä käynnissä tietokoneessasi. Napsauta sitä hiiren kakkospainikkeella ja valitse Päivitä ohjain, kuten alla on kuvattu.
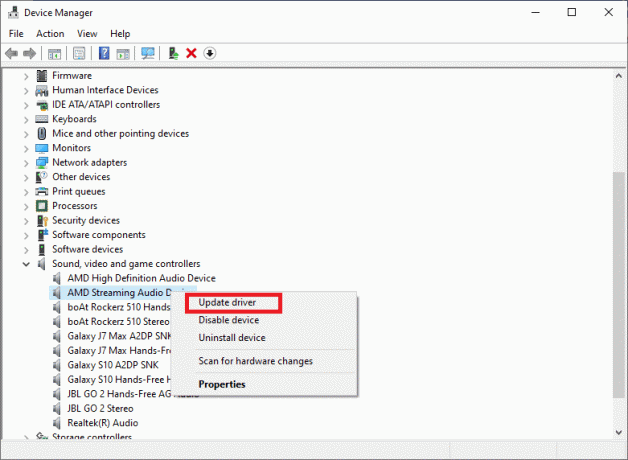
5. Napsauta seuraavaksi Etsi päivitetty ajuri automaattisesti. Tämän ansiosta Windows voi etsiä saatavilla olevia äänilaiteohjainpäivityksiä automaattisesti.
Jos Windows havaitsee ääniohjaimelle asiaankuuluvia päivityksiä, se havaitsee ladata ja Asentaa se automaattisesti.
6. Poistu Laitehallinta ja Uudelleenkäynnistää PC: lle.
Tarkista, pystytkö korjaamaan, että Volume Mixer ei avaudu Windows 10 -ongelmassa.
Tapa 4: Asenna ääniohjain uudelleen
Jos ääniohjaimen päivittäminen ei ratkaise tätä ongelmaa, voit aina poistaa ääniohjaimen ja asentaa sen uudelleen. Tämä hoitaisi puuttuvat/korruptoituneet tiedostot ja korjaa äänenvoimakkuuden mikseriin, joka ei avaudu Windows 10:ssä.
Katsotaanpa, miten tämä tehdään:
1. Käynnistä Juosta dialogia ja avaa Laitehallinta ikkuna, kuten teit edellisessä menetelmässä.

2. Laajenna Ääni, video-, ja peliohjaimet -osio kaksoisnapsauttamalla sen vieressä olevaa nuolta.

3. Paikanna äänilaite joka on tällä hetkellä käytössä. Napsauta sitä hiiren kakkospainikkeella ja valitse Poista asennuslaite vaihtoehto annetusta valikosta, kuten alla on korostettu.
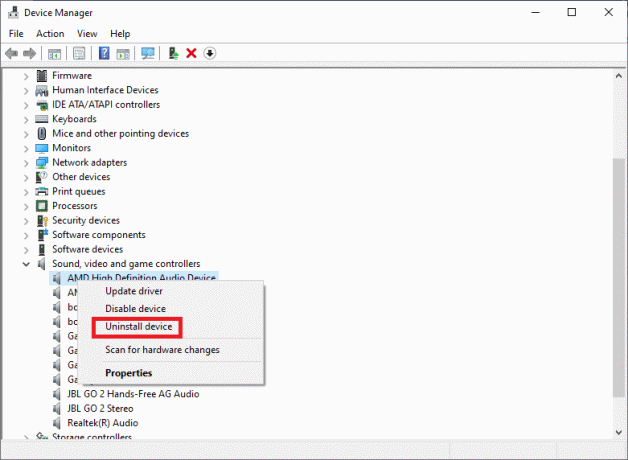
4. Klikkaa OK -painiketta.
5. Kun olet poistanut ohjaimet, siirry kohtaan Toiminta > Etsi laitteistomuutokset samassa ikkunassa. Katso annettu kuva.

6. Windows-käyttöjärjestelmä asentaa ääniohjaimet uudelleen nyt.
7. Klikkaa kaiuttimen symboli sijaitsee oikealla puolella Tehtäväpalkki.
8. Valitse Avaa Volume Mixer annetusta luettelosta ja tarkista, voitko avata sen vai et.
Lue myös:Kuinka saada takaisin äänenvoimakkuuskuvake Windowsin tehtäväpalkissa?
Tapa 5: Varmista, että Windows Audio -palvelu on edelleen käynnissä
Windows Audio -palvelu hoitaa kaikki ääntä vaativat toiminnot ja prosessit sekä hyödyntää ääniajureita. Tämä on toinen sisäänrakennettu palvelu, joka on saatavilla kaikissa Windows-järjestelmissä. Jos se on poistettu käytöstä, se voi aiheuttaa monia ongelmia, mukaan lukien äänenvoimakkuuden mikseri ei avaudu Windows 10 -ongelmassa. Siksi sinun on varmistettava, että äänipalvelu on käytössä ja toimii oikein. Voit tehdä tämän noudattamalla annettuja vaiheita:
1. Avaa Juosta valintaikkuna, kuten aiemmin neuvottiin.
2. Käynnistä Palvelupäällikkö kirjoittamalla services.msc kuten on esitetty. Sitten lyö Tulla sisään.
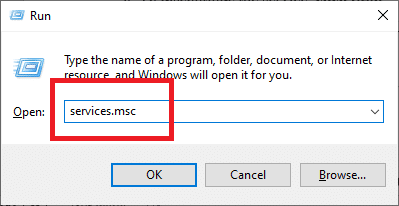
3. löytö Windows Audio palvelun vierittämällä alas näytöllä näkyvää palveluluetteloa.
Huomautus: Kaikki palvelut on listattu aakkosjärjestyksessä.
4. Napsauta hiiren kakkospainikkeella Windowsin äänipalvelu -kuvaketta ja valitse Ominaisuudet, kuten alla on korostettu.

5. The Windows AudioOminaisuudet ikkuna tulee näkyviin.
6. Napsauta tästä Käynnistystyyppi avattavasta valikosta, kuten kuvakaappauksessa näkyy.

6. Voit lopettaa palvelun napsauttamalla Lopettaa.
7. Napsauta sitten alkaa aloittaaksesi palvelun uudelleen. Katso annettu kuva.
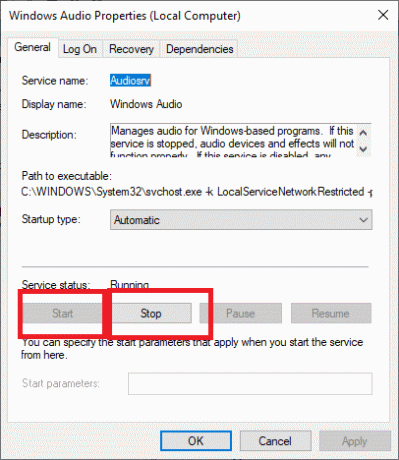
8. Napsauta lopuksi Käytä -painiketta.
9. kiinni Palvelupäällikkö ja katso, jatkuuko ongelma edelleen.
Jos tilavuussekoitinta, ei avaamisongelmaa, ei ole ratkaistu tähän mennessä, keskustelemme nyt muutamasta monimutkaisemmasta menetelmästä alla.
Tapa 6: Poista sndvol.exe-prosessi käytöstä
sndvol.exe on Windows-käyttöjärjestelmän suoritettava tiedosto. On turvallista poistaa se käytöstä tai poistaa se, jos se aiheuttaa virheitä, kuten Volume Mixer ei avaudu. Voit lopettaa sndvol.exe-prosessin seuraavasti:
1. Käynnistä Tehtävienhallinta kuten on selitetty Menetelmä 1.
2. Paikanna sndvol.exe prosessin alla Prosessit -välilehti.
3. Pysäytä se napsauttamalla hiiren kakkospainikkeella sndvol.exe prosessi ja valinta Lopeta tehtävä kuten alla.

4. Poistu Task Manager -sovellus.
Lue myös:Korjaa liian matala tietokoneen ääni Windows 10:ssä
Tapa 7: Suorita SFC-skannaus
Järjestelmätiedostojen tarkistus tai SFC on erittäin hyödyllinen työkalu, joka etsii vioittuneet tiedostot ja korjaa ne.
Suorita SFC-skannaus noudattamalla näitä ohjeita huolellisesti:
1. Etsi komentokehote Windows-haku baari. Napsauta hiiren kakkospainikkeella Komentokehote hakutuloksissa ja valitse sitten Suorita järjestelmänvalvojana kuten on esitetty.

2. Suorita SFC-skannaus suorittamalla seuraava komento: sfc /scannow. Kirjoita se kuvan osoittamalla tavalla ja paina Tulla sisään avain.

SFC-komento alkaa analysoida tietokonettasi korruptoituneiden tai puuttuvien järjestelmätiedostojen varalta.
Huomautus: Varmista, että et keskeytä tätä toimenpidettä ja odota, kunnes skannaus on valmis.
Usein kysytyt kysymykset (FAQ)
K. Kuinka saan äänenvoimakkuuskuvakkeeni takaisin näytölle?
1. Valita Ominaisuudet hiiren oikealla napsautuksella Tehtäväpalkki.
2. Etsi tehtäväpalkista Mukauta -painiketta ja napsauta sitä.
3. Kun uusi ikkuna avautuu, siirry kohtaan Äänenvoimakkuuskuvake > Näytä kuvake jailmoituksia.
4. Napsauta nyt OK poistuaksesi Ominaisuudet-ikkunasta.
Löydät äänenvoimakkuuden kuvakkeen takaisin tehtäväpalkista.
Suositus:
- Äänetön ongelman korjaaminen Google Chromessa
- Korjaa Windows 10:n tehtäväpalkista puuttuva äänenvoimakkuuskuvake
- Äänen pätkimisen korjaaminen Windows 10:ssä
- Opas Twitch VOD: ien lataamiseen
Toivomme, että tästä oppaasta oli apua ja sinä pystyit siihen Korjaa Volume Mixer, joka ei avaudu Windows 10 -ongelmassa. Kerro meille, mikä menetelmä toimi sinulle parhaiten. Jos sinulla on kysyttävää / kommentteja tästä artikkelista, voit jättää ne kommenttiosioon.



