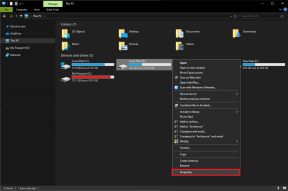2 tapaa saada tumma tila Safarille iOS: ssä
Sekalaista / / November 29, 2021
Vaihtaminen tummaan tilaan iOS-sovelluksissa, jotka tarjoavat toimintoja, ei ole vain estetiikkaa varten. Se auttaa myös säästää akun käyttöikää, varsinkin päällä iOS-laitteet OLED-näytöillä. Mutta valitettavasti Safarista, joka on iOS: n sisäänrakennettu selain, puuttuu oma tumma tila. Se on vähän absurdia ja pettymys.

Onneksi löysimme kaksi kiertotapaa pimeän tilan toiminnallisuuden saamiseksi Safarille. Ensimmäinen sisältää selaimen Reader View'n käytön, kun taas toinen hyödyntää iOS: n järjestelmän laajuista Smart Invert -ominaisuutta. Ne eivät ole kätevimpiä verrattuna siihen, mitä saat tietyt kolmannen osapuolen verkkoselaimet mutta toimii kuitenkin melko hyvin.
1. Lukijanäkymä
Safarin Reader View on äärimmäisen hyödyllinen toiminto, joka poistaa tarpeettomat sotkut (erityisesti mainokset) verkkosivuilta samalla keskittää huomiosi tärkeästä sisällöstä. Ei vain sitä, vaan sen avulla voit myös vaihtaa täysin tummalle taustalle ja tarjoaa hienon tumman tilan korvikkeen.
Mahdollisuus siirtyä Reader Viewiin on kuitenkin saatavilla vain sivustoilla, jotka tukevat tätä toimintoa – enimmäkseen blogeissa ja mediasivustoissa. Ja silloinkin vain yksittäisiä verkkosivuja tuetaan, kun taas kotisivut jäävät suurelta osin pois silmukasta. Siitä huolimatta, tarkastetaan se toiminnassa.
Vaihe 1: Vieraile suosikkiblogissasi tai -sivustossasi ja avaa sitten viesti. Latauksen aikana "Reader View Available" -ilmoituksen pitäisi vilkkua osoitepalkissa sen merkiksi, että sivu tukee Reader View -toimintoa.

Vaihe 2: Napauta osoitepalkin vasemmalla puolella olevaa Reader View -kuvaketta (kolme ja puoli pinottua riviä). Safari lataa sivun Reader View'ssa välittömästi.

Vaihe 3: Napauta aA -kuvaketta URL-palkin oikealla puolella. Valitse avattavasta valikosta tummin väri.

Vaihe 4: Napauta valikon ulkopuolella sulkeaksesi sen. Ja nauti viestin lukemisesta täysimittaisessa pimeässä tilassa. Osoite- ja navigointipalkit näytön ylä- ja alareunassa katoavat, kun vierität alaspäin.

Huomaa, että siirtyminen toiselle sivulle poistaa Reader Viewin käytöstä ja sinun on otettava se uudelleen käyttöön manuaalisesti. Taustaväriasetus kuitenkin tallennetaan, joten pelkän lukijanäkymään vaihtamisen pitäisi riittää.
2. Älykäs käänteinen pikakuvake
Reader View -näkymän ja tumman taustan yhdistelmä toimii hyvin yhdessä jäljittelemällä tummaa tilaa. Mutta kuten edellä mainittiin, et voi käyttää sitä kaikilla verkkosivustoilla. Niille sivustoille, jotka eivät tue Reader View'ta (tai jos et halua vaihtaa siihen jatkuvasti), iOS: n Smart Invert -ominaisuuden pitäisi olla hyödyllinen.
Smart Invert tarjoaa simuloidun tumman tilan iOS-käyttöliittymässä kääntämällä värejä ja tekee sen "älykkäästi", kuten nimestä voi päätellä. Kuvat jäävät suurelta osin koskemattomiksi, vaikka voit silti odottaa asioiden näyttävän toisinaan hieman oudolta. Kaiken kaikkiaan se toimii melko hyvin Safarissa.
Mutta koska Smart Invertin ottaminen käyttöön vaatii useita napautuksia navigointiin Asetukset-sovellus, ja koska se vaikuttaa myös muihin sovelluksiin, sen kytkeminen päälle ja pois päältä voi olla rasitusta. Onneksi on olemassa pari hienoa pikakuvaketta (fyysinen ja kosketuspohjainen), joilla voit ottaa ominaisuuden käyttöön tai poistaa sen käytöstä.
Vaihe 1: Napauta Asetukset-sovelluksessa Yleistä ja napauta sitten Esteettömyys.

Vaihe 2: Vieritä kokonaan alas ja napauta sitten Oppimis-osiossa Esteettömyyspikakuvake.

Vaihe 3: Napauta Smart Invert Colors liittääksesi toiminnon Koti-painikkeeseen tai sivupainikkeeseen iOS-laitteissa ilman Koti-painiketta. Muista, että muiden pikanäppäinten poistaminen käytöstä mahdollistaa nopeamman siirtymisen Smart Invertiin.

Vaihe 4: Avaa Safari. Paina kotipainiketta tai sivupainiketta kolmesti, ja sen pitäisi vaihtaa välittömästi tummaan tilaan. Toista sama toiminto - napsauttamalla Koti- tai Sivu-painiketta kolmesti - poistaaksesi tilan käytöstä milloin tahansa. Siistiä, eikö?

Huomautus: Jos aloitus- tai sivupainikkeisiin on sidottu muita toimintoja, näyttöön tulee valikko, jossa voit valita niistä kolmoisnapsautuksen jälkeen.
Vaihtoehtoisesti voit ottaa Smart Invertin käyttöön myös ohjauskeskuksen kautta. Voit tehdä tämän tuomalla ohjauskeskuksen esiin (pyyhkäisemällä alas näytön oikeasta yläreunasta iOS 12:ssa) ja napauttamalla sitten Accessibility Shortcuts -kuvaketta. Napauta näkyviin tulevassa valikossa Smart Invert.
Toisin kuin Reader View, jossa vaikutus koskee vain verkkosivua, Smart Invert vaikuttaa kaikkialle, mukaan lukien selaimen teemaan, näyttönäppäimistöön ja Share-taulukkoon. Ja näiden pikanäppäinten avulla sen kytkeminen päälle ja pois on myös erittäin kätevää.
Älä rajoita itseäsi vain Safariin – harkitse Smart Invertin käyttöä muissa sovelluksissa, joissa ei ole erityisiä pimeän tilan toimintoja. Et kuitenkaan välttämättä saa samanlaista kokemusta kolmannen osapuolen sovelluksesta.
Pidä silmällä
Reader View tarjoaa upean myöhäisillan lukukokemuksen tummalla taustallaan sivustoilla, jotka tukevat ominaisuutta. Siitä voi kuitenkin tulla hieman tylsää, koska sinun on vaihdettava joka kerta, kun siirryt toiselle sivulle manuaalisesti. Ja äkilliset värinmuutokset eivät välttämättä lupaa hyvää silmillesi!
Onneksi sinulla on myös keinot käyttää Smart Invertiä tilanteissa, joissa Reader View ei vain leikkaa sitä. Ja nuo pikanäppäimet (etenkin kolmoisnapsautus) tekevät ihmeitä, eikö niin?
Kyllä, sinun on kestettävä joitain omituisuuksia käyttäessäsi molempia kiertotapoja. Apple on jo ottanut käyttöön omistetun tumma tila uudistetussa Kirjat-sovelluksessa, myös Safarin tuki saattaa olla mukana. Siihen asti käytä näitä kahta menetelmää täysimääräisesti.
Seuraavaksi: Haluatko pyyhkiä selausliuskan puhtaaksi iPhonessa? Näin voit tyhjentää selaimen välimuistin ja Safarin historian iPhonessa ja iPadissa.