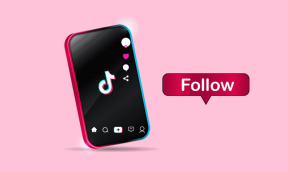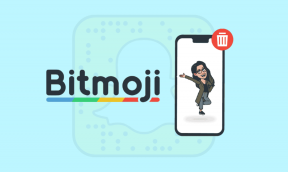8 parasta Microsoft Word -vinkkiä ja temppuja tuottavuuden parantamiseen
Sekalaista / / November 29, 2021
Haluatko nopeuttaa työtäsi ja lisätä tuottavuuttasi käyttäessäsi Microsoft Wordia? Se on yksi suosituimmista tekstinkäsittelyohjelmista maailmassa ja kaikista oikeista syistä. Se on käyttäjäystävällinen, se on esiasennettu useimpiin Windows-tietokoneisiin ja tarjoaa a ilmainen web-versio. Katsotaanpa joitain parhaista Microsoft Wordin vihjeistä ja temppuista, joilla voit parantaa tuottavuuttasi entisestään.

Vaikka kilpailu on suurelta osin umpeutunut, Word on edelleen vahva kilpailija. Se on erittäin monipuolinen ja suurelta osin tekstinkäsittelyohjelmien kultastandardi. Tämä tarkoittaa myös sitä, että se voi olla ylivoimaista, ja käyttäjät eksyvät usein käyttöliittymään. Olemme täällä nopeuttaaksemme asioita.
Aloitetaanpa.
1. Sivun poistaminen Microsoft Wordissa
On kaksi tapaa poistaa tyhjä sivu Microsoft Wordissa. Yksi tapa on painaa Takaisin-painiketta tyhjän tyhjän sivun yläosassa poistaaksesi sen sovelluksesta. Voit luoda uuden tyhjän sivun milloin tahansa painamalla Ctrl+Enter-näppäimiä.

Toinen tapa poistaa sivu, kun siinä on tekstiä tai kuvia siinä on valita kaikki sivulla oleva. Paina sitten näppäimistön Del-näppäintä. Se poistaa sivun sisällön sekä itse sivun.
Aseta kohdistin sivun alkuun, pidä Vaihto-näppäintä painettuna ja aseta sitten kohdistin sivun loppuun valitaksesi kaikki poistettavan sivun sisältö. Painamalla Ctrl+A valitsee kaikki sivut, joita et halua.

Voit myös poistaa ei poistettava loppukohta joka on olemassa asiakirjan lopussa, ennen kuin muunnat sen PDF-tiedostoksi tai painat tulostuspainiketta.
2. Kuinka kaksinkertaistaa välilyönti Microsoft Wordissa
Napsauta Suunnittelu-välilehteä ja valitse työkalupalkin oikeasta reunasta Kappaleen väli. Näet Double-tekstin Sisäänrakennettu-otsikon alla.

Valitse tämä lisätäksesi kaksoisvälin rivien väliin Microsoft Wordissa.

Valitse osa sisällöstä tai tietyt kappaleet, jos haluat kaksinkertaistaa välilyönnin vain näissä osissa.
Näppäinyhdistelmällä Alt+G voit valita suunnitteluvälilehden ja avata Kappaleiden väli -valikon painamalla Alt+PS. Voit sitten siirtyä valikossa ylös ja alas nuolinäppäimillä.
3. Sivunumeroiden lisääminen Microsoft Wordiin
Napsauta Lisää ja valitse Sivunumero avataksesi valikon, jossa voit valita sivunumeron sijainnin ennen sen lisäämistä.

Tämän jälkeen voit tarkastella sivunumeroa valitsemassasi paikassa, minun tapauksessani, sivun alareunassa keskellä.

Tämän toiminnon pikanäppäin on Alt+N, jolla valitaan Lisää-välilehti, ja sitten Alt+NU avataksesi sivunumerovalikon. Voit myös valita aloita numerointi toiselta sivulta.
Myös opastekniikassa
4. Osakatkon poistaminen Microsoft Wordista
Napsauta mitä tahansa kohtaa sivulla, josta haluat osion alkavan. Napsauta Asettelu ja valitse Tauko. Pikanäppäin on Alt+P+B.

Niitä on erilaisia osion tyypit taukoja saatavilla. Voit valita yhden tarpeidesi mukaan. Jos olet epävarma, kokeile yhtä nähdäksesi kuinka se menee. Voit aina poistaa sen kumoamalla painamalla Ctrl+Z.
5. Kuinka lisätä rivi Microsoft Wordiin
Millaisen rivin haluat lisätä? Tässä on siisti temppu. Kirjoita kolme rivityypin pikakuvakkeen merkkiä ja lisää rivi painamalla Enter. Esimerkiksi väliviivat, yhtäläisyysmerkki, alaviiva, miinusmerkki ja niin edelleen.

Huomaa, että kolmannen merkin jälkeen ei saa olla välilyöntiä ja ne tulee kirjoittaa vain uudelle riville. Lisätty rivi on täysleveä. Tätä ominaisuutta kutsutaan automaattiseksi muotoiluksi.

Toinen tapa lisätä viivoja on valita Muodot Lisää-välilehdeltä. Voit lisätä kaikki erilaisia muotoja tässä rivit mukaan lukien. Pikanäppäin on Alt+N+SH.
6. Sisällysluettelon luominen Microsoft Wordissa
Sinä pystyt luoda ToC tai sisällysluettelo Viitteet-välilehden alta. Huomaa, että sinun on muotoiltava sisältösi otsikkotyyleillä. Jokainen otsikko sisällytetään sitten käyttöehtoihin.

Sisällysluettelo antaa käyttäjille mahdollisuuden siirtyä asiakirjassa edestakaisin käyttämällä hakemistoa ohjeena.
Myös opastekniikassa
7. Kuinka muuttaa oletusfonttia Microsoft Wordissa
Fontit voivat muuttaa lauseen koko merkityksen. Kuvittele "Seuraan sinua minne ikinä menetkin" romanttisella vaaleanpunaisella ja sitten verisellä ja tippuvan punaisella fontilla.
Valitse vain lauseet tai kappaleet ja valitse fontti kirjoita Koti-välilehden avattavasta valikosta.

Voit muuttaa oletusfonttia niin, että valitsemaasi fonttia käytetään aina, kun uusi Word-asiakirja luodaan. Paina Ctrl+D avataksesi lisäfonttien asetusvalikon, valitse kirjasin pudotusvalikosta, napsauta Aseta oletukseksi alareunassa ja tallenna.

Sen jälkeen olet valmis.
8. Kuinka kopioida sivu Microsoft Wordissa
Sinun on ensin lisättävä tyhjä sivu. Napsauta Lisää-välilehteä ja valitse Sivut-kohdasta Tyhjä sivu.

Valitse nyt kaikki sivulta, jonka haluat kopioida/kopioida, valitsemalla se hiiren osoittimella tai osoittimella ja painamalla Ctrl+C kopioidaksesi sen. Siirry äskettäin luodulle tyhjälle sivulle ja liitä kaikki painamalla Ctrl+V.
Tällä hetkellä ei ole muuta tapaa kopioida valittu sivu suoraan.
Sanat ovat terävämpiä kuin miekan terä
Sanat ovat kuin luoteja. Kun ne on puhuttu tai luettu, et voi koskaan ottaa niitä takaisin. Microsoft Word on hämmästyttävä tekstinkäsittelyohjelma, jonka hihan alla on monia siistejä temppuja. Toivon, että jotkut yllä jaetuista vinkeistä auttavat sinua pääsemään alkuun tai saamaan asiat valmiiksi nopeammin. Jaa suosikki Word-pikakuvakkeet ja vinkit alla olevissa kommenteissa.
Seuraava: Kokoelma yksinkertaisia mutta siistejä Microsoft Wordin verkkovinkkejä ja temppuja, joiden avulla saat asiat tehtyä nopeasti ja helposti, mikä lisää tuottavuuttasi samanaikaisesti.