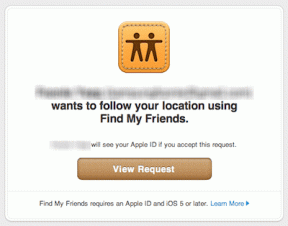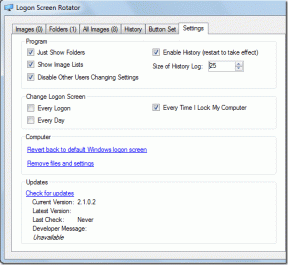Mitä tehdä, kun OneDrive tarvitsee huomiotasi
Sekalaista / / November 29, 2021
OneDriven integrointi Windows 10:een on sekalainen laukku. Vaikka se tarjoaa paljon käyttömukavuutta saumattoman tiedostojen synkronoinnin ja kuvakaappausominaisuudet, älä ihmettele, jos Microsoftin pilvitallennus alkaa närästää sinua aina, kun asiat eivät mene suunnitelmien mukaan.
Ohita OneDriven jatkuvat kehotteet tai sammuttaa ne kokonaan ei myöskään ole suositeltavaa, koska tietyt ongelmat eivät poistu automaattisesti. Tämä tarkoittaa, että sovelluksen normaali toiminta edellyttää manuaalista puuttumista.

Kun saat OneDrive tarvitsee huomiosi -toast-ilmoituksen, sinulle ei anneta selkeitä ehdotuksia asiaan liittyvän ongelman ratkaisemiseksi. Tästä syystä alla olevan luettelon virheilmoituksista ja korjausehdotuksista pitäisi auttaa sinua selvittämään, mitä tällaisissa tilanteissa on tehtävä.
OneDrivesi on täynnä
OneDrive tarjoaa niukasti 5 Gt ilmaista pilvitallennustilaa, mikä ei merkitse juuri mitään näinä päivinä. Täytä se asiakirjoilla ja valokuvilla, ja tila loppuu varmasti hetkessä. Kun alat saavuttaa 90 prosentin käytetyn tallennustilan, odota jatkuvaa OneDrive tarvitsee huomiotasi -ilmoituksia.
Vapauta tilaa
Tämän pitäisi kuulostaa itsestään selvältä, mutta ensimmäinen asia, joka on tehtävä, on mennä siivousmatkalle ja poistaa ei-toivotut tiedostot vapauttaaksesi tilaa – yllätyt ajan mittaan kertyvän sotkun määrästä.
OneDrive tarjoaa avuksi näppärän vaihtoehdon nimeltä Vapauta tilaa, jota voit käyttää ilmaisinalueen OneDrive-kuvakkeen kautta.

Kun napsautat tätä vaihtoehtoa, sinut ohjataan automaattisesti OneDrive-verkkoportaaliin, jossa sinun pitäisi sitten nähdä luettelo suurimmista pilveen tallennetuista tiedostoista. Poista tarpeettomiksi katsomasi tiedot ja yritä saada takaisin vähintään 500 Mt tallennustilaa – sen pitäisi päästä eroon noista jatkuvista ilmoituksista.
Huomautus: Älä sekoita tätä vaihtoehtoa "Vapauta tilaa" hiiren kakkospainikkeella näkyvään valikkolaajennukseen, joka tulee näkyviin käytettäessä File Explorer, joka poistaa vain paikallisesti ladatut tiedostot, eikä sillä ole vaikutusta tallennettuihin kopioihin verkossa.
Käytä Google Drivea ja kuvia
OneDrive on hyvä, mitä se tarjoaa, mutta sinun ei tarvitse pysyä asiassa vain siksi, että se toimitettiin Windows 10:n mukana. Harkitse vaihtaa Google Driveen, joka tarjoaa 15 Gt vapaata tilaa, mutta ei myöskään käytä nollatilaa kaikille asiakirjoille, joilla haluat täyttää sen.

Ja mikä vielä parempi, voit aloittaa synkronoinnin rajoittamaton määrä kuvia ja videoita Google Kuvien avulla – kuulostaa ilmiömäiseltä, eikö? Tosin se pakkaa mediatiedostojasi tietyssä määrin, mutta laadun heikkeneminen on melko vähäistä normaalikäytössä.
Hanki lisää tallennustilaa
Jos rakastat OneDrivea ehdottomasti – niitä on monia syitä miksi sinun pitäisi – etkä halua vaihtaa palveluntarjoajaa tai poistaa tiedostoja tilan vapauttamiseksi, niin järkevin askel eteenpäin on siirtyä premiumiin.

50 Gt tallennustilaa maksaa vain 1,99 dollaria kuukaudessa, mikä on hyvä tarjous ottaen huomioon, että se on kymmenen kertaa nykyisen tallennustilan määrä. Ja jos tämä ei riitä, voit laajentaa kiintiösi 1 Tt: aan (1 000 Gt) alle 69,99 dollarilla vuodessa – ja se sisältää myös automaattisen Office 365 -tilauksen.
Kohteita ei voi synkronoida
Tallennustilaan liittyvien ongelmien lisäksi OneDrive voi myös pyytää sinua huomioimaan, jos se ei pysty synkronoimaan tiettyjä tiedostoja. Ongelma johtuu todennäköisimmin vanhentuneesta OneDrive-välimuistista tai vioittuneista kokoonpanoasetuksista - mitään, mitä yksinkertainen nollaus ei voi korjata. Saatat kuitenkin joutua huomioimaan myös muut mahdolliset ristiriidat – mieleen tulee riittämättömät tiedostooikeudet.
Nollaa OneDrive
OneDrive-nollaus on suhteellisen tuntematon, mutta äärimmäisen tehokas tekniikka, joka auttaa sovellusta tyhjentämään välimuistiin ajan myötä kertyneet ylimääräiset tiedot. Toimenpide myös nollaa kaikki kolmannen osapuolen sovellusten aiheuttamat virheelliset kokoonpanot ja tarjoaa OneDrivelle puhtaan pöydän työskentelyn aloittamiseen.
Huomautus: OneDriven nollaaminen ei vaikuta paikallisesti tallennettuihin tiedostoihin. Siksi sinun ei tarvitse huolehtia tietojen lataamisesta uudelleen myöhemmin.
Nollaa Onedrive painamalla Windows-R avataksesi Suorita-ruudun. Kopioi ja liitä seuraava polku hakukenttään ja napsauta OK:
%localappdata%\Microsoft\OneDrive\onedrive.exe /reset

Ilmaisinalueen OneDrive-kuvakkeen pitäisi kadota ja ilmestyä uudelleen noin kahden minuutin kuluessa. Jos se ei tule näkyviin, kirjoita seuraava polku Suorita-ruutuun ja napsauta OK:
%localappdata%\Microsoft\OneDrive\onedrive.exe

OneDriven pitäisi nyt käynnistää ja alkaa synkronoida kaikki tiedostot, jotka olivat aiemmin jumissa lataus- tai latausvaiheissa.
Huomautus: OneDrive-asetuksesi on nyt palautettu oletusasetuksiinsa. Jos sinulla on asetuksia, joita haluat muokata uudelleen, napsauta OneDrive-kuvaketta tehtäväpalkissa, napsauta Lisää – kuvake, jossa on kolme pistettä – ja napsauta sitten Asetukset avataksesi OneDrive-asetukset-paneelin.
Muokkaa tiedoston käyttöoikeuksia
Jos "Kohteita ei voi synkronoida" -ilmoitus tulee näkyviin, kun yrität synkronoida tiedostoa tai kansiota, joka peräisin joko aiemmasta Windows-asennuksesta tai toisesta tietokoneesta, yritä ottaa hallintaoikeus kohde. Tämän pitäisi päästä eroon kaikista tiedostojen käyttöoikeuksiin liittyvistä ongelmista synkronointiprosessin aikana.
Vaihe 1: Napsauta hiiren kakkospainikkeella kansiota, jossa ongelmallinen tiedosto sijaitsee. Valitse seuraavaksi pikavalikosta Ominaisuudet.

Vaihe 2: Napsauta Suojaus-välilehdellä Lisäasetukset.

Vaihe 3: Napsauta Omistaja-kohdan vieressä Muuta.
Huomautus: Napsauta pyydettäessä Kyllä tai OK missä tahansa kohtaamasi Käyttäjätilien valvonta -ponnahdusikkunassa.

Vaihe 4: Kirjoita Windows-käyttäjänimesi Anna valittava objektin nimi -kohdan kenttään ja napsauta sitten Tarkista nimet. Napsauta OK jatkaaksesi.

Vaihe 5: Valitse Korvaa omistaja alisäiliöissä ja objekteissa -valintaruutu ja napsauta sitten Käytä ja OK.

Jos kyse oli tiedoston omistajuudesta, OneDriven pitäisi nyt synkronoida tiedosto tai tiedostot ilman ongelmia. Käy läpi seuraavat lisävaiheet, jos kohtaat edelleen ongelmia.
Vaihe 6: Napsauta vielä kerran kansiota hiiren kakkospainikkeella, valitse Ominaisuudet ja napsauta sitten Lisäasetukset Suojaus-välilehdessä. Napsauta seuraavaksi Suojauksen lisäasetukset -ruudussa Lisää.

Vaihe 7: Napsauta Käyttöoikeusmerkintä-valintaikkunassa Valitse päämies.

Vaihe 8: Kirjoita Windows-käyttäjänimesi, napsauta Tarkista nimet ja napsauta sitten OK.

Vaihe 9: Valitse Täysi hallinta -valintaruutu ja napsauta sitten OK. Tallenna vain muutokset seuraaviin valintaikkunoihin, ja sinun pitäisi olla valmis.

Koska sinulla on nyt täysi hallinta ongelmallisista tiedostoista, odota OneDriven aloittavan niiden synkronoinnin normaalisti.
Lyhennä tiedostopolkua
OneDrivessa on toinen tunnettu ongelma poikkeuksellisen pitkät tiedostopolut. Jos ongelmalliset tiedostot sijaitsevat syvällä kymmenissä alikansioissa, harkitse niiden kopioimista ja liittämistä paikkaan, joka on lähempänä OneDrive-kansion juurta.

Ihannetapauksessa tiedostopolkujen ei pitäisi olla yli 255 merkkiä, kun yrität synkronoida niitä OneDriveen. Tämän ei pitäisi tapahtua kovin usein, mutta muutama pitkä tiedostonimi ja kansio riittää rajoituksen käynnistämiseen.
OneDrive ei voi synkronoida nyt
Aivan kuten "Kohteita ei voi synkronoida", "OneDrive ei voi synkronoida nyt" on toinen ärsyttävä virhe, joka jättää sinut melko pitkälle ilman aavistustakaan siitä, mitä sinun pitäisi tehdä. Onneksi se ei ole vakavaa ja yleensä ratkeaa automaattisesti jonkin ajan kuluttua. Jos sinulla on kuitenkin kiire, voit ryhtyä toimiin saadaksesi asiat takaisin normaaliksi välittömästi.
Käynnistä OneDrive App uudelleen
Koska "OneDrive ei voi synkronoida nyt" -virhe johtuu siitä, että sovellus vain sammuu satunnaisesti, sen uudelleenkäynnistyksen pitäisi korjata asiat.
Vaihe 1: Napsauta OneDrive-kuvaketta ilmaisinalueella. Napsauta sitten Lisää-kuvaketta ja napsauta sitten pikavalikosta Lopeta OneDrive.

Sen pitäisi kehottaa OneDrivea poistumaan.
Vaihe 2: Tyyppi yksi ajaa Käynnistä-valikkoon ja käynnistä sitten sovellus uudelleen valitsemalla hakutuloksista OneDrive (työpöytäsovellus).

Tiedostojesi pitäisi nyt alkaa synkronoida normaalisti.
Tiedostossa on viiveitä
Mikään ei ole niin turhauttavaa kuin tiedoston täydellisen synkronoinnin odottaminen, ja pahentaa tilannetta entisestään, OneDrive voi kestää vuosia, kun on kyse tiettyjen kohteiden synkronoinnista. Yleensä tämä johtaa myös siihen, että OneDrive pyytää sinulta huomiota sen sijaan, että käsittelisi ongelman itse. Joten voitko tehdä asialle mitään?
Keskeytä/Jatka synkronointia
Keskeyttäminen ja jatkaminen on loistava tapa korjata hitaita synkronointi-ongelmia. Voit tehdä tämän napsauttamalla OneDrive-kuvaketta ilmaisinalueella, napsauttamalla Lisää-kuvaketta, valitsemalla Keskeytä synkronointi ja valitsemalla sitten minkä tahansa käytettävissä olevista aikarajoista, esimerkiksi 2 tuntia.

Odota muutama sekunti ja napsauta sitten samasta valikosta Jatka synkronointia.

Sinun pitäisi todennäköisesti nähdä latauksesi ja latauksesi menevän nyt täydellä nopeudella.
Säädä verkon nopeutta
OneDrivessa on latauskaasu, jonka avulla voit rajoittaa kaistanleveyttä sekä lähetyksille että latauksille. Jos olet jo rajoittanut niitä jo ruuhkaisessa verkkoyhteydessä, se voi yksinään aiheuttaa OneDrivelle vaikeuksia synkronointiprosessinsa kanssa. Harkitse siis rajan laajentamista tai nostamista kokonaan.
Vaihe 1: Napsauta OneDrive-valikosta Asetukset.

Vaihe 2: Napsauta Verkko-välilehteä ja lisää sitten luku, joka ylittää arvon 100 KB/s molempiin Limit To -kohdan viereisiin kenttiin. Vaihtoehtoisesti voit poistaa lataus- ja latausrajoitukset kokonaan valitsemalla Don't Limit -kohdan vieressä olevat valintanapit.

Kytke reititin pois päältä/päälle
Jos OneDriven keskeyttäminen tai verkon nopeuden säätäminen auttoi, ongelma saattaa itse asiassa olla Internet-yhteytesi syynä. Voit korjata tilanteen katkaisemalla reitittimen virran ja odottamalla hetken ennen kuin kytket sen takaisin päälle.

Jos OneDrive-viiveet johtuivat hitaasta yhteydestä, tämä toiminto yksinään yleensä ratkaisee ongelman lopullisesti. Tai jos olet kaukana reitittimestä, voit myös kokeilla vahvistaa Wi-Fi-signaalia.
Office-tiedosto vaatii huomiotasi
Jos käytät OneDrivea Word-, PowerPoint- tai Excel-tiedostojen tallentamiseen, odota "Office-tiedosto vaatii huomiota" -virheen näkyvän usein. Valoisalla puolella se on kuitenkin helposti korjattavissa.
Poista Office-lataus käytöstä
Yleensä tämä ongelma ilmenee tilapäisen synkronointiristiriidan vuoksi OneDriven ja Office Upload -välimuistijärjestelmän välillä. Siksi sen kytkeminen pois päältä hetkeksi saattaa palauttaa asiat raiteilleen.
Aloita sulkemalla kaikki Microsoft Office -sovellukset. Siirry seuraavaksi OneDrive-asetukset-paneeliin, napsauta Office-välilehteä ja poista sitten valinta ruudusta Käytä Office 2016:ta avaamieni Office-tiedostojen synkronointiin.

Sinun pitäisi nyt nähdä Office-tiedostosi ladataan OneDriveen ilman ongelmia. Ota sen jälkeen uudelleen käyttöön juuri käytöstä poistamasi asetus, koska Office-sovelluksesi eivät muuten pysty yhdistämään aktiivisesti OneDriveen tallennettuihin tiedostoihin tehtyjä muutoksia.
Kaikki hyvin nyt?
Toivottavasti yllä olevat vaiheet auttoivat sinua missä tahansa ongelmassa, johon OneDrive kiinnitti huomiosi. Ja todella, Microsoftin on tarkasteltava tätä vakavasti. Parempi koodaus on ehdottomasti perusteltua!
Jos kuitenkin kohtaat ongelmia, sinun on harkittava lähettää sähköpostia OneDrive-tukeen apua, koska ongelma saattaa liittyä tiliisi.
Onko sinulla ehdotuksia tai vinkkejä, jotka haluat jakaa? Kommenttiosio on aivan alla.