Korjaa Spotify, joka ei avaudu Windows 10:ssä
Sekalaista / / November 28, 2021
Spotify on suosittu musiikin suoratoistoalusta, joka on saatavilla useilla tärkeillä alustoilla, kuten Windows, macOS, Android, iOS ja Linux. Spotify tarjoaa palvelujaan ympäri maailmaa tavoitteenaan päästä 178 maan markkinoille vuoteen 2021 mennessä. Spotify ei toimi vain musiikin suoratoistosovelluksena, vaan myös podcast-alustana, jossa on sekä ilmaisia että premium-paketteja. Noin 365 miljoonaa käyttäjää haluavat tämän sovelluksen suoratoistaa musiikkia kuukausittain. Mutta joillakin käyttäjillä oli vaikeuksia Spotifyn kanssa sanoa, että Spotify ei avaudu heidän laitteillaan. Joten tänään aiomme tutkia sen taustalla olevia syitä ja kuinka ratkaista Spotify ei avaudu Windows 10 PC- ja Android-puhelimissa.
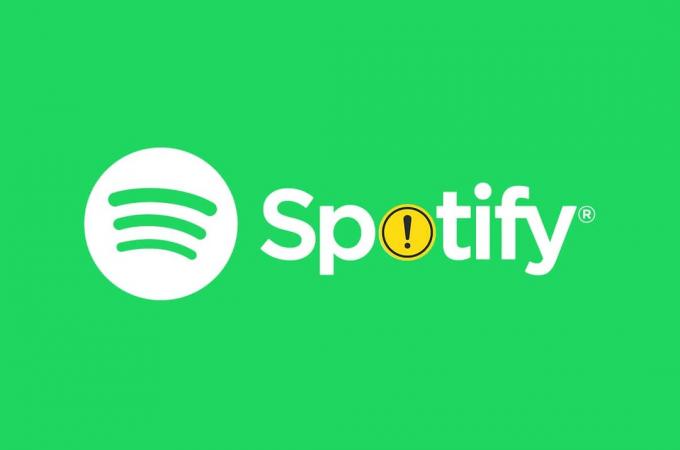
Sisällys
- Kuinka korjata Spotify ei avaudu Windows 10:ssä.
- Miksi Spotify ei avaudu?
- Tapa 1: Käynnistä Spotify uudelleen
- Tapa 2: Suorita järjestelmänvalvojana
- Tapa 3: Poista Spotify käytöstä käynnistyksestä.
- Tapa 4: Windows Store -sovellusten vianmääritys
- Tapa 5: Poista Hardware Acceleration käytöstä
- Tapa 6: Salli Spotify Windowsin palomuurin kautta
- Tapa 7: Salli Spotify virustorjuntapalomuurin kautta
- Tapa 8: Päivitä Spotify
- Tapa 9: Päivitä Windows
- Tapa 10: Asenna Spotify uudelleen
- Korjaa Spotify ei avaudu Android-laitteissa
- Tapa 1: Käynnistä Android-laite uudelleen
- Tapa 2: Tyhjennä puhelimen välimuisti
- Tapa 3: Vaihda toiseen verkkoon
- Tapa 4: Salli vaaditut käyttöoikeudet
- Tapa 5: Kirjaudu sisään toisella tilillä
- Tapa 6: Asenna Spotify App uudelleen
- Ota yhteyttä Spotify-tukeen
Kuinka korjata Spotify ei avaudu Windows 10:ssä
Miksi Spotify ei avaudu?
Spotifylla voi olla vaikeuksia käyttää Windowsia useista syistä:
- Vioittunut tai vanhentunut Spotify-sovellus
- Odottaa Windows-päivitystä
- Asianmukaisten lupien puute
- Vanhentuneet ajurit
- Automaattisen käynnistyksen ongelma
- Rajoittavat Windowsin palomuuri- ja virustorjuntaasetukset
Seuraavissa osissa tarkastellaan menetelmiä korjata Spotifyn, joka ei avaudu Windows 10 PC- ja Android-älypuhelimissa.
Tapa 1: Käynnistä Spotify uudelleen
Spotifyn uudelleenkäynnistys saattaa auttaa korjaamaan sen, että Spotify ei avaudu etupuolella, mutta taustalla on käynnissä prosesseja. Voit käynnistää Spotifyn uudelleen seuraavasti:
1. Lehdistö Ctrl + Shift + Escavaimet yhdessä avataksesi Tehtävienhallinta.
2. Vuonna Prosessit -välilehti, etsi Spotify prosessi ja napsauta sitä hiiren kakkospainikkeella.
3. Klikkaa Lopeta tehtävä, kuten alla on kuvattu.

4. Nyt käynnistä Spotify uudelleen ja nauti.
Tapa 2: Suorita järjestelmänvalvojana
Spotifysta saattaa puuttua vaadittuja käyttöoikeuksia, minkä vuoksi se toimii epänormaalisti. Sen suorittaminen järjestelmänvalvojana voi auttaa korjaamaan Spotifyn, joka ei avaudu Windows 10 -käyttöjärjestelmässä. Suorita Spotify järjestelmänvalvojana seuraavasti:
1. paina Windows avain ja tyyppi Spotify.
2. Klikkaa Suorita järjestelmänvalvojana hakutuloksista.

3. Klikkaa Joo in Käyttäjätilien valvonta kehotetaan vahvistamaan.
Tapa 3: Poista Spotify käytöstä käynnistyksestä
Jotkut käyttäjät korjasivat ongelman rajoittamalla Spotifyn käynnistymistä Windows 10:n käynnistyksen yhteydessä seuraavasti:
1. Tuoda markkinoille Tehtävienhallinta kuten teit aiemmin.
2. Vaihda kohtaan Aloittaa -välilehti Tehtävienhallinta-ikkunassa. Täältä löydät monia ohjelmien nimiä, jotka on joko otettu käyttöön tai poistettu käytöstä käynnistyksen yhteydessä.
3. Napsauta hiiren kakkospainikkeella Spotify ja klikkaa Poista käytöstä, kuten alla on kuvattu.

4. Käynnistä tietokone uudelleen ja käynnistä Spotify.
Lue myös:Kuinka korjata Spotify-haku, joka ei toimi
Tapa 4: Windows Store -sovellusten vianmääritys
Jos käytät Spotify Music App -sovellusta Windows Storesta, Windows Store -sovellusten vianmääritys saattaa korjata Spotifyn avaamisen Windows 10 -käyttöjärjestelmässä -ongelman. Noudata annettuja ohjeita tehdäksesi niin:
1. Lehdistö Windows + I -näppäimet yhdessä avataksesi asetukset.
2. Klikkaa Päivitys ja suojaus.

3. Valitse Vianetsintä vasemmasta ruudusta.
4. Vieritä alas ja valitse Windows Store -sovellukset ja klikkaa Suorita vianmääritys.
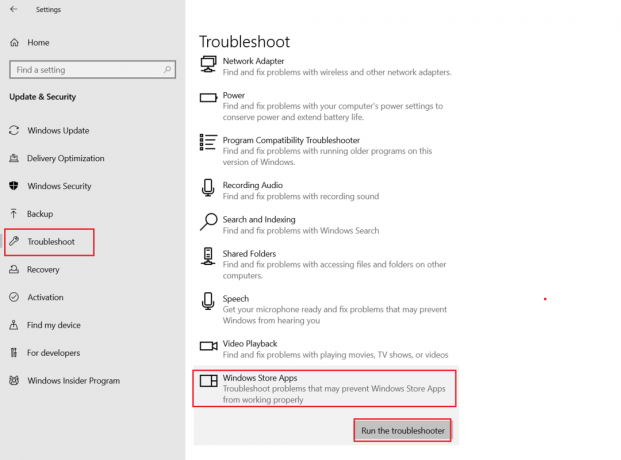
Windowsin vianmääritystoiminto tarkistaa ja korjaa automaattisesti liittyvät ongelmat Windows Store -sovellukset.
5. Lopuksi käynnistä Windows 10 -tietokoneesi uudelleen.
Tapa 5: Poista Hardware Acceleration käytöstä
Spotify käyttää Hardware Acceleration -toimintoa antaakseen kuuntelijalle paremman kokemuksen Windows 10 -tietokoneesi laitteistosta. Mutta vanha tai vanhentunut laitteisto voi aiheuttaa ongelmia Spotifylle. Korjaa se seuraavasti:
1. Tuoda markkinoille Spotify sovellus.

2. Mene luoksesi PRofile ja klikkaa Asetukset.
3. Vieritä sitten alas ja napsauta NäytäLisäasetukset, kuten korostettuna.
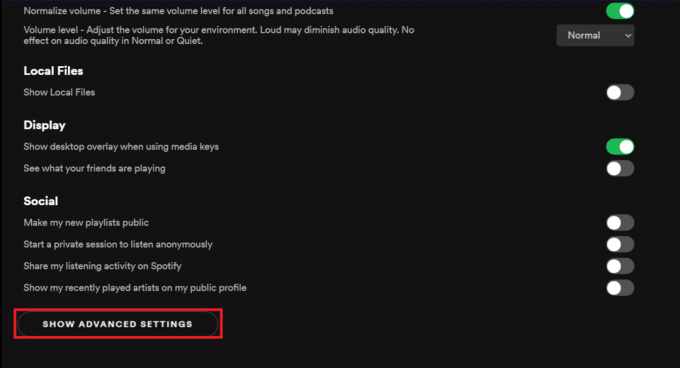
4. Alla Yhteensopivuus, sammuttaa Ota käyttöön laitteistokiihdytys vaihtoehto.

5. Uudelleenkäynnistää sovellus nyt. Sinun ei pitäisi kohdata enempää ongelmia nyt.
Lue myös:Kuinka korjata Spotify Web Player ei toista
Tapa 6: Salli Spotify Windowsin palomuurin kautta
Virustorjuntaohjelmisto voi poistaa sovelluksen Internet-yhteyden erehtymällä pitämään sitä Spotifyyn johtavana haittaohjelmistona, joka ei avaa ongelmaa. Voit poistaa virustorjuntaohjelman väliaikaisesti käytöstä varmistaaksesi, johtuuko se huolestasi vai ei.
1. Kirjoita ja etsi Ohjauspaneeli ja napsauta sitä kuvan osoittamalla tavalla.

2. Aseta Näytä > Kategoria ja klikkaa Järjestelmä ja turvallisuus, kuten kuvassa.

3. Tässä, valitse Windows Defenderin palomuuri.

4. Klikkaa Salli sovellus tai ominaisuus Windows Defenderin palomuurin kautta vasemmassa ruudussa.

5. Tarkista nyt Spotify.exe alla Yksityinen ja Julkinen vaihtoehtoja alla olevan kuvan mukaisesti. Klikkaa OK tallentaaksesi muutokset.
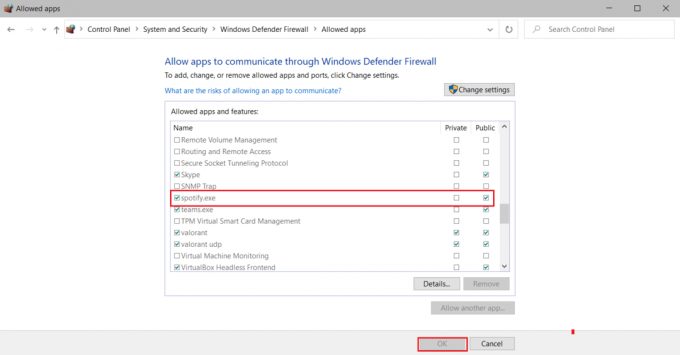
Tapa 7: Salli Spotify virustorjuntapalomuurin kautta
Jos käytät kolmannen osapuolen virustorjuntaohjelmistoa, noudata annettuja vaiheita salliaksesi Spotifyn ja korjataksesi Spotifyn, joka ei avaudu Windows 10 -ongelmassa.
Huomautus: Tässä olemme näyttäneet McAfee Antivirus Esimerkiksi.
1. Avata McAfee Antivirus ohjelmisto alkaen Windows-haku tai Tehtäväpalkki.
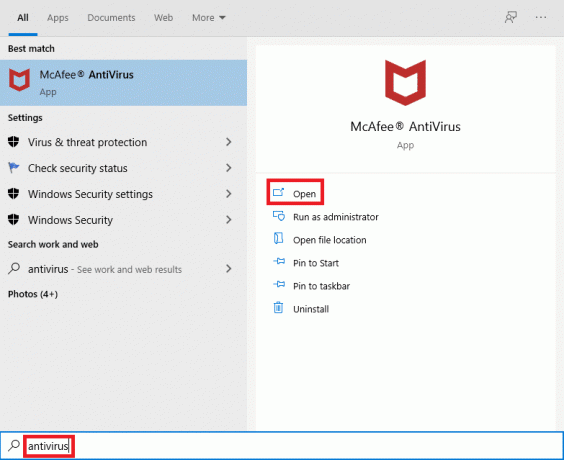
2. Mene Palomuuriasetukset.
3. Klikkaa Sammuttaa poistaa palomuuri väliaikaisesti käytöstä alla olevan kuvan mukaisesti.

4. Sinua saatetaan pyytää valitsemaan Ajanjakso jolloin palomuuri pysyy poissa käytöstä. Valitse haluamasi vaihtoehto alta Milloin haluat jatkaa palomuurin käyttöä avattavasta valikosta, kuten kuvassa.
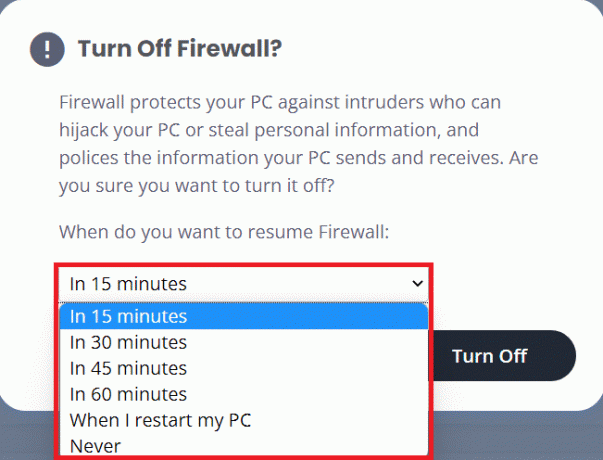
5. Käynnistä Spotify uudelleen etsimään muutoksia.
Lue myös: Kuinka korjata juuttunut Avast-päivitys Windows 10:ssä
Tapa 8: Päivitä Spotify
Jos latasit Spotify-sovelluksen Microsoft Storesta, on mahdollista, että Spotifylle on päivitys odottamassa ja asennettu versio on vanhentunut. Tämä saattaa olla syy siihen, miksi Spotify ei avaudu Windows 10 -kannettavassa tai -pöytäkoneessa. Näin päivität Spotify Desktop -sovelluksen:
1. Käynnistä Spotify sovellus ja napsauta kolmipisteinen kuvake kuten alla.

2. Tässä, valitse Ohje > Tietoja Spotifysta avaamaan NoinSpotify ikkuna.

3. Saat viestin, jossa lukee: Uusi versio Spotifysta on saatavilla. Jos teet niin, napsauta Klikkaa tästä ladataksesi -painiketta päivittääksesi sen.
Huomautus: Jos et saa tätä viestiä, käytät jo Spotifyn uusinta versiota.

4. Spotify käynnistyy Ladataan uutta Spotify-versiota… ja asenna se automaattisesti.

5. UudelleenkäynnistääSpotify kun päivitys on valmis.
Tapa 9: Päivitä Windows
Joskus odottavat Windows-päivitykset voivat saada järjestelmän vakauden kärsimään, jolloin ohjelmat eivät toimi kunnolla. Tämä saattaa aiheuttaa sen, että Spotify ei avaudu Windows 10:ssä.
1. Siirry Windowsiin Asetukset > Päivitys ja suojaus, kuten on esitetty.

2. Tästä, klikkaa Tarkista päivitykset alla Windows päivitys -osio.
3. Lataa ja asenna saatavilla olevat päivitykset.

4. Kun lataus on valmis, tallenna tallentamattomat tiedot ja käynnistä tietokoneesi uudelleen.
5. Uudelleenkäynnistyksen jälkeen avaa Spotify ja nauti musiikin kuuntelusta.
Lue myös:Korjaa AirPod-laitteiden irtoaminen iPhonesta
Tapa 10: Asenna Spotify uudelleen
Puhdas asennus voi korjata Spotify ei avaa ongelman Windows 10:ssä tyhjentämällä kaiken ja antamalla Spotifylle uuden käynnistyksen tietokoneellesi. Noudata annettuja ohjeita Spotifyn uudelleenasentamiseksi.
1. Etsiä Lisää tai poista ohjelmia ja klikkaa Avata, kuten alla on kuvattu.

2. Tässä, etsi Spotify ja valitse se kuvan mukaisesti.

3. Klikkaa Poista asennus -painiketta ja vahvista Poista asennus myös ponnahdusikkunassa alla olevan kuvan mukaisesti.

4. Kun olet poistanut Spotifyn, paina Windows + R-näppäimet yhdessä avataksesi Juosta valintaikkuna.
5. Tyyppi sovellustiedot ja klikkaa OK.
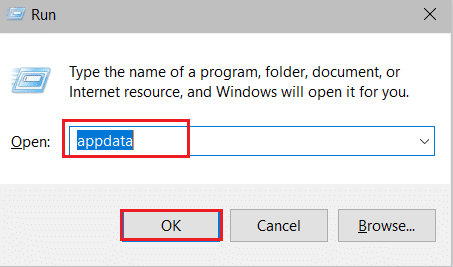
6. Kaksoisnapsauta AppData Local kansio.
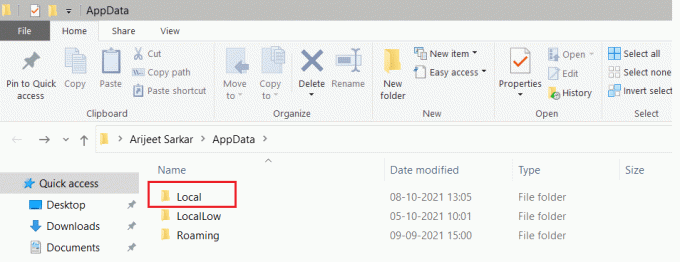
7. Valitse Spotify kansio ja paina Vaihto + Delavaimet yhdessä poistaaksesi sen pysyvästi.
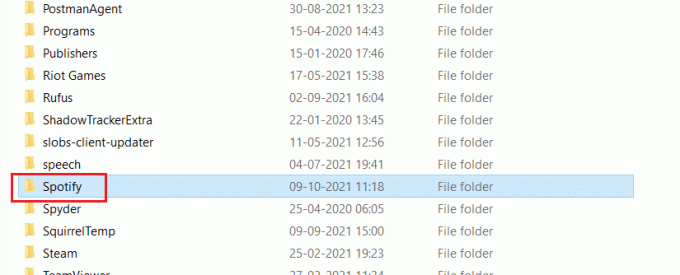
8. Toista sama prosessi vielä kerran SovellustiedotVerkkovierailu kansio.

9. Lopuksi käynnistä tietokoneesi uudelleen.
10. lataa ja asenna Spotify kummaltakaan heidän virallinen nettisivu tai osoitteesta Microsoft Store.
Korjaa Spotify ei avaudu Android-laitteissa
Tapa 1: Käynnistä Android-laite uudelleen
Laitteen uudelleenkäynnistys on ensimmäinen askel korjataksesi Spotify-ongelma, joka ei avaudu Androidissa.
1. Paina pitkään Tehoa -painiketta laitteessasi.
2. Näpäytä Virta pois.

3. Odota kaksi minuuttia. Käynnistä sitten laite uudelleen painamalla pitkään virtanappi.
Lue myös: Kuinka tyhjentää jono Spotifyssa?
Tapa 2: Tyhjennä puhelimen välimuisti
Laitteen välimuistin tyhjentäminen voi auttaa korjaamaan Spotify-ongelman, joka ei avaudu Android-puhelimessa. Tyhjennä puhelimen välimuisti noudattamalla alla olevia ohjeita:
1. Napauta Sovelluslaatikko päällä Aloitusnäyttö ja napauta asetukset.
2. Napauta tässä Puhelimesta vaihtoehto.

3. Napauta nyt Varastointi, kuten on esitetty.

4. Tässä, napauta Asia selvä poistaaksesi kaikkien sovellusten välimuistissa olevat tiedot.

5. Lopuksi napauta Välimuistitiedostot ja sitten napauta Siivota.

Tapa 3: Vaihda toiseen verkkoon
Huono verkkoyhteys voi johtaa siihen, että Spotify ei avaudu Android-ongelmassa. Voit yrittää vaihtaa toiseen verkkoon noudattamalla annettuja ohjeita:
1. Pyyhkäise alas avataksesi Ilmoituspaneeli.
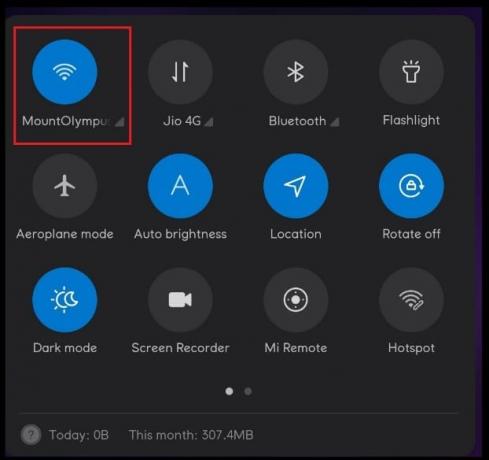
2. Napauta ja pidä painettuna Wi-Fi-kuvake kuten alla.
3. Vaihda verkkoyhteytesi toiseen verkkoon.

4. Vaihtoehtoisesti voit kokeilla vaihtaa Mobiilidata, jos sinulla on ongelmia Wi-Fin käytössä tai päinvastoin.
Lue myös:Kuinka pysäyttää WiFi käynnistyy automaattisesti Androidissa
Tapa 4: Salli vaaditut käyttöoikeudet
Sallimalla Spotify App -sovelluksen käyttöoikeudet voit korjata mainitun ongelman seuraavasti:
1. Avaa puhelin asetukset kuten aikaisemmin.
2. Vieritä alas ja napauta Sovellukset
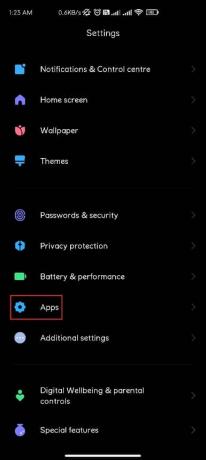
3. Napauta sitten Hallinnoi sovelluksia

4. Tässä, etsi Spotify ja napauta sitä.

5. Näpäytä Sovellusluvat, kuten kuvassa ja napauta sitten Sallia kaikille vaadituille luville.
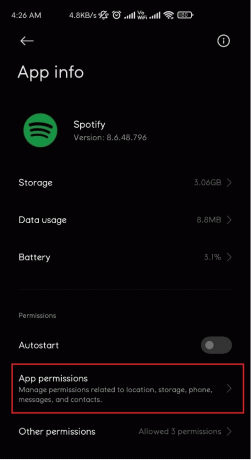
Tapa 5: Kirjaudu sisään toisella tilillä
Voit yrittää kirjautua sisään toisella Spotify-tilillä selvittääksesi, aiheuttaako tilisi Spotify ei avaudu ongelman vai ei.
1. Avata Spotify sovellus.
2. Napauta asetukset kuvaketta alla olevan kuvan mukaisesti.

3. Vieritä alas loppuun ja napauta Kirjautua ulos.

4. Lopuksi, Kirjaudu sisään toisella Spotify-tilillä.
Lue myös:Korjaa Play Kaupan DF-DFERH-01 -virhe
Tapa 6: Asenna Spotify App uudelleen
Jos kumpikaan yllä olevista menetelmistä ei toimi sinulle, sovelluksen uudelleenasentaminen voi korjata Spotify-ongelman, joka ei avaudu Android-puhelimessa. Asenna Spotify uudelleen noudattamalla alla olevia ohjeita:
1. Avata Spotify-sovelluksen asetukset kuten kohdassa mainittiin Menetelmä 4.
2. Napauta nyt Poista asennus poistaaksesi sovelluksen.

3. Avata Google Play Kauppa.
4. Etsiä Spotify ja napauta sitä.
5. Tässä, napauta Asentaa asentaaksesi sovelluksen uudelleen.
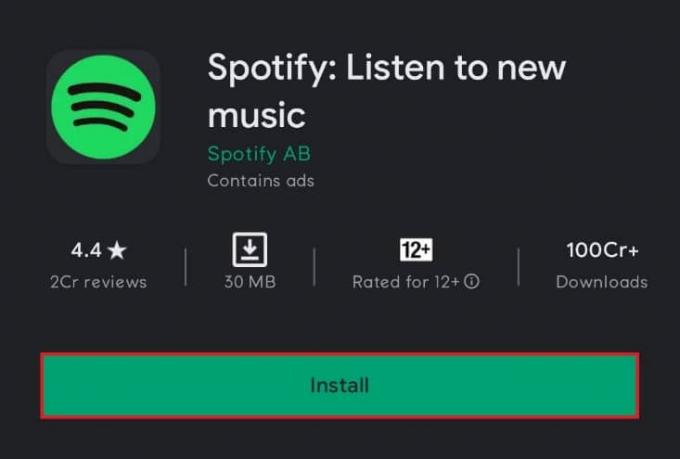
Ota yhteyttä Spotify-tukeen
Jos mikään näistä menetelmistä ei toimi, ottaa yhteyttä Spotify-tukeen voi olla ainoa toivosi.
Suositus:
- Kuinka päivittää Discord
- 9 tapaa korjata Twitter-videot, joita ei toisteta
- Korjaa Instagram Story ei toimi -virhe
- Korjaa virhe TVAPP-00100 Xfinity Streamissa
Toivomme, että pystyt korjataSpotify ei avaudu Windows 10 PC- tai Android-älypuhelimissa. Kerro meille, mikä menetelmä toimi sinulle parhaiten. Pudota myös kyselyitä tai ehdotuksia kommenttiosioon.



