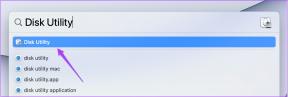Kuusi parasta tapaa korjata Google Drive, joka on juuttunut tiedostojen asettamiseen saataville offline-tilassa
Sekalaista / / November 29, 2021
Google Drivessa on mielenkiintoinen ominaisuus, jonka avulla voit käyttää tiedostojasi Google Docsissa, Sheetsissä ja Slidesissa ilman Internetiä. Se on mahdollista avulla Driven offline-ominaisuus. Sama ominaisuus voi kuitenkin käydä hermoillesi, jos Google Drive juuttuu yrittäessään saada tiedostoja offline-käyttöön puhelimellasi. Älä huoli. Löydät useita tapoja korjata ongelma tästä viestistä.

Saatat nähdä Tiedostojen asettaminen saataville -ilmoituksen joko Google Driven pääsovelluksesta tai Docsista, Sheetsistä ja Slidesista. Toisinaan ilmoitus ei katoa ja jää jumiin liikkuvan edistymispalkin kanssa.
Jos puhelimesi näyttää myös jatkuvasti "1 tai useampi tiedosto on nyt käytettävissä offline-tilassa", seuraavat kuusi tapaa auttavat sinua estämään sen Androidissa, iPhonessa ja iPadissa.
1. Käynnistä puhelin uudelleen
Jos tämä on ensimmäinen kerta, kun Tiedostojen asettaminen saataville -ilmoitus juuttuu etkä voi poistaa sitä, käynnistä puhelin uudelleen. Toivottavasti et näe ilmoitusta uudelleen uudelleenkäynnistyksen jälkeen pian.

2. Tyhjennä välimuisti
Jos Tiedostojen asettaminen saataville offline-tilassa -ilmoitus ei poistu käynnistämällä uudelleen, on aika tyhjentää Google Drive -sovellusten välimuisti. Noudata tätä varten näitä ohjeita:
Vaihe 1: Avaa Asetukset Android-puhelimellasi. Siirry kohtaan Sovellukset tai Sovellusten hallinta tai Sovellukset ja ilmoitukset käytettävissä olevan vaihtoehdon mukaan.

Vaihe 2: Napauta Google Drivea Asennettu- tai Kaikki sovellukset -kohdassa.

Vaihe 3: Napauta Tallennus ja sen jälkeen Tyhjennä välimuisti. Käynnistä puhelin uudelleen.


Vaihe 4: Etsi samalla tavalla Google Docs, Slides ja Sheets Kaikki sovellukset -kohdasta. Tyhjennä myös heidän välimuistinsa.
Vaihe 5: Jos ongelma jatkuu, napauta Tyhjennä tallennustila tai tiedot vaiheessa 3 sen sijaan, että Tyhjennä välimuisti Google Drivelle, Docsille, Slidesille ja Sheetsille. Tietojen poistaminen ei poista tiedostojasi. Ota selvää tarkemmin mitä tapahtuu poistamalla Android-sovelluksen tiedot.

Myös opastekniikassa
iPhonessa ja iPadissa voit tyhjentää välimuistin Drive-sovelluksista. Avaa tätä varten Google Drive tai muut Drive-sovellukset (Docs, Slides, Sheets). Napauta kolmipalkkia. kuvake yläreunassa. Valitse sitten Asetukset.


Napauta sitten Tyhjennä välimuisti. Tyhjennä välimuisti tällä menetelmällä myös Androidissa. Tunne vaiheet yksityiskohtaisesti ja mitä tapahtuu tyhjentämällä Google Driven välimuisti.

3. Poista tiedostojen offline-tuki käytöstä
Google Drive mahdollistaa sen asettaa tiedostot saataville offline-käyttöön kahdella tavalla. Voit joko ottaa offline-tuen käyttöön tiedostoille manuaalisesti tai antaa Google Driven siirtää viimeisimmät tiedostot offline-tilaan automaattisesti.
Useimmiten ongelma johtuu siitä, että tietty tiedosto juuttuu, ja se on asetettu saataville offline-tilassa manuaalisesti. Joten sinun on poistettava offline-tila käytöstä ongelmallisille tiedostoille.
Voit tehdä sen seuraavasti:
Vaihe 1: Avaa Google Drive -sovellus tai muut Google-sovellukset (Docs, Slides ja Sheets), jotka näyttävät sinulle ilmoituksen.
Vaihe 2: Napauta kolmen palkin kuvaketta vasemmassa yläkulmassa. Valitse. Offline-tiedostot valikosta. Täältä löydät kaikki tiedostot, joita voi käyttää offline-tilassa.


Vaihe 3: Napauta kolmen pisteen kuvaketta niiden tiedostojen vieressä, joissa on offline-kuvake. Se on pieni ympyrä, jonka sisällä on valintamerkki. Näet Käytettävissä offline-tilassa -kohdan vieressä olevan kuvakkeen vihreänä. Napauta Käytettävissä offline-tilassa poistaaksesi sen käytöstä. Käynnistä puhelin uudelleen.


Toivottavasti Google lopettaa ilmoituksen nyt. Jos haluat, että tiedosto on käytettävissä offline-tilassa, toista vaiheet ja napauta valikosta Ota käyttöön offline-tilassa. Myös sen sammuttaminen ja käynnistäminen korjaa ongelmat. Ota selvää tarkemmin mitä Tee saataville offline-tilassa tekee Google Drivessa.

Huomautus: Jos puhelimeesi on lisätty useita Google-tilejä, napauta ongelmallista ilmoitusta. Sinut ohjataan Google Drive -sovellukseen rekisteröidyllä tilillä, joka aiheuttaa ongelman.
Myös opastekniikassa
4. Poista Offline-saatavuus käytöstä viimeaikaisille tiedostoille
Joskus viimeaikaisten Google Drive -tiedostojen offline-tuki voi myös olla vastuussa ongelmasta. Joten yritä poistaa ominaisuus käytöstä. Asetukset. Tässä ovat vaiheet:
Vaihe 1: Avaa Google Drive -sovellus (Docs, Slides tai Sheets), joka näyttää sinulle jatkuvasti offline-ilmoituksen.
Vaihe 2: Napauta kolmen palkin kuvaketta ja valitse Asetukset.


Vaihe 3: Poista käytöstä Ota viimeisimmät tiedostot käyttöön offline-tilassa -kohdan vierestä. Käynnistä puhelin uudelleen.

5. Päivitä Google Drive -sovellukset
Valitettavasti, jos Tiedostot saatavilla offline-tilassa -ilmoitus säilyy. palaat takaisin (tai vaikka se olisi korjattu), sinun tulee päivittää Google. Drive-sovellukset. On mahdollista, että sovelluksen virhe aiheuttaa ongelman. Joten sovellusten päivittäminen korjaa tilanteen. Avaa Google Play. Store (Android) ja App Store (iOS ja iPadOS) ja etsi Google. Drive, Docs, Slides ja Sheets. Päivitä ne.
Kärki: Etkö tiedä milloin sovellus on päivitettävä? Selvittää milloin ja miten sovelluksia päivitetään Androidissa ja iOS/iPadOS: ssä.
6. Poista sovellukset
Jos ongelma jatkuu, yritä poistaa Google Drive -sovellukset puhelimestasi. Google Driven, Docsin, Slidesin tai Sheetsin asennuksen poistaminen ei poista tietojasi sovelluksista. Asenna sovellukset uudelleen vastaavista sovelluskaupoista niiden poistamisen jälkeen.
Myös opastekniikassa
Offline-tiedostot eivät toimi
Tyypillisesti sinun ei pitäisi näyttää "tiedostot ovat nyt saatavilla" -ilmoitusta säännöllisesti puhelimessasi. Toivomme, että yllä olevat korjaukset ratkaisevat ongelmasi. Jos et pysty käyttämään tiedostoja ilman Internetiä yllä olevan ongelman korjaamisen jälkeen, tarkista useita tapoja käyttää Google Drivea offline-tilassa ei toimi ongelma.
Seuraava: Etkö ole varma, mikä Google Driven tallennustilaa vie? Tutustu oppaaseemme alla olevasta linkistä, joka selittää kaikki tuotteet ja palvelut, jotka lasketaan Google Driven tallennuskiintiöön.